 Если пользователь Windows подключает внешний жесткий диск к своему компьютеру, жесткий диск и его разделы отображаются в Мой компьютер или же Компьютер вместе со всеми остальными дисками, подключенными к компьютеру. Однако в некоторых случаях внешний жесткий диск отображается, но не открывается, и, когда пользователь щелкает его правой кнопкой мыши и нажимает на Свойства , отображается как имеющий 0 байтов Используемое пространство и 0 байтов Свободное место . Первое, что делает пользователь, столкнувшийся с этой проблемой, в большинстве случаев, запускает CHKDSK - встроенную утилиту Windows, предназначенную для сканирования жестких дисков на наличие ошибок и сбойных секторов и попытки исправить все, что обнаружит.
Если пользователь Windows подключает внешний жесткий диск к своему компьютеру, жесткий диск и его разделы отображаются в Мой компьютер или же Компьютер вместе со всеми остальными дисками, подключенными к компьютеру. Однако в некоторых случаях внешний жесткий диск отображается, но не открывается, и, когда пользователь щелкает его правой кнопкой мыши и нажимает на Свойства , отображается как имеющий 0 байтов Используемое пространство и 0 байтов Свободное место . Первое, что делает пользователь, столкнувшийся с этой проблемой, в большинстве случаев, запускает CHKDSK - встроенную утилиту Windows, предназначенную для сканирования жестких дисков на наличие ошибок и сбойных секторов и попытки исправить все, что обнаружит.
Однако при попытке запустить CHKDSK на жестком диске, затронутом этой проблемой, с повышенных Командная строка или щелкнув правой кнопкой мыши диск и войдя в Свойства > инструменты > Проверь сейчас… , проверка ошибок завершается ошибкой, и отображается следующее сообщение об ошибке:
' Не удалось выполнить проверку диска, потому что Windows не может получить доступ к диску. . '
Если вы не можете запустить CHKDSK на внешнем жестком диске, к которому ваш компьютер по какой-то причине не может получить доступ, вы не можете просканировать его на наличие ошибок и битых секторов и попытаться исправить их. Кроме того, также неизвестно, принесут ли попытки восстановления данных с помощью программ восстановления какие-либо положительные результаты. С другой стороны, однако, ниже приведены некоторые из наиболее эффективных решений, которые любой пользователь Windows, затронутый этой проблемой, может использовать, чтобы попытаться избавиться от этого сообщения об ошибке и успешно запустить CHKDSK на затронутом жестком диске:
Решение 1. Проверьте соединение между жестким диском и компьютером.
В некоторых случаях виновник ' Не удалось выполнить проверку диска, потому что Windows не может получить доступ к диску. . » Сообщение об ошибке может быть таким же тривиальным, как потеря связи между вашим компьютером и поврежденным жестким диском. Если вы видите это сообщение об ошибке при попытке запустить CHKDSK, первое, что вам следует сделать, это проверить соединение между затронутым жестким диском и компьютером, чтобы убедиться, что оно безопасно, и убедитесь, что кабель, соединяющий их, исправен.
Решение 2.Измените букву диска, назначенную поврежденному жесткому диску
Абсолютно самый эффективный метод, который пользователи в аналогичных обстоятельствах использовали для успешного избавления от ' Не удалось выполнить проверку диска, потому что Windows не может получить доступ к диску. . » сообщение об ошибке и успешный запуск CHKDSK на затронутом жестком диске изменяет букву диска, назначенную поврежденному жесткому диску. Каждому жесткому диску, подключенному к компьютеру с Windows, назначается определенная буква алфавита, и пользователи Windows могут вручную изменить буквы, присвоенные всем жестким дискам. Чтобы изменить букву диска, присвоенную поврежденному жесткому диску, вам необходимо:
- нажмите Эмблема Windows ключ + р открыть Бежать диалог.
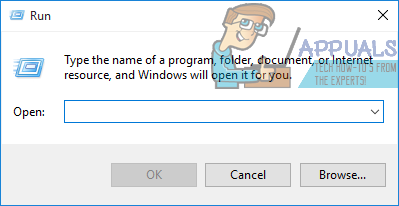
- Тип diskmgmt.msc в Бежать диалог и нажмите Войти запустить Управление диском утилита.
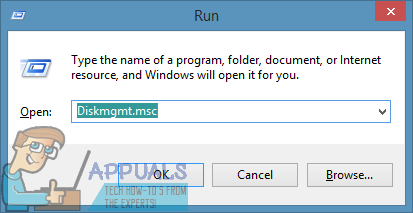
- В списке дисков, подключенных к вашему компьютеру, найдите и щелкните правой кнопкой мыши соответствующий внешний жесткий диск, а затем нажмите Изменить букву диска и пути… .
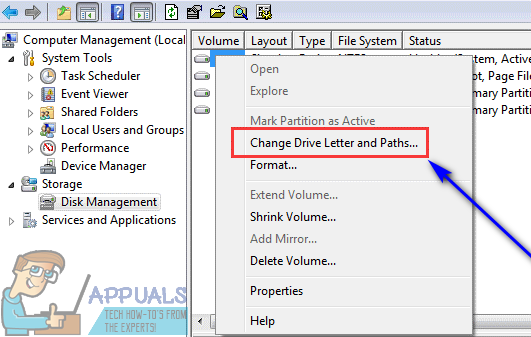
- В появившемся окне щелкните текущую букву диска, назначенную диску, чтобы выбрать его, и щелкните + Изменить .
- Откройте раскрывающееся меню, расположенное прямо перед Назначьте следующую букву диска: и щелкните любую новую букву диска, которую вы хотите присвоить диску, чтобы выбрать ее.
- Нажмите на Хорошо .
- Нажмите на Хорошо в Изменить букву диска и пути для X: () окно.
- Закрой Управление диском полезность и рестарт твой компьютер.
Когда компьютер загрузится, попробуйте запустить CHKDSK на поврежденном внешнем жестком диске и проверьте, сохраняется ли проблема.
Решение 3.Посмотрите на жесткий диск профессионально.
Если ни одно из перечисленных и описанных решений не помогло вам, возможно, здесь проблема с оборудованием или жесткий диск просто мертв или поврежден и не подлежит ремонту. Если это так, то сейчас самое время отправить жесткий диск профессионалам, чтобы они посмотрели на него. Если на поврежденный внешний жесткий диск распространяется какая-либо гарантия, вам обязательно следует отправить жесткий диск и потребовать его гарантии.
3 минуты на чтение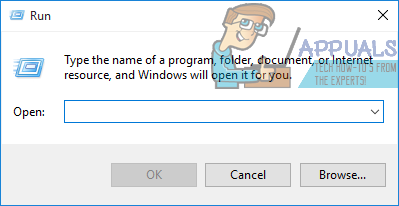
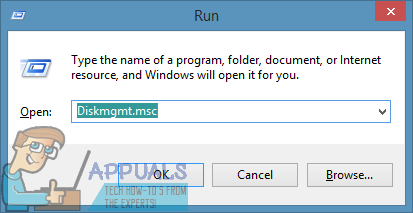
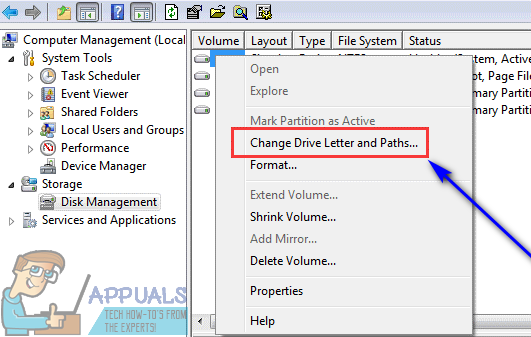



![Как исправить Quicken не может выполнить ваш запрос. [OL-221-A]](https://jf-balio.pt/img/how-tos/99/how-fix-quicken-is-unable-complete-your-request.jpg)

![[FIX] Не удалось проверить конфигурацию Thunderbird](https://jf-balio.pt/img/how-tos/70/thunderbird-configuration-could-not-be-verified.png)

















