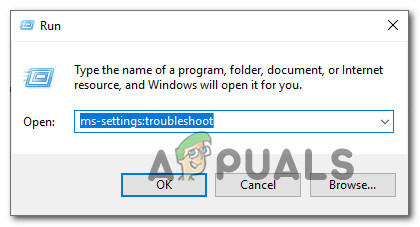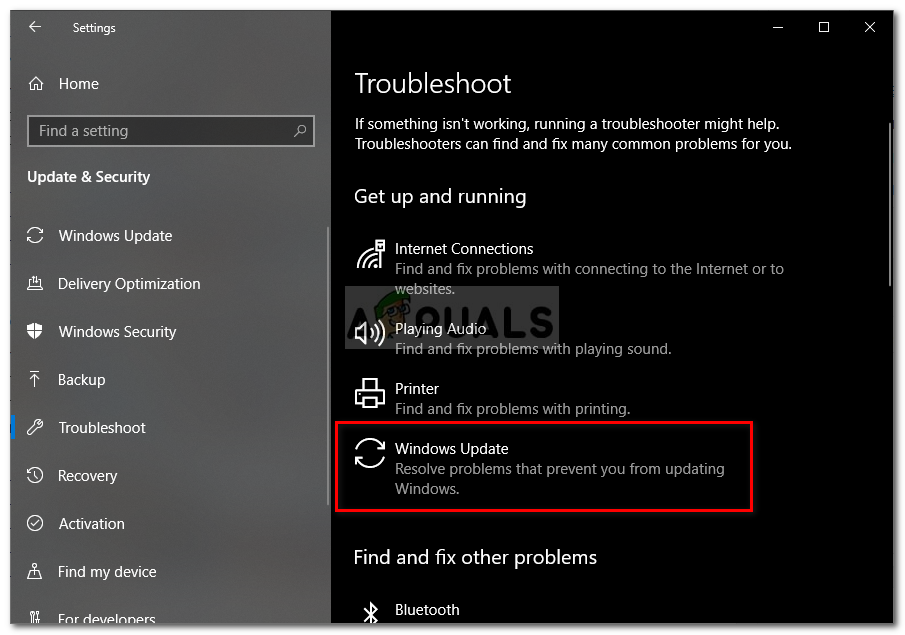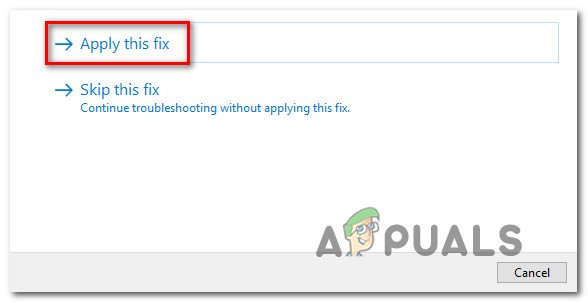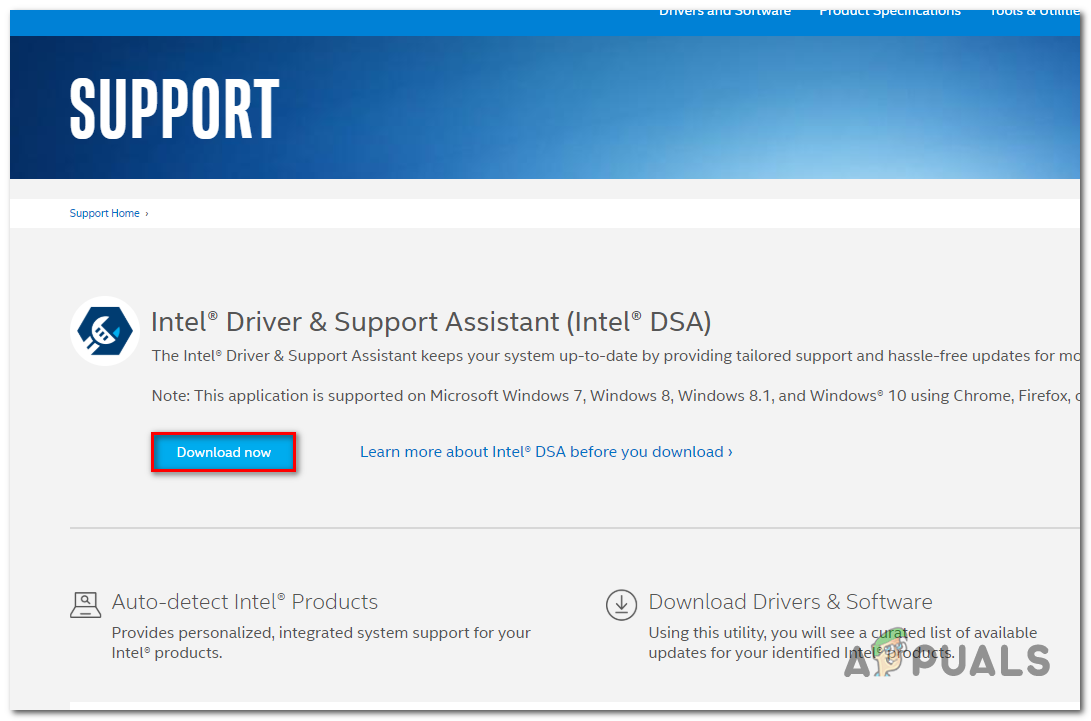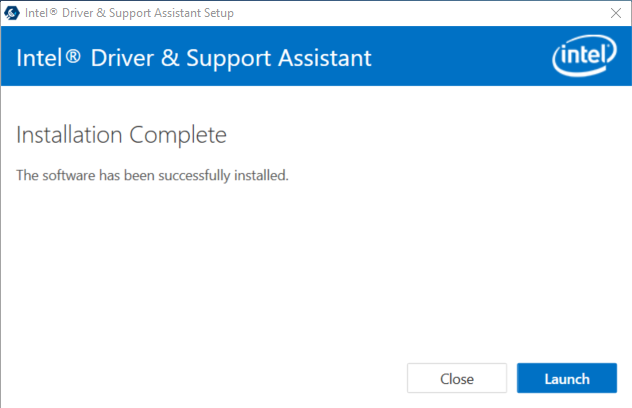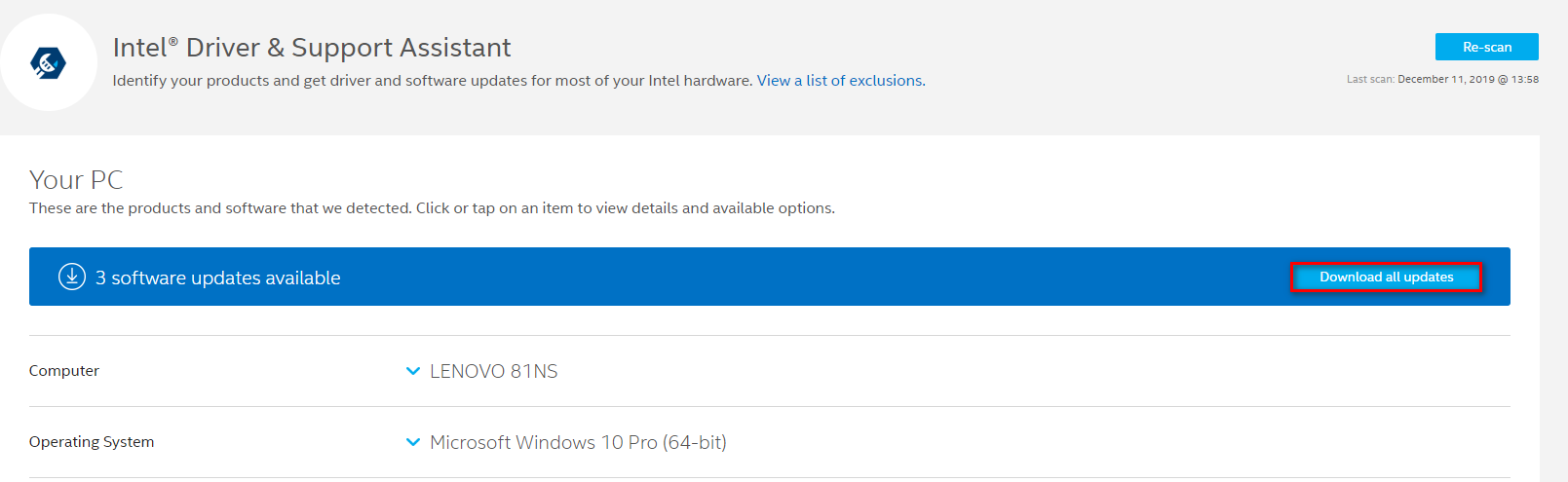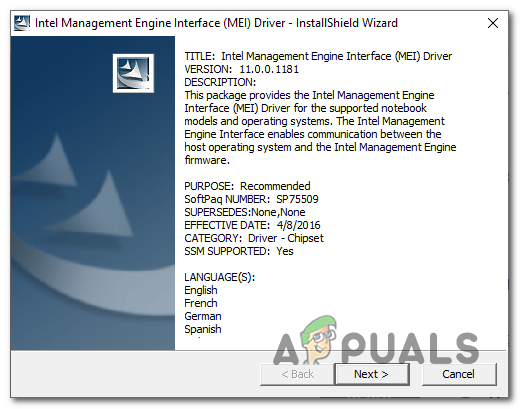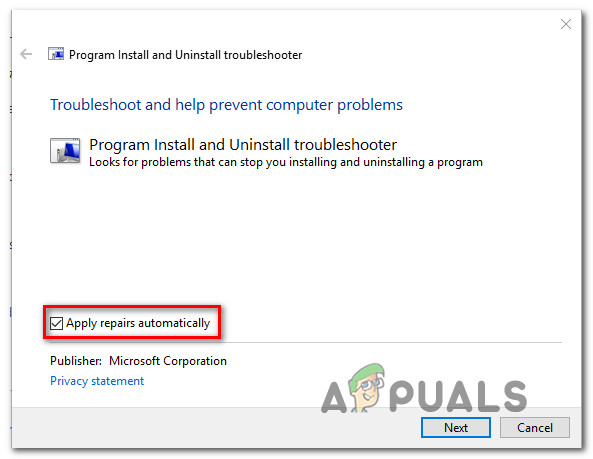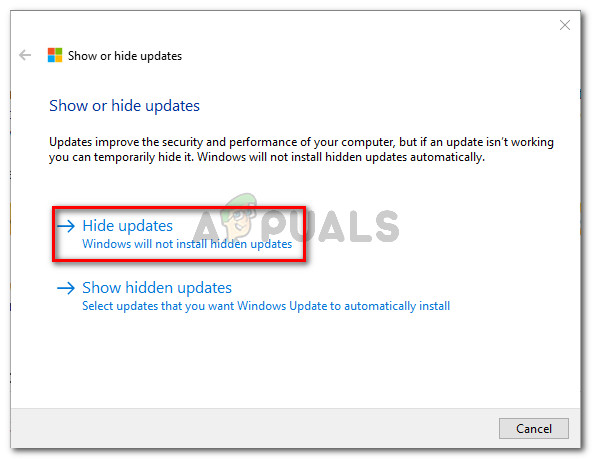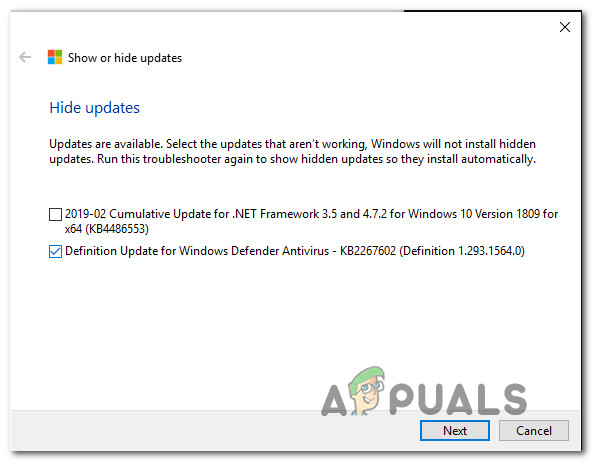В ошибка 0x80240061 встречается, когда пользователи Windows 10 пытаются обновить драйвер интерфейса Intel Management Engine через компонент Windows Update. Если это обновление не удается, Windows повторите попытку позже - часто с теми же конечными результатами.

Код ошибки 0x80240061
Что вызывает Ошибка 0x80240061?
- Глюк Центра обновления Windows - В некоторых случаях проблема возникает из-за временного сбоя, который можно довольно легко решить, запустив средство устранения неполадок Центра обновления Windows для сканирования и выявления распространенных несоответствий, которые могут привести к сбою обновлений.
- Несовместимый драйвер - Одна из наиболее частых причин, вызывающих эту ошибку, - это сценарий, в котором компонент WU будет продолжать попытки установить драйвер интерфейса Intel Management Engine, даже если он фактически несовместим с текущим оборудованием. В этом случае вы сможете решить проблему, скрыв несовместимый драйвер.
- WU не может найти последнюю версию - Как сообщают некоторые затронутые пользователи, Центр обновления Windows не всегда может установить последнюю доступную версию для интерфейса Intel Management Engine. В этом случае вы можете решить проблему, выполнив установку вручную (либо с помощью программы Driver & Support Assistant, либо установив версию драйвера самостоятельно).
Как исправить ошибку 0x80240061?
A. Запуск средства устранения неполадок Центра обновления Windows
Прежде чем пробовать какие-либо другие стратегии восстановления, вы должны убедиться, что ваша версия Windows не способна решить проблему автоматически. Несколько затронутых пользователей, которые также изо всех сил пытались исправить ошибка 0x80240061 подтвердили, что проблема исчезла после запуска Средство устранения неполадок Центра обновления Windows .
Как оказалось, это исправление будет эффективным в ситуациях, когда компоненты WU продолжают попытки установить драйвер, который фактически несовместим (вот почему установка не выполняется). Если этот сценарий применим, вы сможете решить проблему, запустив средство устранения неполадок Центра обновления Windows, которое в конечном итоге очистит очередь ожидания, чтобы утилита не отображала ту же ошибку в будущем.
Вот краткое руководство по запуску средства устранения неполадок Центра обновления Windows, чтобы исправить сообщение об ошибке в отношении драйвера Intel Management Engine Interface:
- Откройте диалоговое окно Run, нажав Windows key + R . Затем введите ‘ ms-settings: Troubleshoot ’ и нажмите Войти открыть Поиск проблемы вкладка Настройки приложение.
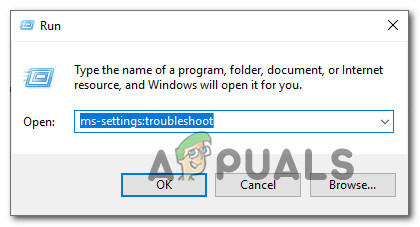
Доступ к меню устранения неполадок
- Оказавшись на вкладке Устранение неполадок, перейдите в правую часть и прокрутите вниз до Вставай и работай раздел. Когда вы попадете туда, нажмите Центр обновления Windows, а затем нажмите Запустите средство устранения неполадок для запуска утилиты восстановления.
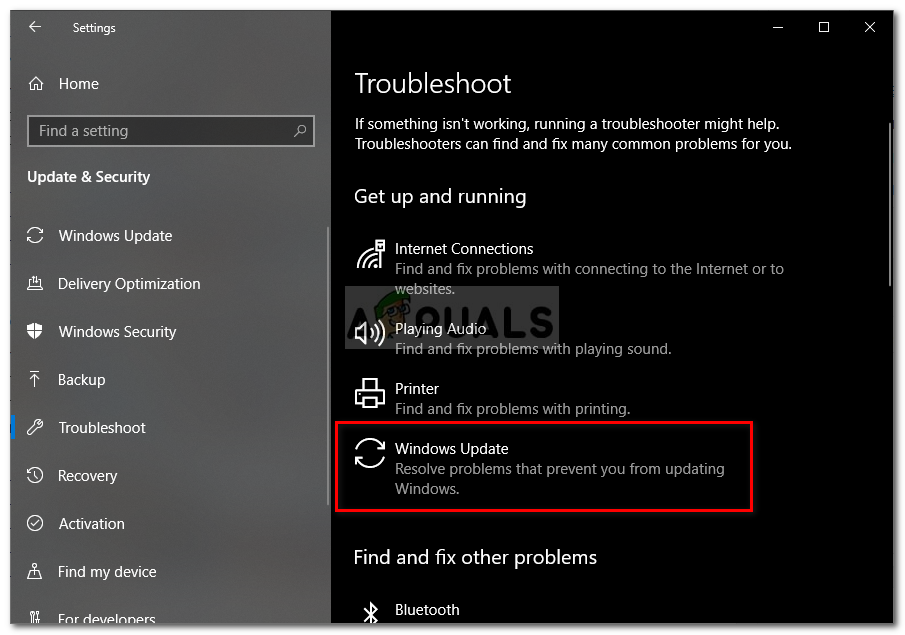
Запуск средства устранения неполадок Центра обновления Windows
- Дождитесь завершения первоначального сканирования, затем нажмите Применить это исправление если определена жизнеспособная стратегия ремонта.
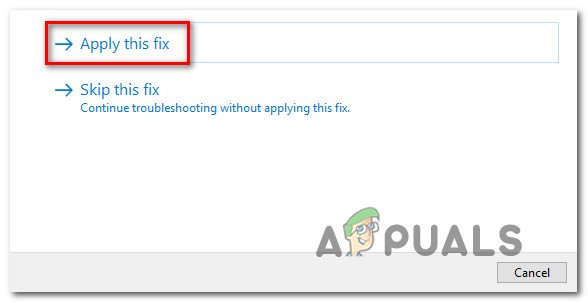
Применить это исправление
- После применения стратегии восстановления закройте утилиту и перезагрузите компьютер. При следующем запуске компьютера откройте Центр обновления Windows и посмотрите, не Интерфейс Intel (R) Management Engine драйвер все еще ожидает рассмотрения.
Если проблема все еще не решена, перейдите к следующему способу ниже.
Б. Использование помощника по работе с драйверами и поддержкой
Поскольку вполне возможно, что Центр обновления Windows попытается установить версию Интерфейс Intel (R) Management Engine это на самом деле несовместимо с вашей версией Windows 10, логичным шагом здесь было бы попытаться установить правильный драйвер с помощью проприетарного инструмента.
Несколько затронутых пользователей подтвердили, что им удалось решить проблему после того, как они использовали утилиту Intel Update для сканирования и установки последней совместимой версии я Интерфейс механизма управления ntel (R). И после этого и перезагрузки компьютера большинство пользователей подтвердили, что ожидающее обновление Windows, которое постоянно дает сбой с ошибка 0x80240061.
Вот краткое руководство по использованию Driver & Support Assistant для установки ожидающего драйвера Intel:
- Посетите эту ссылку ( Вот ) и нажмите на Скачать сейчас драйвер, чтобы начать загрузку исполняемого файла установки Intel Водитель и помощник по поддержке .
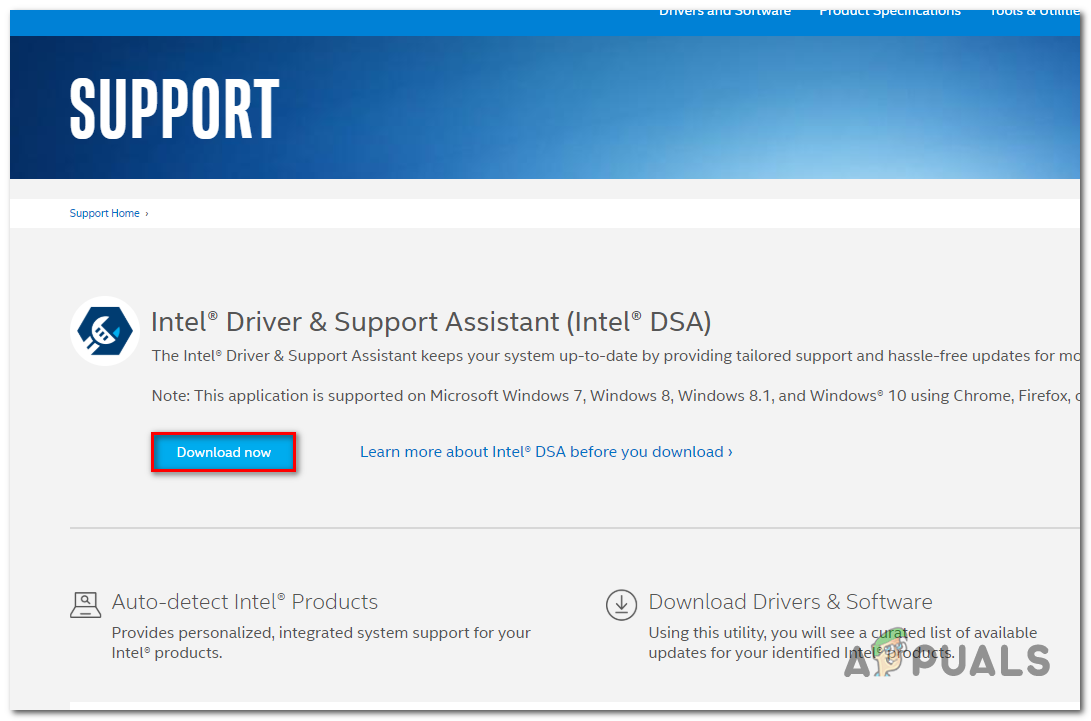
Загрузка исполняемого файла установки Intel® DSA
- После завершения загрузки откройте исполняемый файл установки и следуйте инструкциям на экране, чтобы завершить установку.
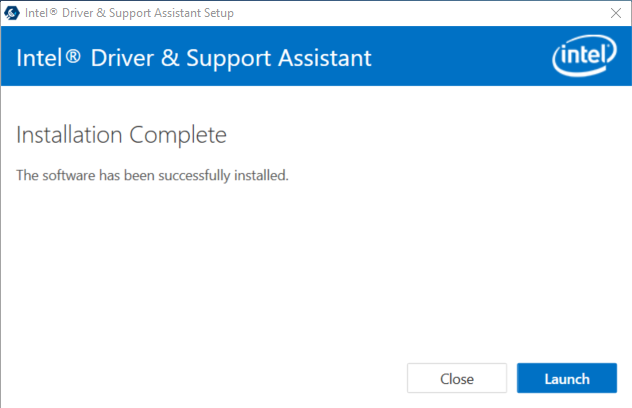
- Дождитесь завершения первоначального сканирования. До завершения операции может пройти несколько минут.

Сканирование вашей системы
- После завершения операции вы получите сводку всех драйверов, которые необходимо обновить. Будем надеяться, что драйвер интерфейса Intel (R) Management Engine находится в этом списке. Чтобы установить каждое ожидающее обновление, просто нажмите Скачать все обновления .
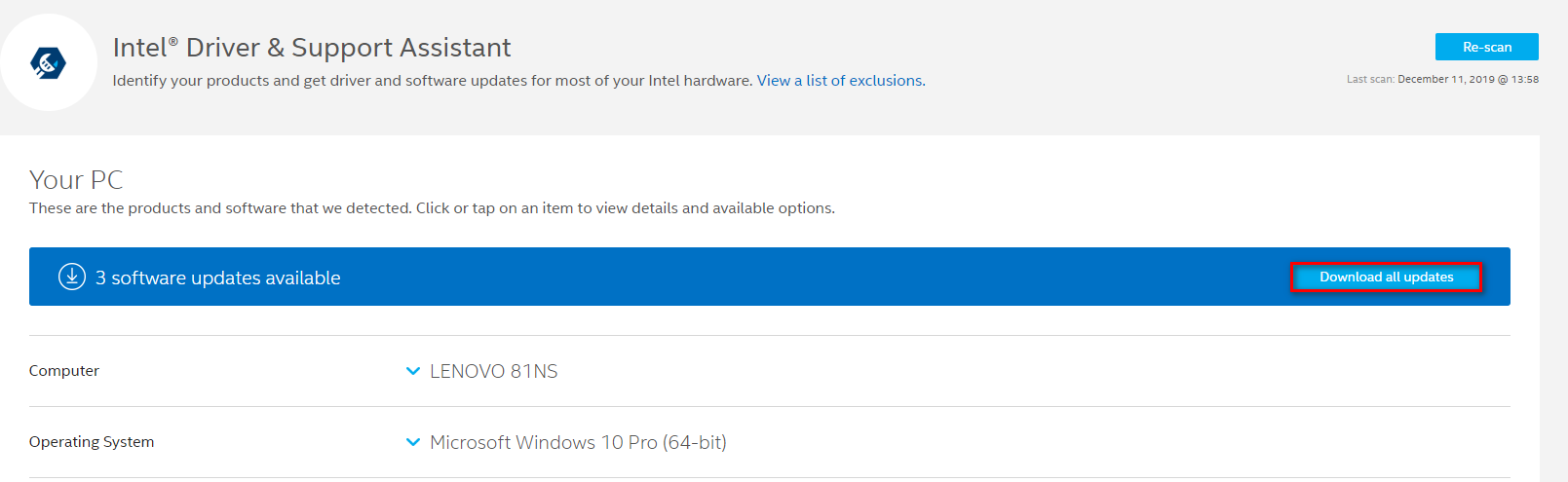
Скачивание всех обновлений
- После завершения загрузки следуйте инструкциям на экране, чтобы установить все ожидающие обновления и принести свой набор Драйверы Intel своевременно.
- Перезагрузите компьютер и посмотрите, решится ли проблема при следующем запуске системы.
Если проблема не устранена, следуйте приведенным ниже инструкциям для другой стратегии ремонта.
В. Установка драйвера MEI вручную
Если описанный выше метод не сработал или он обновил драйвер, но вы по-прежнему видите частые попытки WU (Центра обновления Windows) установить несовместимую версию, есть другой способ, который может позволить вам справиться с 0x80240061 ошибка бесконечно.
Этот драйвер (интерфейс Intel Management Engine) обеспечивает связь между операционной системой хоста и микропрограммой Intel Management Engine.
Несколько затронутых пользователей сообщили, что им удалось решить проблему, установив вручную пакет, соответствующий драйверу Intel Management Engine Interface (MEI). Многие пользователи Windows 10, столкнувшиеся с проблемой на ноутбуках, подтвердили, что эта операция прошла успешно.
Вот краткое руководство по установке Драйвер MEI вручную:
- Посетите эту ссылку ( Вот ) и загрузите версию драйвера MEI sp75509.
- После завершения загрузки дважды щелкните исполняемый файл установки, затем следуйте инструкциям на экране, чтобы завершить установку драйвера MEI.
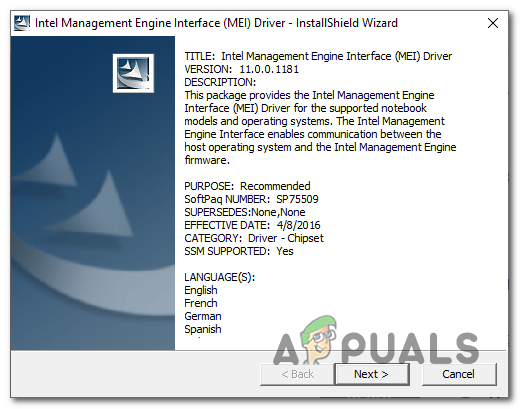
Установка драйвера MEI
- После завершения установки перезагрузите компьютер и посмотрите, будет ли проблема решена при следующем запуске компьютера.
Если та же проблема все еще возникает, следуйте приведенному ниже методу для получения инструкций по скрытию обновления, которое не удается установить.
D. Скрытие проблемного обновления
Если ни один из вышеперечисленных методов не позволил вам решить проблему, вероятно, это связано с тем, что Центр обновления Windows продолжает попытки установить обновленную версию, которая фактически несовместима с вашим оборудованием. Чаще всего правильный драйвер уже установлен на пораженных компьютерах.
Если этот сценарий применим, вы сможете решить проблему, скрыв обновление, которое в конечном итоге отображает 0x80240061 код ошибки. Это заставит вашу ОС на неопределенное время игнорировать установку этого обновления.
Вот краткое руководство, как убедиться, что обновление Windows вызывает 0x80240061 ошибка не будет пытаться установить:
- Начните с загрузки и установки пакета Microsoft Show or Hide Troubleshooter по этой ссылке. Вот .
- После того, как установочный исполняемый файл утилиты будет полностью загружен, дважды щелкните по нему. На первом экране нажмите на Продвинутый а затем установите флажок, связанный с Применять ремонт автоматически .
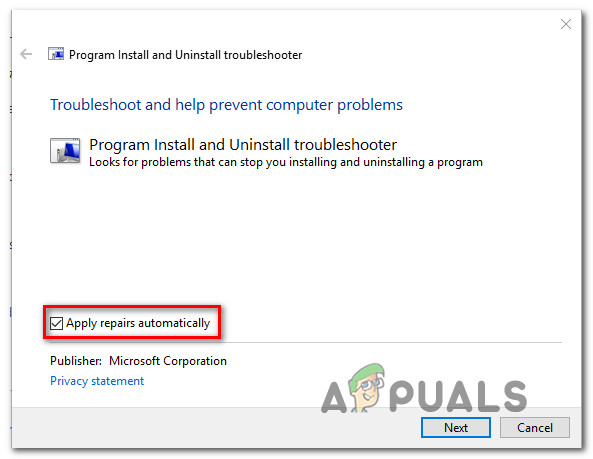
Автоматическое выполнение ремонта
- Нажмите следующий для перехода к следующему меню. Теперь, когда утилита запущена, дождитесь завершения первоначального сканирования. После завершения сканирования нажмите Скрыть обновления .
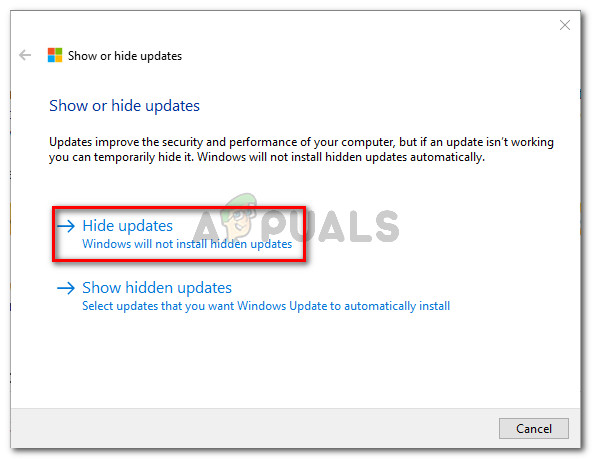
Нажмите Скрыть обновления
- В списке доступных обновлений установите флажок, связанный с обновлением, которое вы хотите скрыть, затем нажмите следующий для перехода к последнему экрану.
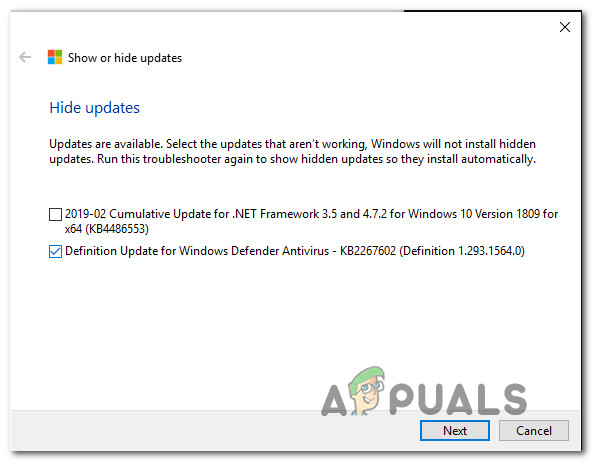
Скрытие обновлений
- Дождитесь завершения процедуры, затем перезагрузите компьютер, чтобы изменения были постоянными.