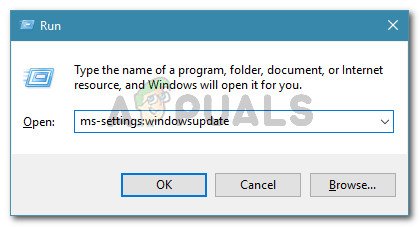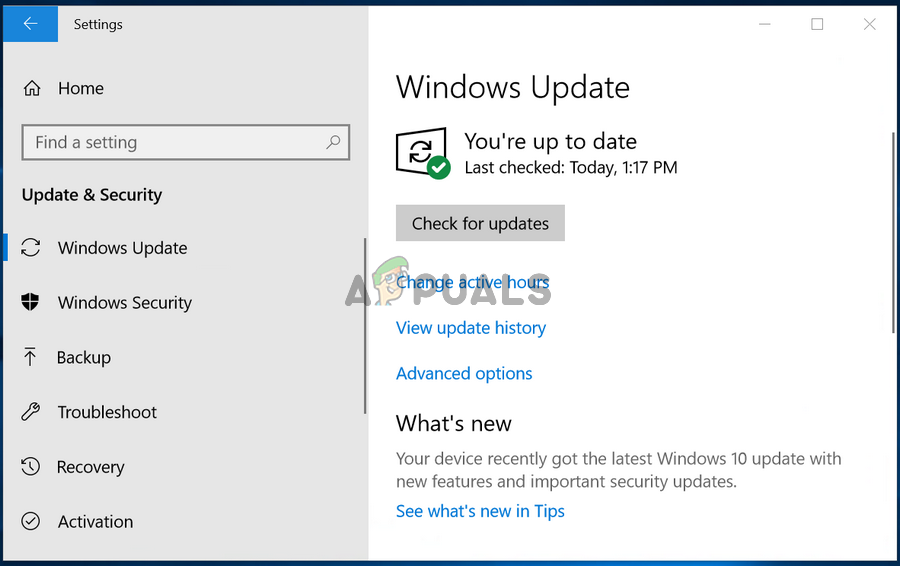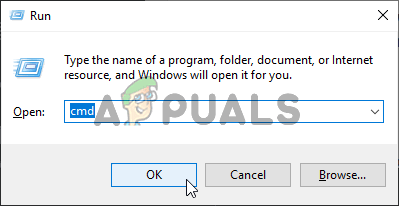Несколько пользователей Windows 10 обращались к нам с вопросами после безуспешных попыток использовать функцию восстановления системы на своем ПК. Некоторые пользователи сообщают, что, хотя изначально они могли запустить Утилита восстановления системы и выберите подходящую точку восстановления системы, процедура завершается ошибкой запуска с 0xc0000020 код ошибки при следующем запуске компьютера. Однако существует множество различных вариаций файлов, которые сигнализируют об ответственности.

Код ошибки 0xc0000020 в Windows 10
Что вызывает код ошибки 0xc0000020 в Windows 10?
Мы исследовали эту конкретную проблему, просмотрев различные отчеты пользователей и протестировав различные стратегии восстановления, рекомендованные другими пользователями, которым удалось успешно решить проблему. Как оказалось, это сообщение об ошибке может быть вызвано несколькими разными сценариями. Вот список потенциальных виновников, которые могут нести ответственность:
- Устаревшая сборка Windows 10 - Как оказалось, именно эта проблема часто возникает в ситуациях, когда пользователь еще не установил обновление Fall Edition. Сообщается, что в этом обновлении исправлена ошибка восстановления системы, которая могла вызвать подобное поведение. Если этот сценарий применим, вы сможете решить проблему, просто установив все ожидающие обновления Windows.
- Повреждение системного файла - Согласно различным отчетам пользователей, одной из наиболее частых причин, вызывающих появление кода ошибки 0xc0000020, является повреждение системного файла. В этом случае вы сможете решить проблему, запустив несколько утилит, способных разрешать логические ошибки и работать с поврежденными файлами ОС (SFC и DISM).
- Сломанный компонент ОС - При определенных обстоятельствах вы можете столкнуться с серьезной проблемой коррупции, которую нельзя решить традиционным способом. В этом случае вы сможете решить проблему, обновив каждый компонент ОС (либо путем чистой установки, либо путем выполнения установки с восстановлением).
Если вы столкнулись с этой конкретной проблемой и некоторые из представленных выше сценариев кажутся применимыми, скорее всего, эта статья предоставит некоторые жизнеспособные стратегии ремонта. Ниже вы найдете набор потенциальных стратегий восстановления, которые другие пользователи в аналогичной ситуации успешно использовали, чтобы разобраться в этой проблеме.
Если вы хотите оставаться максимально эффективным, мы советуем вам следовать приведенным ниже потенциальным исправлениям в том же порядке, в котором мы их разместили. В конце концов, вы должны наткнуться на исправление, которое должно решить проблему, независимо от виновника проблемы .
Давай начнем!
Метод 1. Установите каждое ожидающее обновление
Как выясняется, одна конкретная причина, которая вызовет 0xc0000020 Код ошибки - это сбой, который все еще присутствует в сборках Windows 10, в которых не применялось обновление Fall Edition. Несколько затронутых пользователей, которые боролись с таким поведением, сообщили, что им наконец удалось решить проблему, установив все ожидающие обновления в своей сборке Windows 10.
Это предположительно эффективно, потому что Microsoft уже выпустила исправление, направленное на исправление сбоя, который может быть ответственным за появление 0xc0000020 ошибка.
Вот краткое руководство по установке всех ожидающих обновлений на вашем компьютере с Windows 10:
- Нажмите Windows key + R открыть Бежать диалоговое окно. Затем введите ‘ ms-settings: windowsupdate ’ и нажмите Войти открыть Центр обновления Windows вкладка Настройки приложение.
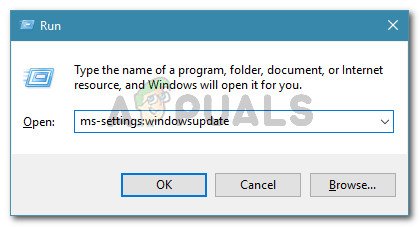
Диалог запуска: ms-settings: windowsupdate
- Как только вы окажетесь на экране Центра обновления Windows, перейдите к правой боковой панели и нажмите Проверить обновления .
- Затем следуйте инструкциям на экране, чтобы установить все ожидающие обновления, пока вы не установите последнюю версию сборки Windows 10.
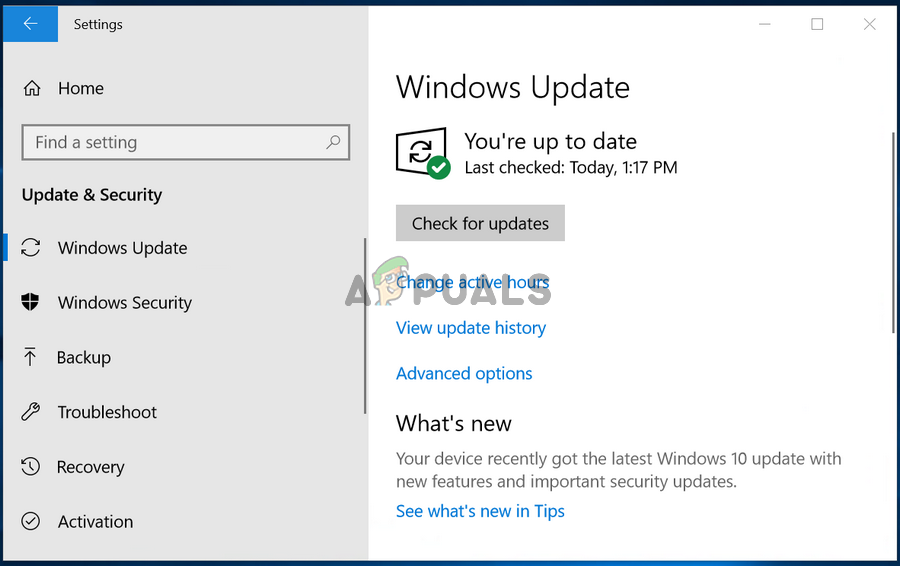
Проверка обновлений в Windows 10
Заметка: Если вам будет предложено перезагрузить компьютер перед установкой каждого ожидающего обновления, перезагрузите компьютер в соответствии с инструкциями, но обязательно вернитесь к этому экрану при следующем запуске компьютера, чтобы завершить установку остальных ожидающих обновлений.
- После установки каждого ожидающего обновления перезагрузите компьютер еще раз и посмотрите, решится ли проблема при следующем запуске компьютера.
Если вы все еще сталкиваетесь с 0xc0000020 код ошибки, перейдите к следующему набору инструкций ниже.
Метод 2: запуск сканирования DISM и SFC
Как выясняется, одна из наиболее частых причин, вызывающих 0xc0000020 Код ошибки - это некоторый тип повреждения системного файла. Имейте в виду, что восстановление системы использует некоторый WU (Центр обновления Windows) для возврата некоторых компонентов Windows к предыдущему моменту времени.
Из-за этого несколько разных файлов могут запускать этот тип поведения. По словам нескольких затронутых пользователей, вы можете решить проблему в этом конкретном сценарии, запустив несколько утилит, способных исправить логические ошибки и повреждение системных файлов. DISM (обслуживание образов развертывания и управление ими) и SFC (проверка системных файлов) .
Чтобы было понятно, оба инструмента полезны в такой ситуации, но они решают проблему по-разному. SFC является только локальным и использует кэшированный архив, хранящийся в папке Windows, для замены поврежденных элементов новыми копиями. DISM, с другой стороны, использует компонент WU для получения работоспособных копий, необходимых для процесса восстановления.
Но поскольку у обеих утилит есть свои сильные стороны, мы рекомендуем вам запустить обе, чтобы максимизировать ваши шансы исправить повреждение системного файла, которое вызывает 0xc0000020 код ошибки. Вот что вам нужно сделать:
- Откройте Бежать диалоговое окно, нажав Windows key + R . Затем введите ‘Cmd’ внутри текстового меню и нажмите Ctrl + Shift + Enter , чтобы открыть командную строку с правами администратора. Когда вам будет предложено UAC (Контроль учетных записей пользователей) нажмите да o предоставить административные привилегии.
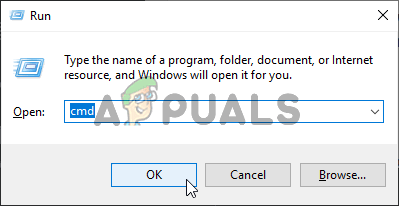
Запуск командной строки
- Когда вы окажетесь внутри окна CMD с повышенными правами, введите следующую команду и нажмите ENter, чтобы начать сканирование DISM:
Dism.exe / онлайн / cleanup-image / scanhealth Dism.exe / онлайн / cleanup-image / restorehealth
Заметка: Прежде чем инициировать эту процедуру, имейте в виду, что утилите DISM требуется надежное подключение к Интернету для загрузки исправных копий для замены поврежденных файлов, которые вызывают проблемы. Первая команда (сканирование здоровья) используется для сканирования и поиска несоответствий в системных файлах, а вторая команда (восстановить здоровье) используется для замены несоответствий, обнаруженных при первом сканировании.
- После завершения сканирования DISM перезагрузите компьютер и дождитесь завершения следующего запуска системы.
- После завершения следующей последовательности запуска ПК выполните шаг 1 еще раз, чтобы открыть другую командную строку с повышенными привилегиями, затем введите следующую команду и нажмите Войти для запуска сканирования SFC:
sfc / scannow
Запись : После запуска этого сканирования SFC не прерывайте его до завершения процесса. Это может привести к появлению в вашей системе других логических ошибок, которые могут создать дополнительные проблемы.
- Перезагрузите компьютер еще раз и повторите действие, которое ранее запускало 0xc0000020 код ошибки.
Если вы по-прежнему сталкиваетесь с той же проблемой, перейдите к следующему способу ниже.
Метод 3. Выполните ремонтную установку
Если вы выполнили все перечисленные выше возможные исправления и по-прежнему сталкиваетесь с ошибкой того же типа, вы, вероятно, имеете дело с повреждением основного системного файла, которое не может быть устранено обычным способом. В подобной ситуации единственное жизнеспособное решение - сбросить все компоненты Windows, чтобы гарантировать успешное устранение любого типа повреждения системных файлов.
Несколько затронутых пользователей, которые также сталкивались с этой проблемой, сообщили, что им наконец удалось решить проблему после выполнения процедуры восстановления или чистой установки.
Если вам нужна самая быстрая процедура и вас не беспокоит потеря данных, вам следует чистая установка . Это наиболее целенаправленный подход к обновлению каждого системного компонента вашей установки Windows. Но одним из основных недостатков этого метода является то, что вы потеряете все личные файлы, включая приложения, игры, пользовательские настройки и личные медиафайлы, если вы не сделаете резервную копию данных заранее.
Если вы готовы применить более утомительный подход, но такой, который позволит вам сохранить все ваши файлы, вам следует пойти на ремонт установить (ремонт на месте) . Вам понадобится установочный носитель, и вам нужно будет выполнить некоторые дополнительные действия перед самой процедурой, но затраченное время того стоит, поскольку вы будете создавать резервные копии почти всех своих пользовательских настроек, личных носителей, приложений и игр.
5 минут на чтение