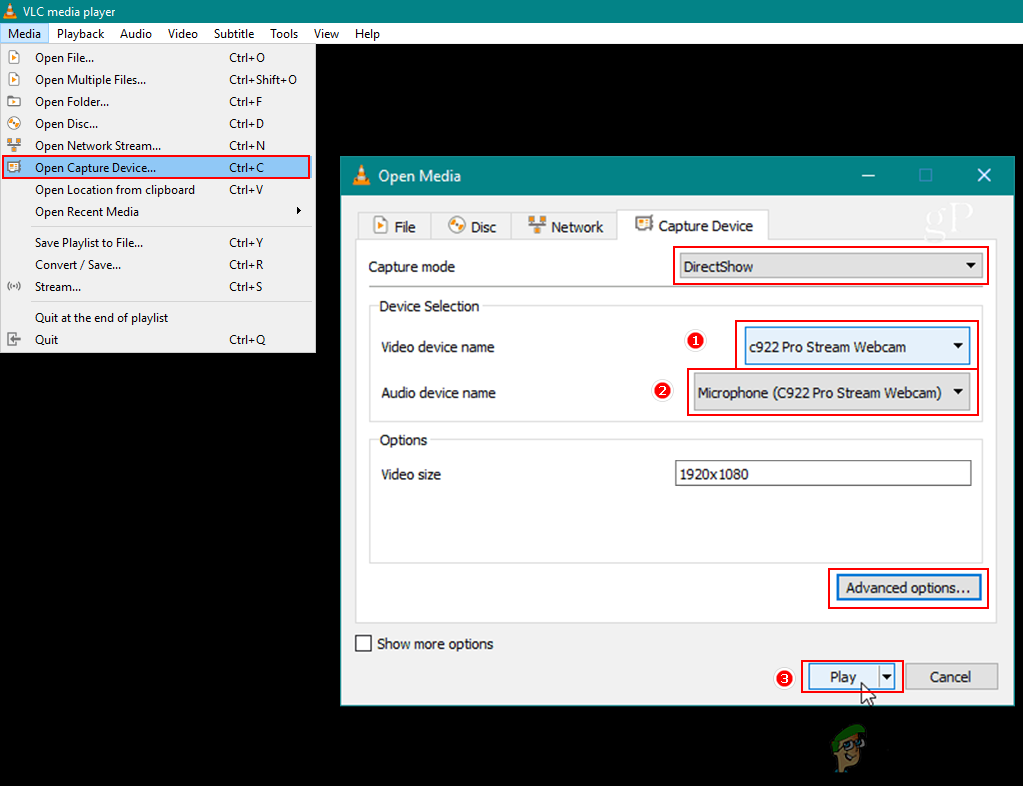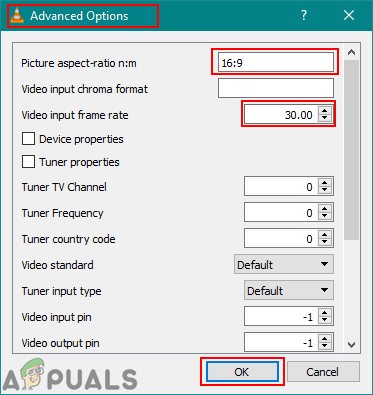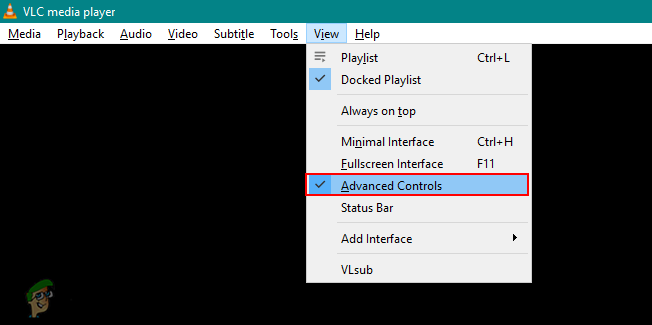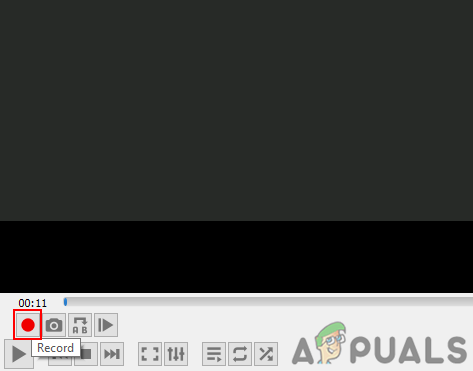Для записи с веб-камеры потребуется сторонний рекордер, который пользователю необходимо установить в своей системе. Однако, если у пользователя уже есть VLC, он также может работать как рекордер веб-камеры. Многие пользователи задаются вопросом, разве VLC не медиаплеер, используемый для воспроизведения видео и музыки? Да, но он также предоставляет функции для записи видео и устройств захвата, таких как веб-камера. В этой статье мы покажем вам, как легко записать вашу веб-камеру с помощью медиаплеера VLC.

Запись веб-камеры с VLC
Запись веб-камеры с функцией устройства захвата VLC
В Медиаплеер VLC наиболее известен тем, что без проблем воспроизводит все виды видеофайлов. В дополнение к этому медиаплеер VLC также может записывать все, что он может воспроизводить или транслировать. VLC имеет функцию Capture device, которая преобразует видеосигнал с выхода камеры, а затем направляет его на медиаплеер VLC. Используя эту функцию, мы можем записывать вебкамера видео через медиаплеер VLC легко. Выполните следующие шаги, чтобы записать вашу веб-камеру в VLC:
Убедитесь, что на вашем компьютере уже установлен VLC, в противном случае вы можете скачать его с официального сайта. VLC Media Player Веб-сайт.
- открыто VLC дважды щелкнув ярлык на рабочем столе или выполнив поиск с помощью функции поиска Windows.
- Нажми на Половина меню в строке меню и выберите Открыть устройство захвата вариант.
- Здесь вам нужно выбрать свой видео устройство в качестве веб-камеры и выберите аудио-устройство как микрофон, который вы используете.
Запись : Вы также можете изменить режим захвата на рабочий стол, чтобы также записывать рабочий стол через VLC.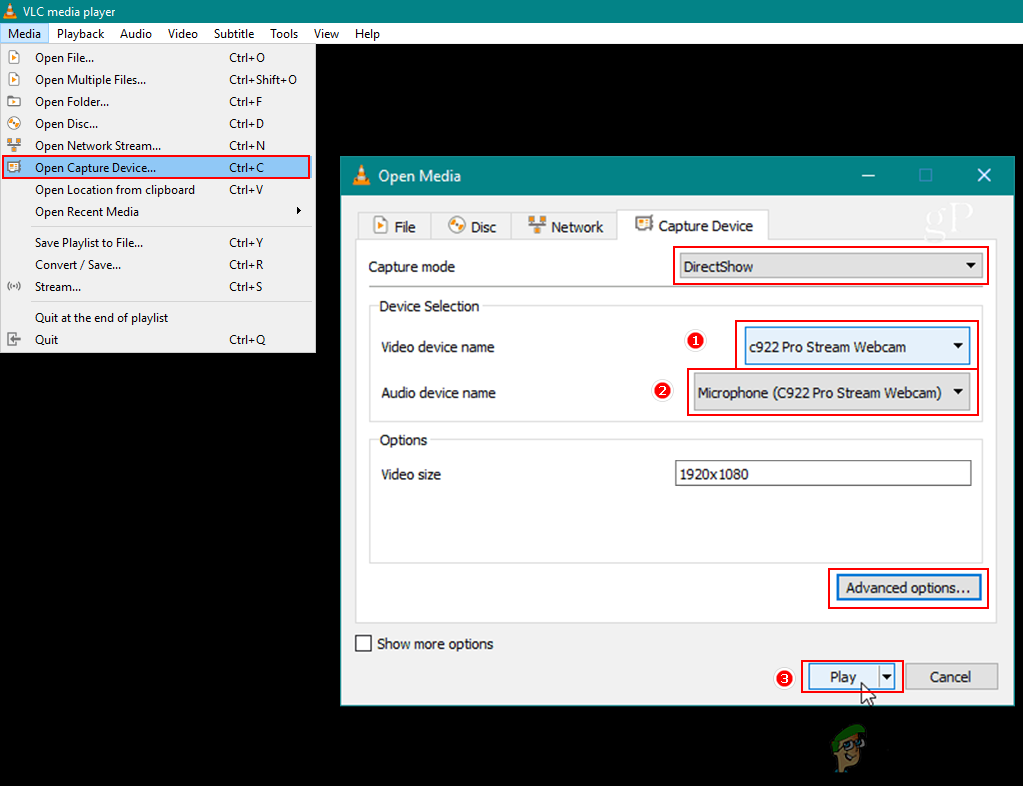
Открытие устройств захвата
- Нажми на Расширенные настройки кнопку внизу. Вы можете изменить соотношение сторон и видео частота кадров сюда если хочешь.
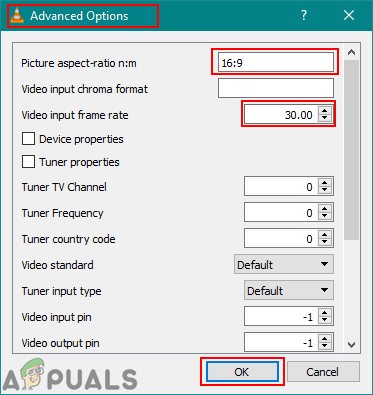
Изменение настроек
- Как только вы закончите настройку параметров, нажмите на Играть в Кнопка, и он начнет показывать веб-камеру в реальном времени в VLC.
- Нажми на Посмотреть меню в строке меню и выберите Расширенное управление вариант.
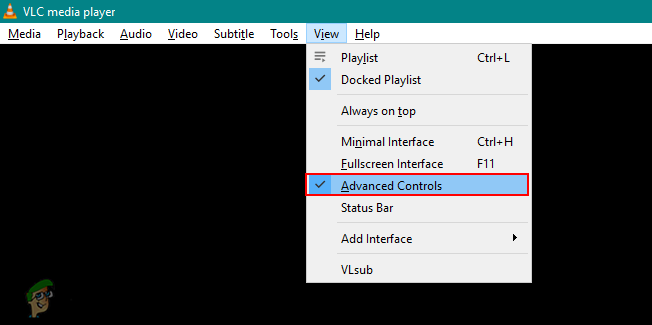
Включение дополнительных элементов управления
- Он покажет кнопки записи на вашем медиаплеере VLC. Нажми на Запись кнопку, чтобы начать запись с веб-камеры. Вы можете нажать Запись еще раз, чтобы остановить запись.
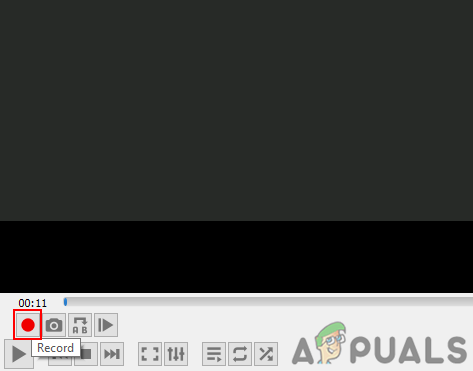
Запись с веб-камеры
- Веб-камера будет записана, и вы сможете найти видеофайл в видеотеке вашего компьютера.