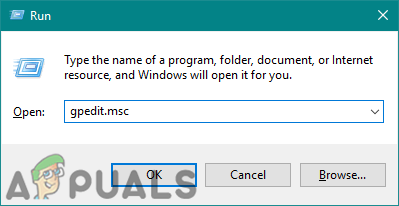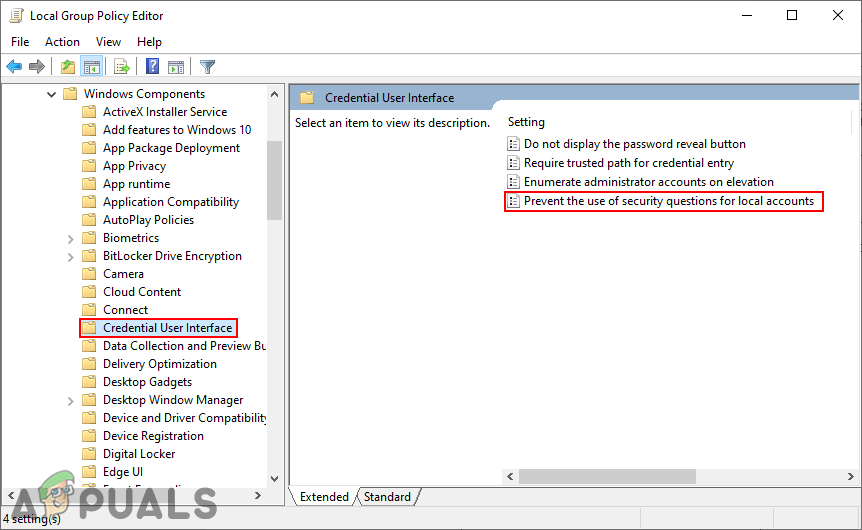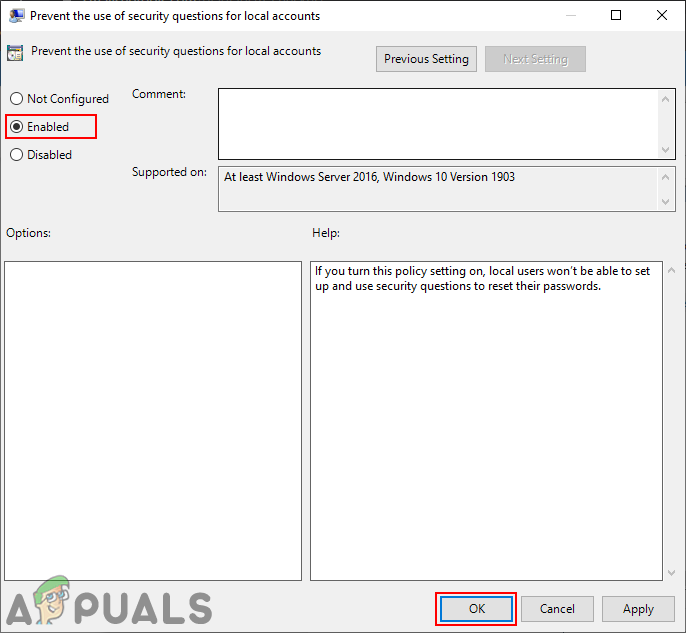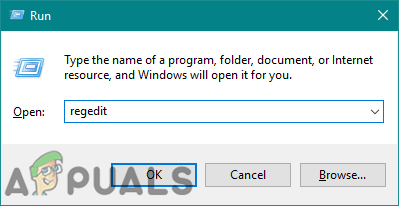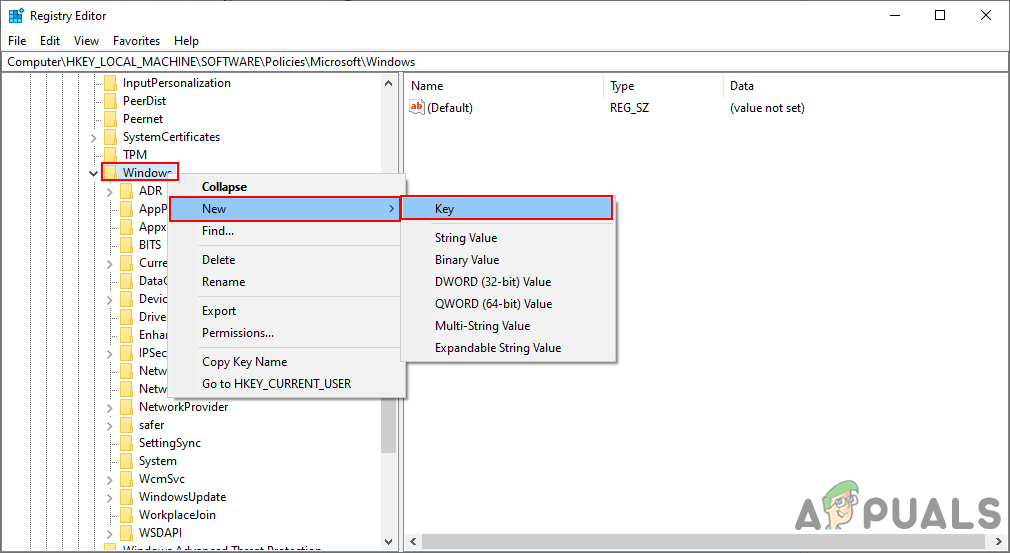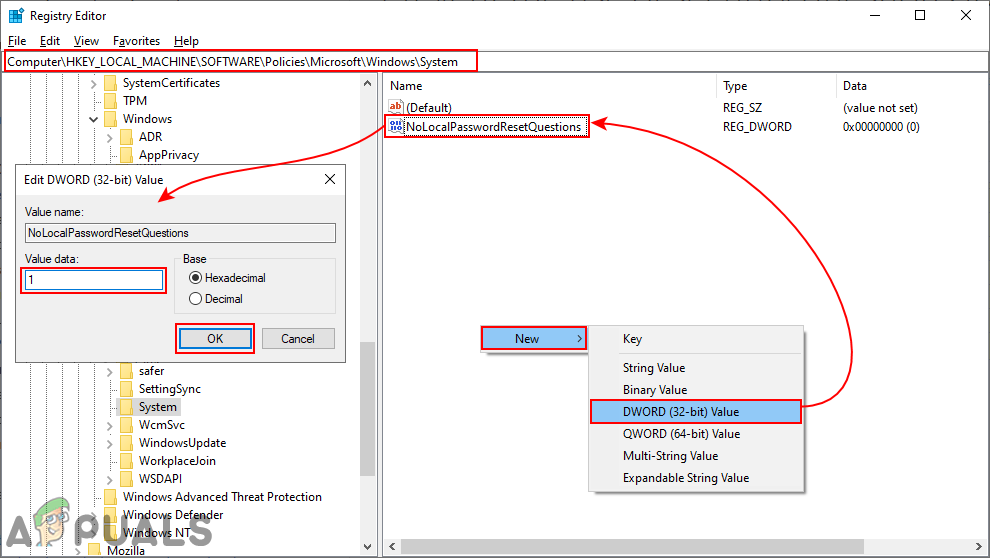Каждый раз, когда вы создаете новую локальную учетную запись, вы должны задать три контрольных вопроса. Контрольные вопросы необходимы на случай, если вы забудете пароль к учетной записи. Эти параметры были добавлены начиная с версии Windows 1803. Эта функция очень полезна для восстановления забытого пароля и обеспечения дополнительного уровня защиты для локальных учетных записей.

Вопросы безопасности для локальной учетной записи
Однако это также делает ваше устройство уязвимым, и кто-то может легко получить доступ к учетной записи, получив ответы на ваши вопросы безопасности. Некоторым другим пользователям не понравится наличие этой функции для их учетной записи. В этой статье мы покажем вам методы, с помощью которых вы можете успешно отключить контрольные вопросы для локальных учетных записей.
Контрольные вопросы для локальной учетной записи
Скорее всего, каждый использует настоящие ответы на эти вопросы, чтобы запомнить их. Однако эти вопросы не слишком серьезны для обеспечения безопасности аккаунта. Кто-то может получить доступ к учетной записи, собрав информацию, связанную с этими вопросами. Когда вы устанавливаете новую Windows 10 или создание новой локальной учетной записи , если вы добавляете пароль, вы должны указать контрольные вопросы. Однако, если вы отключите контрольные вопросы, пользователь не сможет устанавливать или использовать контрольные вопросы для сброса своих паролей.
Контрольные вопросы нельзя отключить через настройки Windows или панель управления. В Windows 10 build 18237 была добавлена групповая политика для отключения контрольных вопросов. Однако требование политики гласит, что ваша система должна быть не ниже Windows Server 2016 или Windows 10 версии 1903. Вы можете отключить это с помощью редактора локальной групповой политики или редактора реестра.
Редактор локальной групповой политики не доступен в Windows Home Edition , поэтому мы также включаем метод редактора реестра.
Отключение вопросов безопасности локальной учетной записи с помощью редактора локальной групповой политики
Большинство параметров, недоступных в параметрах Windows, можно найти в редакторе локальной групповой политики. Редактор групповой политики позволяет пользователям настраивать различные типы параметров для своего компьютера или сети. Администратор может использовать его для управления настройками своего компьютера или пользователей. Пользователи могут легко получить к нему доступ с правами администратора.
Пропустить этот шаг если вы используете Выпуски Windows Home . Если вы используете любую другую версию Windows 10, выполните следующие действия:
- нажмите Windows + R ключи, чтобы открыть Бежать диалог, введите « gpedit.msc ”В нем и нажмите Войти открыть Редактор локальной групповой политики .
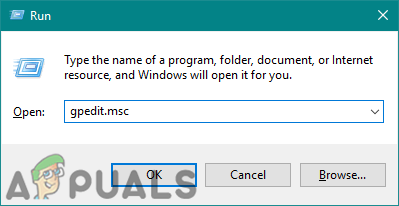
Открытие редактора локальной групповой политики
- Перейдите по следующему пути в Редактор локальной групповой политики :
Конфигурация компьютера Административные шаблоны Компоненты Windows Пользовательский интерфейс с учетными данными
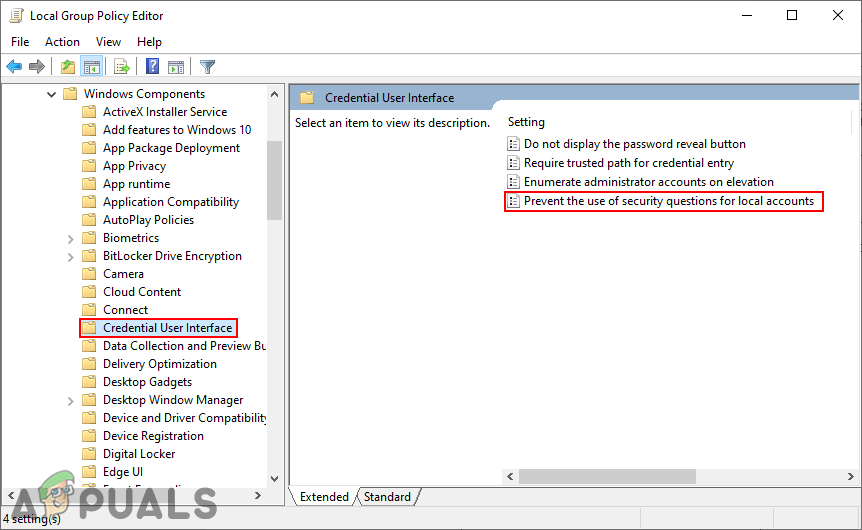
Переход к политике
- Дважды щелкните политику с именем « Запретить использование контрольных вопросов для локальных учетных записей «. Это откроет новое окно, теперь измените переключатель на Включено вариант. Наконец, нажмите на Применить / ОК кнопку, чтобы сохранить настройку.
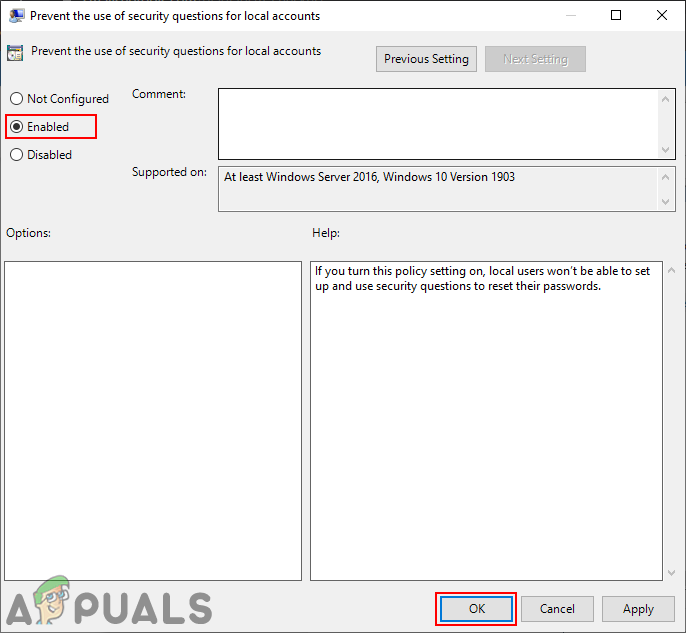
Включение политики
- Это отключит контрольные вопросы для локальных учетных записей.
Отключение вопросов безопасности локальной учетной записи с помощью редактора реестра
Если вы использовали редактор локальной групповой политики, он автоматически обновит ваш реестр. Однако, если в вашей системе нет редактора локальной групповой политики, вы можете использовать редактор реестра для настройки этого конкретного параметра. Некоторые ключи или значения будут отсутствовать в редакторе реестра, и пользователям потребуется создать их вручную. Выполнив следующие шаги, вы можете легко отключить контрольные вопросы через редактор реестра:
- Держи Windows ключ и нажмите р открыть Бежать диалоговое окно, затем введите « regedit »И нажмите Войти открыть Редактор реестра . выберите да для UAC (Контроль учетных записей пользователей) незамедлительный.
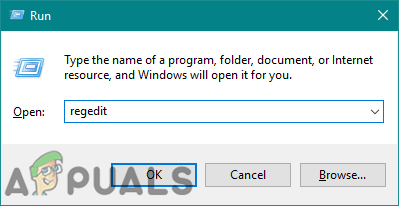
Открытие редактора реестра
- Перейдите к следующему ключу, используя левую панель Редактор реестра :
HKEY_LOCAL_MACHINE Программное обеспечение Политики Microsoft Windows Система
- Если ключ отсутствует, вы можете просто Создайте это, щелкнув правой кнопкой мыши по доступной клавише и выбрав Создать> Ключ вариант.
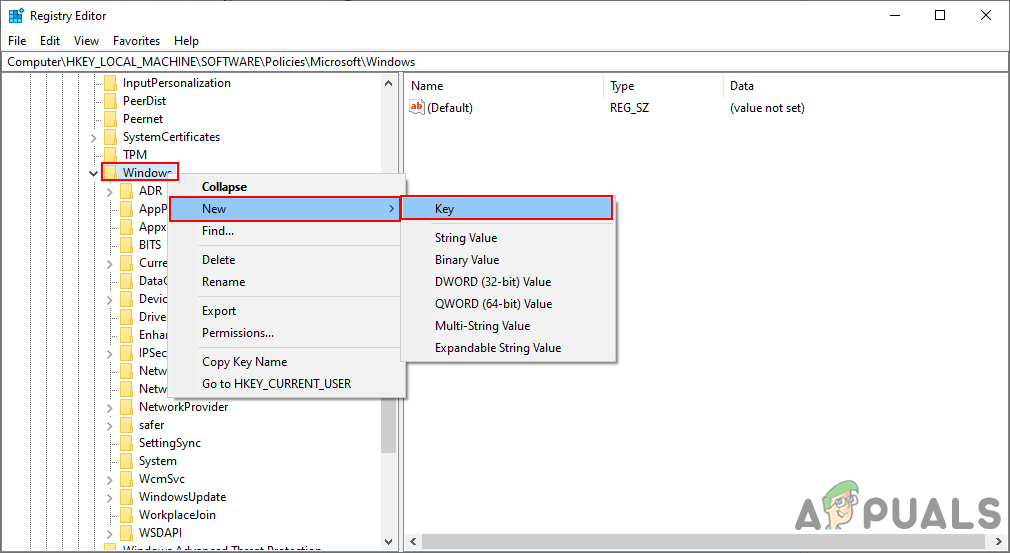
Создание недостающего ключа
- в Система нажмите правой кнопкой мыши на правой панели и выберите Создать> Значение DWORD (32 бита) . Назовите значение как « NoLocalPasswordResetQuestions «. Дважды щелкните значение и установите данные значения в виде 1 .
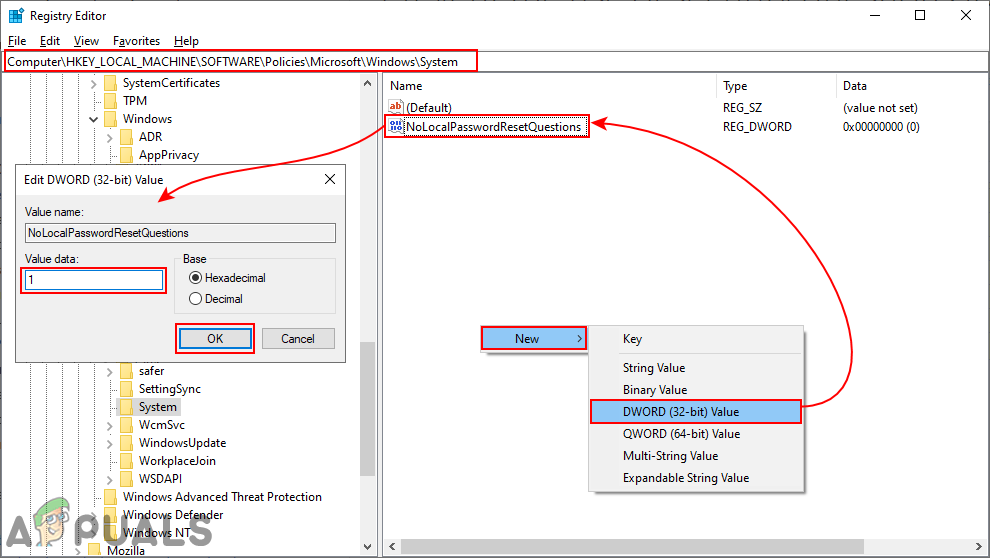
Создание ценности и ее использование
- Сохраните настройки и обязательно рестарт Windows, чтобы применить настройки реестра.