В ошибка 0x80072746 означает, что существующее соединение было принудительно закрыто удаленным хостом. Эта ошибка обычно возникает в приложении Windows Mail, когда пользователи пытаются синхронизировать приложение, чтобы увидеть новые сообщения электронной почты. Обычно пользователи видят сообщение « Возникла проблема с загрузкой сообщений. Убедитесь, что у вас есть соединение и данные вашей учетной записи верны, а затем повторите попытку. », За которым следует 0x80072746 ошибка код.  Некоторые пользователи сталкивались с этой проблемой при использовании VPN-подключения из Outlook (или аналогичного почтового клиента) к Почте Windows. Если проблема возникает только при VPN-подключении, это, скорее всего, связано с тем, что привязка сертификата серверного компьютера к HTTPS не применима к VPN-серверу или сертификат серверного компьютера не установлен на VPN-сервере.
Некоторые пользователи сталкивались с этой проблемой при использовании VPN-подключения из Outlook (или аналогичного почтового клиента) к Почте Windows. Если проблема возникает только при VPN-подключении, это, скорее всего, связано с тем, что привязка сертификата серверного компьютера к HTTPS не применима к VPN-серверу или сертификат серверного компьютера не установлен на VPN-сервере.
Если вы не используете VPN-соединение для защиты своей конфиденциальности, высока вероятность, что код ошибки вызван внешним брандмауэром. Хотя встроенный брандмауэр (брандмауэр Защитника Windows) не вызовет проблем с почтовым приложением, известно, что BitDefender и AVG вызывают именно эту проблему.
Если вы в настоящее время боретесь с этой проблемой, начните устранение неполадок с выбора возможных исправлений ниже. Пожалуйста, следуйте каждому методу по порядку, пока не найдете решение, которое подходит именно вам.
Заметка: Если вы столкнулись с этой проблемой только при использовании VPN / прокси, обратитесь к своему поставщику услуг за конкретными руководствами по устранению неполадок.
Способ 1. Настройте учетную запись вручную
Если вы используете менее популярный почтовый клиент (например, TalkTalk, GoDaddy или электронную почту, предоставленную компанией), клиент Windows может не иметь соответствующих автоматических настроек. В этом случае решением было бы найти ручные настройки для POP и IMAP и настроить учетную запись электронной почты вручную в почтовом клиенте Windows. Вот краткое руководство по всему этому:
- Откройте свой почтовый клиент Windows, щелкните значок значок настроек и выберите Управлять аккаунтами .

- в Управлять аккаунтами нажмите на учетную запись, которая вызывала проблемы, и выберите Изменить настройки .

- В Настройки учетной записи, нажмите на Удалите эту учетную запись с вашего устройства под Удалить аккаунт и ударил удалять еще раз для подтверждения.

- После успешного удаления учетной записи перейдите на веб-сайт поставщика услуг электронной почты и скопируйте ручные настройки для IMAP (или POP3, если IMAP недоступен).
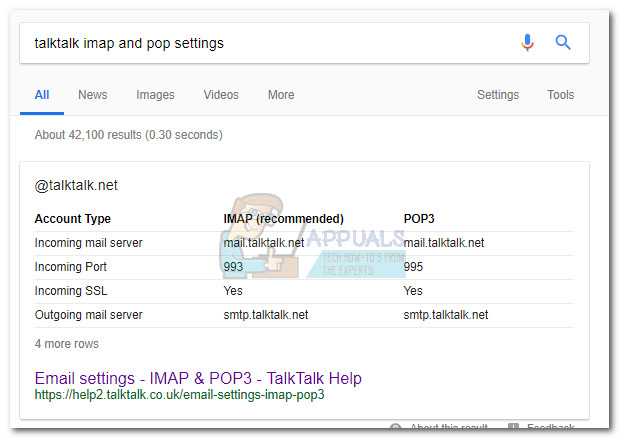
- Вернитесь в почтовый клиент Windows, щелкните значок настройки и перейдите в Управление учетными записями> Добавить учетную запись.

- в Добавить учетную запись окна, прокрутите вниз и нажмите Advanced Setup .
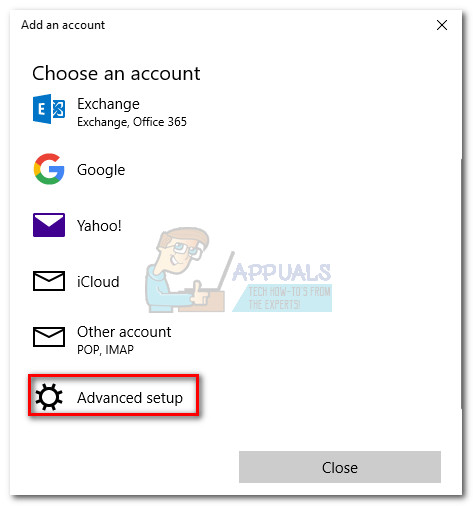
- выберите Электронная почта в Интернете и начните добавлять свои учетные данные и ручные настройки для IMAP который вы ранее получили от своего провайдера электронной почты.
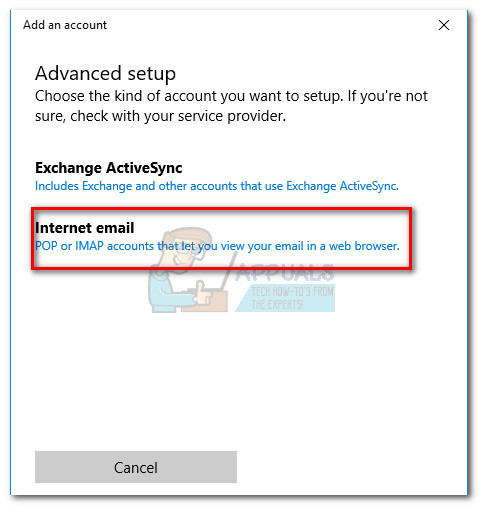
- После того, как вы настроили ручные настройки, нажмите Войти в систему и посмотрите, может ли ваш почтовый клиент синхронизировать оставшиеся сообщения.
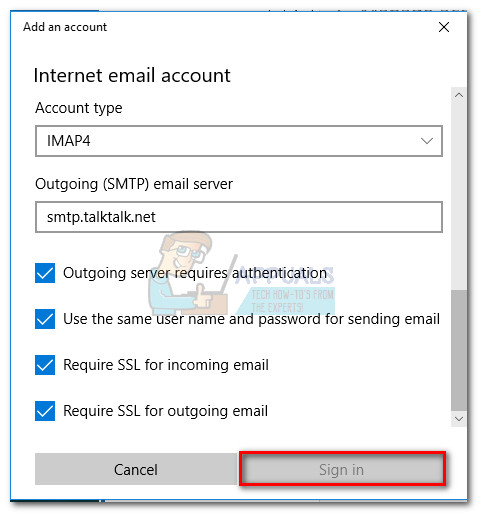
Если вам по-прежнему не удается синхронизировать электронную почту и получать такие же 0x80072746 ошибка, перейти к Способ 2.
Метод 2: разрешение svchost.exe в стороннем брандмауэре
Если вы используете внешний брандмауэр, велика вероятность, что он отвечает за 0x80072746 ошибка. Чтобы убедиться в этом, временно отключите брандмауэр, повторно откройте почтовый клиент Windows и посмотрите, сможете ли вы выполнить синхронизацию без 0x80072746 ошибка. Если да, это означает, что внешний брандмауэр препятствует соединению между вашим почтовым клиентом и почтовым сервером.
Один из способов решить эту проблему - разрешить Svchost.exe в настройках брандмауэра. Как вы, наверное, догадались, эти точные шаги будут разными в зависимости от вашего брандмауэра. Однако у большинства брандмауэров есть Разрешить / исключить list в настройках своего приложения. Как только вы найдете его, нажмите Добавить кнопку, перейдите к C: Windows system32 и разрешить svchost.exe.

однажды Svchost разрешено в настройках брандмауэра, вернитесь в почтовый клиент Windows и посмотрите, сможете ли вы синхронизировать электронную почту без 0x80072746 ошибка. Если вы по-прежнему сталкиваетесь с той же проблемой, перейдите к следующему методу.
Заметка: Разрешение svchost.exe в вашем брандмауэре, скорее всего, решит проблему, но потенциально может открыть вашу систему для определенных эксплойтов безопасности.
Метод 3: Установите Тип сети на Надежную сеть (BitDefender)
Если вы используете брандмауэр BitDefender, вы можете решить проблему и удалить 0x80072746 ошибка путем изменения Брандмауэр / адаптер настройки из Домашний офис к Надежный.
Для этого откройте BitDefender, перейдите в настройки AV и нажмите кнопку Адаптеры таб. Затем используйте раскрывающееся меню, связанное с вашим Подключение по локальной сети изменить Тип сети к Надежный.
 Как только вы установите Подключение по локальной сети к Доверенный , перезапустите почтовый клиент Windows и убедитесь, что теперь он может правильно синхронизироваться. Если вы не используете ни один из двух приведенных ниже методов.
Как только вы установите Подключение по локальной сети к Доверенный , перезапустите почтовый клиент Windows и убедитесь, что теперь он может правильно синхронизироваться. Если вы не используете ни один из двух приведенных ниже методов.
Заметка: Если у вас другой внешний брандмауэр, вы можете найти аналогичные настройки для этих настроек в BitDefender.
Метод 4: Использование брандмауэра Защитника Windows
В зависимости от вашего поставщика брандмауэра вы не сможете использовать два последних метода, чтобы запретить брандмауэру прерывать соединение между почтой Windows и почтовым сервером. В этом случае вы можете полностью отключить сторонний брандмауэр и использовать Брандмауэр Защитника Windows. Защитник Windows Брандмауэр отлично работает с Почта и не требует дополнительных настроек.
Запись : Если вы не хотите избавляться от своего антивирусного пакета безопасности, вы можете продолжать его использовать, просто убедитесь, что вы отключили в нем брандмауэр.
Если вы решите отключить сторонний брандмауэр, имейте в виду, что вам, вероятно, потребуется повторно добавить почтовый клиент, чтобы синхронизация возобновила работу. Вот пошаговое руководство по всему этому:
- Отключите внешний брандмауэр или удалите пакет безопасности из вашей системы.
- Откройте свой почтовый клиент Windows, щелкните значок значок настроек и выберите Управлять аккаунтами .

- в Управлять аккаунтами нажмите на учетную запись, которая вызывала проблемы, и выберите Изменить настройки .

- В Настройки учетной записи, нажмите на Удалите эту учетную запись с вашего устройства под Удалить аккаунт и ударил удалять еще раз для подтверждения.

- Вернитесь в почтовый клиент Windows, щелкните значок настройки и перейдите в Управление учетными записями> Добавить учетную запись и повторно добавьте соответствующий почтовый клиент.

- включить Брандмауэр Защитника открыв окно запуска ( Windows key + R ) и набрав « wf.msc «. Ударил Войти открыть Брандмауэр Защитника Windows в режиме повышенной безопасности .
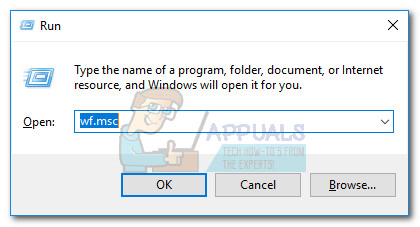
- Прокрутите до конца Обзор вкладка и нажмите Свойства брандмауэра Защитника Windows . Затем перейдите к Профиль домена и установите Состояние брандмауэра к На. Закончите, нажав Применять.
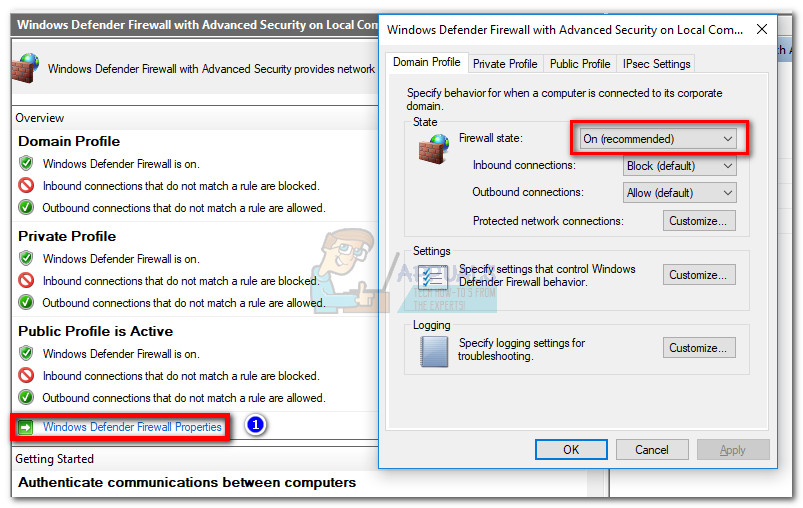



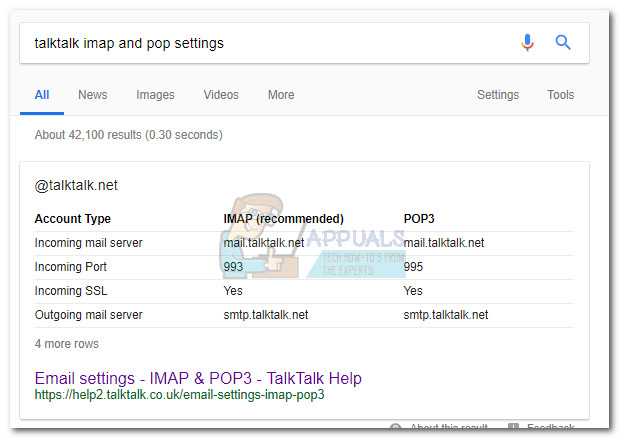

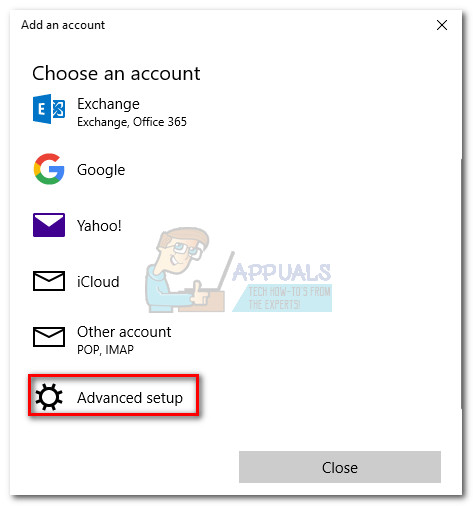
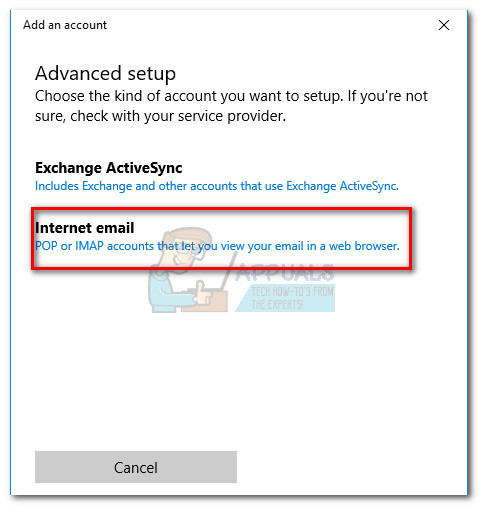
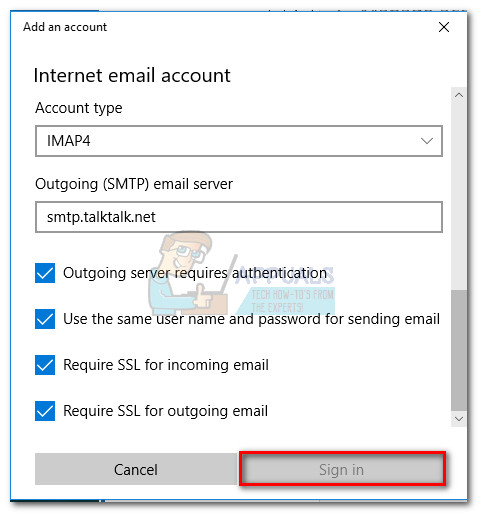
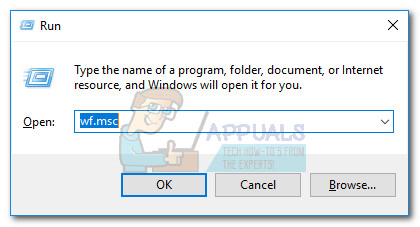
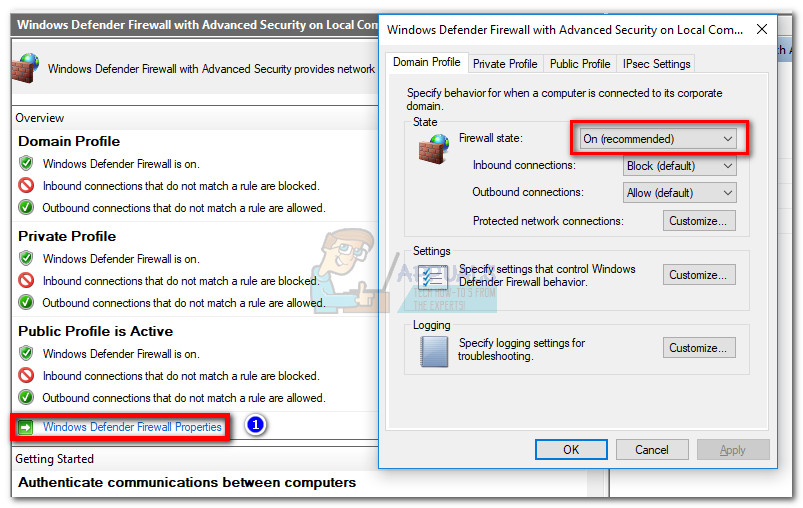



![Как исправить Quicken не может выполнить ваш запрос. [OL-221-A]](https://jf-balio.pt/img/how-tos/99/how-fix-quicken-is-unable-complete-your-request.jpg)

![[FIX] Не удалось проверить конфигурацию Thunderbird](https://jf-balio.pt/img/how-tos/70/thunderbird-configuration-could-not-be-verified.png)

















