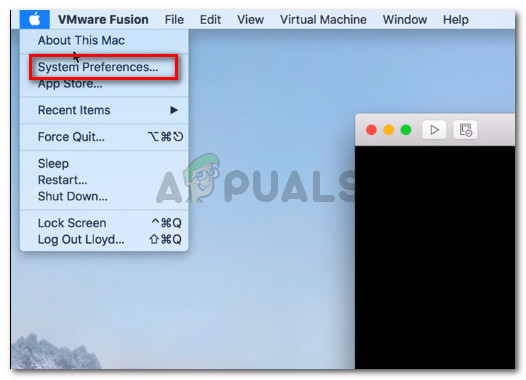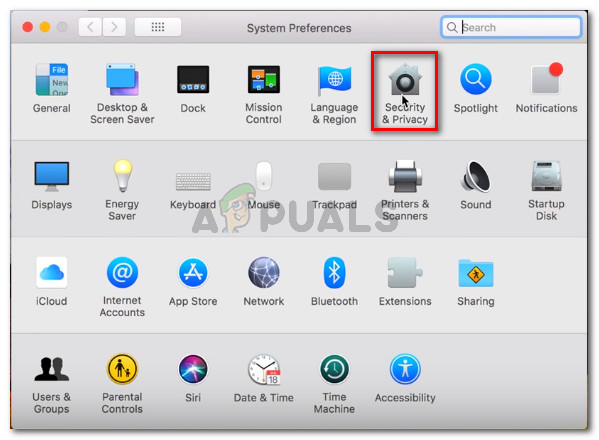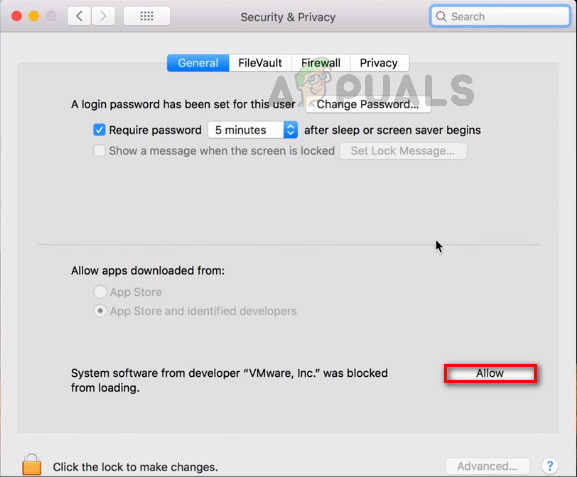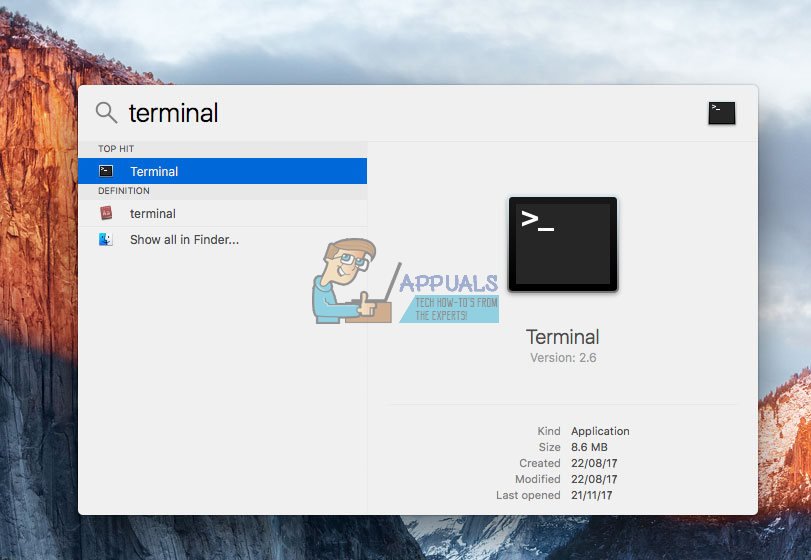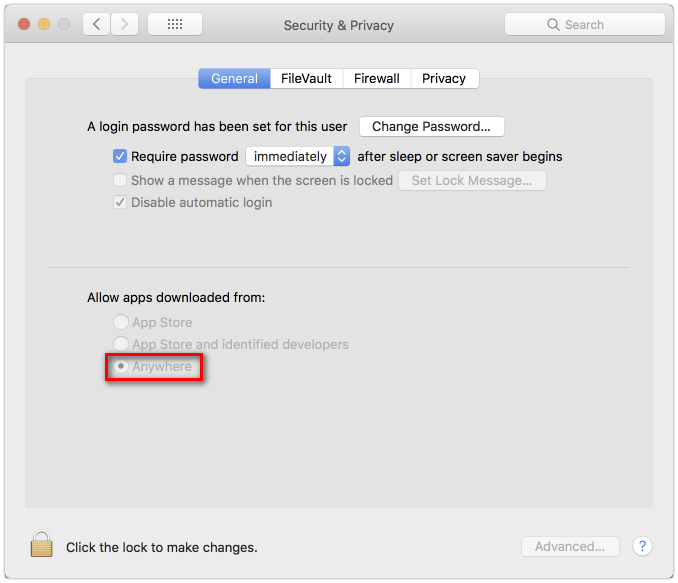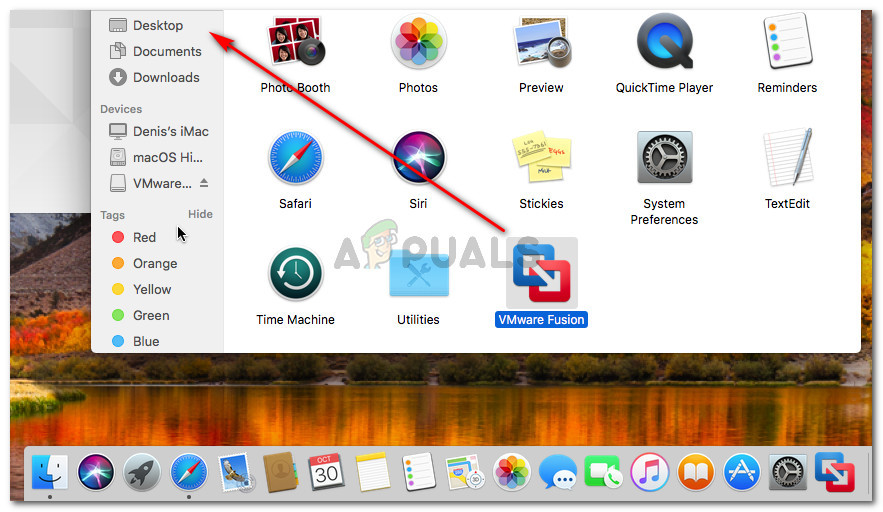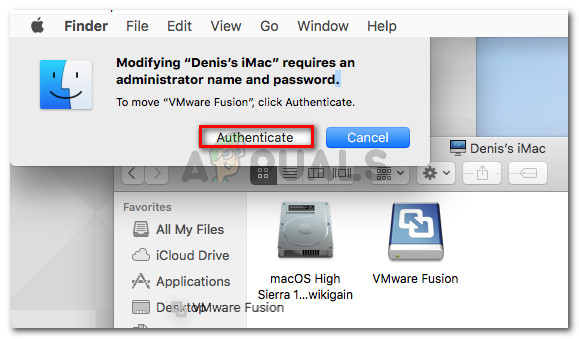Пользователи MacOS иногда сталкиваются с ошибкой «Не удается найти действующий одноранговый процесс для подключения» при установке VMware FUsion на macOS High Sierra или новее. Как правило, эта проблема возникает, когда пользователь пытается обновить или возобновить работу виртуальной машины Windows.

«Не удается найти действительный одноранговый процесс для подключения» в MacOS
Что вызывает ошибку «Не удается найти допустимый одноранговый процесс для подключения» в MacOS »
Эта конкретная ошибка возникает из-за некоторых изменений безопасности, которые Apple реализовала с помощью High Sierra. Если вы пытались установить программное обеспечение после того, как эти изменения были применены на вашем компьютере, вы могли отклонить сообщение о том, что определенное расширение системы было заблокировано. На самом деле это самая большая подсказка о том, что происходит.

Ошибка блокировки системного исключения
Ошибка возникает из-за того, что некоторые системы безопасности MacOS не позволяют запускать расширения VMware Fusion. Чтобы исправить это, вам нужно будет выполнить ряд шагов, чтобы вернуться к нормальной работе эмулятора.
Однако есть несколько других небольших вариаций этого сценария, которые потребуют немного других действий по устранению неполадок:
- Ошибка установки не позволяет включить расширение - Сообщалось о нескольких ситуациях, когда заблокированное расширение не могло быть повторно включено из-за того, что кнопка Разрешить была недоступна. В этом случае решение состоит в том, чтобы переместить всю папку установки Fusion в другую папку и переустановить ее.
- Gatekeeper поместил загруженный установщик в карантин - Есть несколько ситуаций, когда пользователи подтверждают, что установщик был заблокирован решением безопасности. Вы можете исправить это с помощью ряда команд в Терминале.
Если вы не можете решить эту конкретную проблему, в этой статье вы найдете ряд шагов по устранению неполадок. Ниже у вас есть набор методов, которые другие пользователи в аналогичной ситуации использовали для решения проблемы.
Имейте в виду, что приведенные ниже методы отсортированы по эффективности и сложности. Для достижения наилучших результатов следуйте за потенциальными исправлениями в том порядке, в котором они представлены, пока не найдете исправление, которое эффективно решает проблему для вашего конкретного сценария.
Метод 1. Разрешение загрузки системного программного обеспечения VMWare из меню Безопасность и конфиденциальность
Если вы недавно установили VMware Fusion на macOS High Sierra или более поздней версии, чтобы получить «Не удается найти действующий одноранговый процесс для подключения» ошибка при попытке запустить виртуальную машину, очень вероятно, что система безопасности заблокировала запуск системного расширения.
К счастью, вы можете легко исправить это, перейдя на вкладку «Система безопасности и конфиденциальности» и разрешив системное программное обеспечение от разработчика VMware Inc. Чтобы упростить вам задачу, мы также создали для вас пошаговое руководство. Вот что вам нужно сделать:
- Щелкните значок яблоко в верхнем левом углу, а затем выберите Системные настройки.
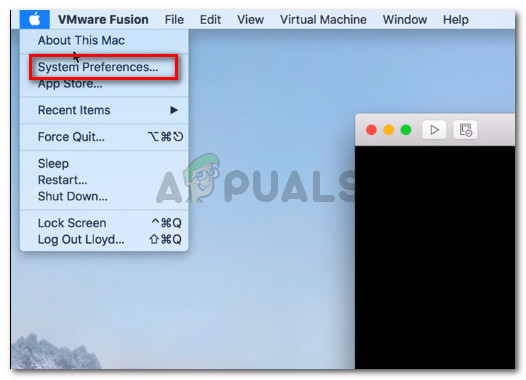
Перейдите к значку Apple> Системные настройки
- Из Системные настройки меню, нажмите на Безопасность и конфиденциальность .
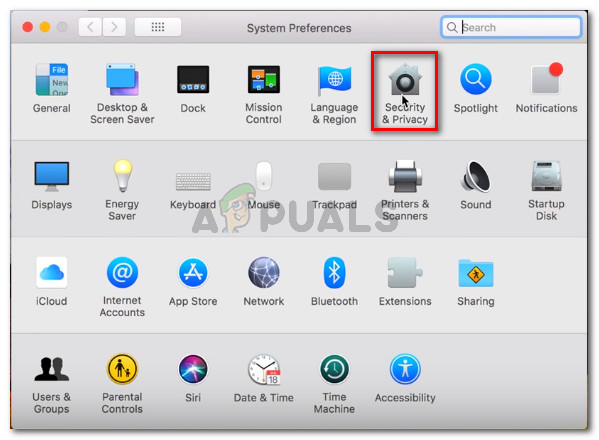
Перейдите в Системные настройки и нажмите Безопасность и конфиденциальность.
- в Безопасность и конфиденциальность меню, перейдите в генеральный вкладку и щелкните Позволять кнопка, связанная с VMware Inc .
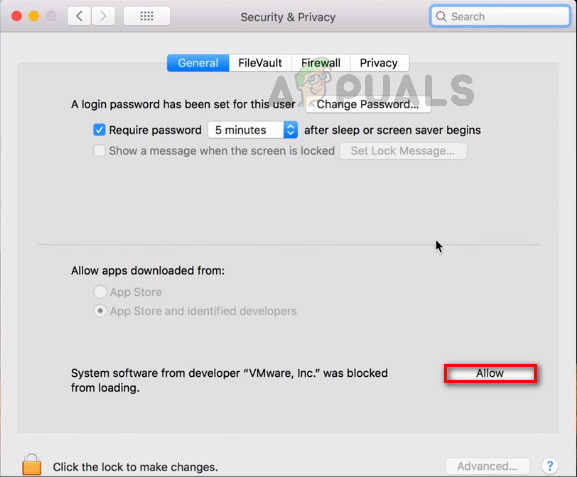
Перейдите в раздел «Безопасность и конфиденциальность» (вкладка «Общие») и нажмите «Разрешить», чтобы предоставить необходимые разрешения для расширения Fusion.
- Вернитесь в программу VMware и возобновите работу виртуальной машины. Если все пойдет хорошо, вы больше не будете сталкиваться с «Не удается найти действующий одноранговый процесс для подключения» ошибка.
Если этот метод не помог устранить проблему в вашем сценарии или если кнопка «Разрешить» была неактивна, перейдите к следующему способу ниже.
Метод 2: установите опцию Anywhere в меню Security & Privacy
Как оказалось, для некоторых пользователей возможность Позволять расширение VMware Fusion для запуска не отображается. По-видимому, известно, что это происходит с множеством непроверенных приложений, которые загружаются из Интернета.
Если вы находитесь в подобной ситуации, когда вы не можете разрешить загрузку расширения, потому что Позволять Кнопка просто не видна, есть способ решения этой проблемы. Существует определенная команда, которая настраивает кнопку Anywhere, которую можно использовать при установке приложения VMware Fusion, чтобы избежать «Не удается найти действующий одноранговый процесс для подключения» ошибка.
Вот что вам нужно сделать:
- Используйте функцию поиска (нижний правый угол) для поиска Терминал , выберите верхний удар и нажмите Войти .
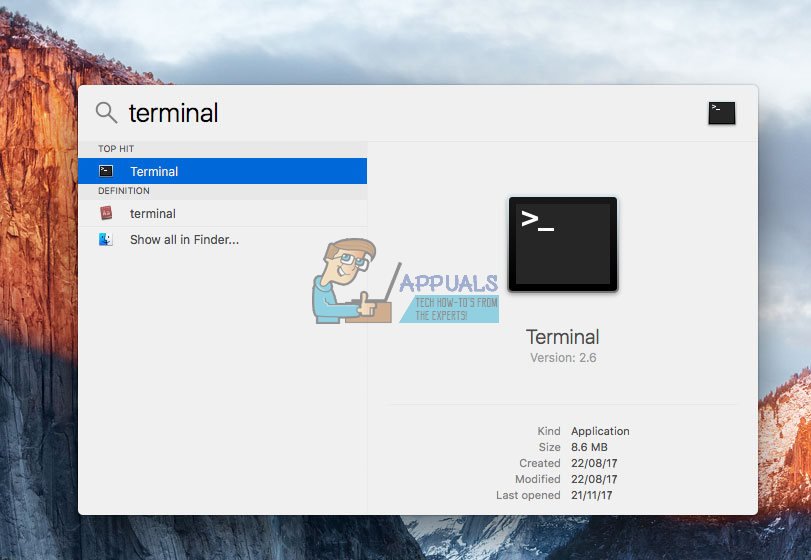
Доступ к Терминалу с помощью функции поиска
- В терминале введите следующую команду и нажмите Войти создать В любом месте вариант в Безопасность и конфиденциальность вкладка:
sudo spctl --master-disable
- После успешного выполнения команды щелкните значок яблоко в верхнем левом углу, а затем выберите Системные настройки.
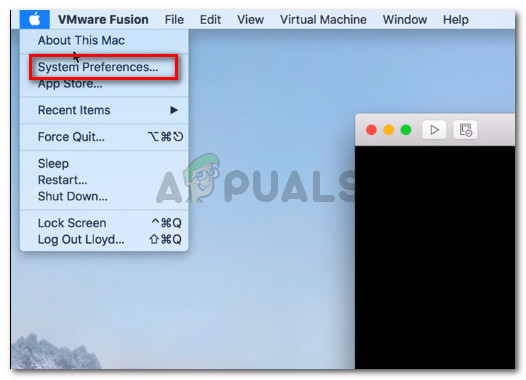
Открытие меню системных настроек
- Затем нажмите «Безопасность и конфиденциальность» и перейдите на вкладку «Общие». Если команда прошла успешно, вы увидите третий вариант (В любом месте) под Разрешить загрузку приложений из. Выберите В любом месте вариант, если он еще не выбран.
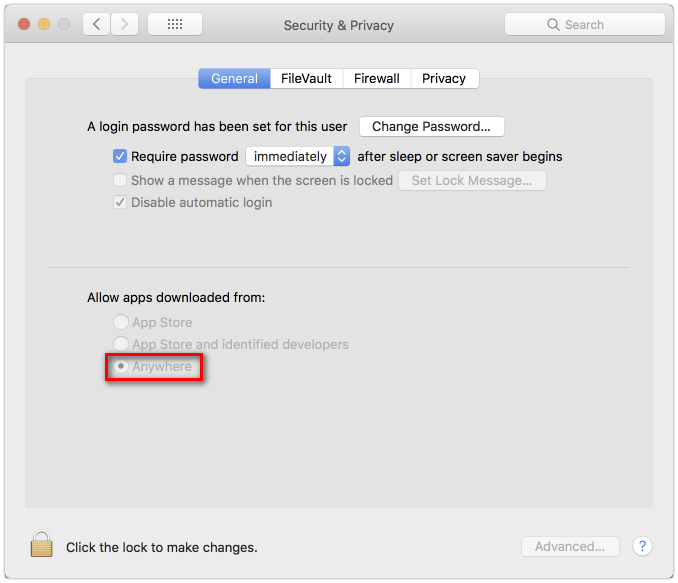
Убедитесь, что опция Anywhere отмечена на вкладке General в Security & Privacy.
- Снова запустите эмулятор VMware (или его установку). Вы больше не должны получать «Не удается найти действующий одноранговый процесс для подключения» ошибка.
Если этот метод не увенчался успехом, перейдите к следующему методу ниже.
Способ 3. Запуск подтверждения путем перемещения установки Fusion в другую папку с помощью приложения Finder
Если после завершения установки вы не видите сообщение о том, что системное расширение было заблокировано, есть одно временное решение, которое многие пользователи сочли полезным.
По-видимому, если вы переместите все приложение Fusion в папку, отличную от / applications, а затем снова воспользуетесь Finder, вы в конечном итоге вызовете запрос, который позволит вам разрешить загрузку расширения.
Вот краткое руководство, как это сделать:
- Убедитесь, что Fusion полностью выключен.
- Откройте приложение Finder и найдите VMware fusion в списке приложений. Как только вы это сделаете, просто перетащите запись в другую папку. Для простоты мы переместили его на рабочий стол.
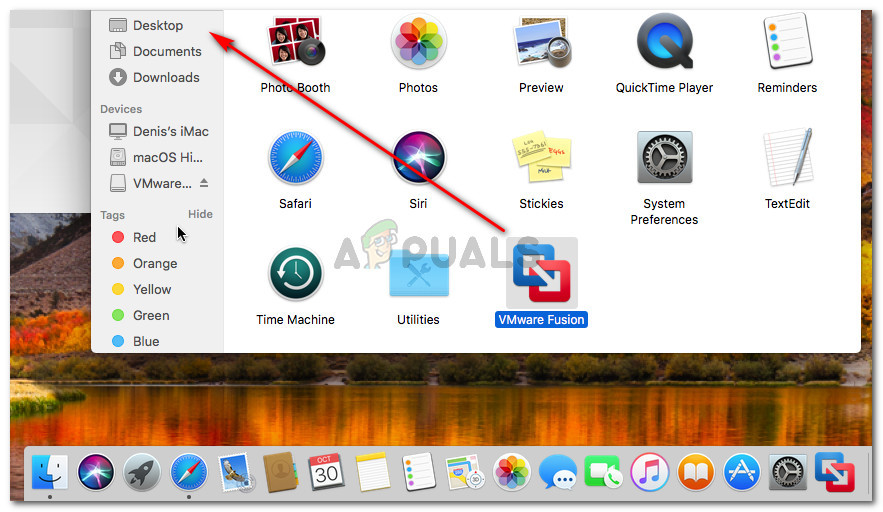
Перемещение VMware Fusion
- Вам будет предложено пройти аутентификацию, чтобы продолжить. Для этого нажмите «Проверить подлинность», а затем Хорошо снова продолжить.
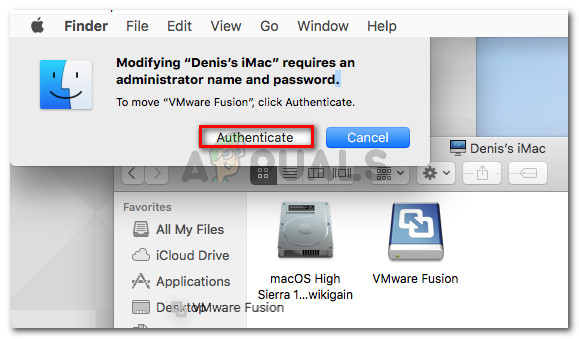
Аутентификация, чтобы продолжить
- После перемещения файла просто переместите его обратно в папку «Приложение» и запустите заново.
- Вскоре после повторного запуска приложения вы получите сообщение о том, что системное расширение заблокировано. Когда вы увидите это сообщение, вернитесь к Способ 1 решить вопрос раз и навсегда.
Если этот метод неприменим к вашему сценарию, перейдите к последнему методу.
Метод 4. Удалите установку Fusion и снимите флажки карантина.
Еще одна частая причина, по которой вы не сможете установить приложение Vmware Fusion, - это то, что привратник поместил загруженный установщик в карантин. Хотя есть несколько предположений о том, почему это происходит, мы не смогли найти окончательного ответа.
Однако есть определенное исправление, которое многие пользователи сталкиваются с «Не удается найти действующий одноранговый процесс для подключения» ошибка использовалась для устранения проблемы. Очевидно, вы можете выполнить ряд команд, чтобы удалить флаги карантина и позволить установке завершиться без проблем.
Заметка: Помните, что эта процедура предполагает, что вы скачали установочный файл .dmg в папку по умолчанию.
Вот краткое руководство, как это сделать:
- Откройте Терминал с помощью функции поиска. Искать Терминал , выберите верхний удар и нажмите Войти .
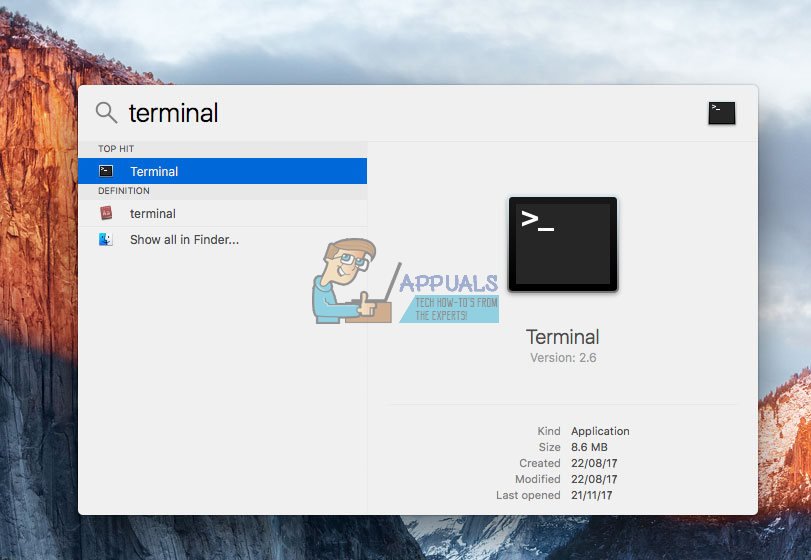
Доступ к Терминалу с помощью функции поиска
- В приложении Терминал вставьте следующую команду и нажмите Enter:
xattr -l ~ / Загрузки / VMware-Fusion-10.0.1-6754183.dmg
Заметка: Эта первая команда предоставит вам список с расширенными атрибутами файлов .dmg. Кроме того, если вы устанавливаете более новую версию, замените последнюю часть команды на точное имя файла .dmg.
- Затем введите или вставьте следующую команду, чтобы снять флажки карантина для установочного файла:
xattr -dr com.apple.quarantine ~ / Downloads / VMware-Fusion-10.0.1-6754183.dmg
Заметка: Не забудьте заменить последнюю часть фактическим именем вашего файла .dmg, если вы устанавливаете более новую версию.
- После завершения процедуры повторно запустите установщик. Вы сможете завершить установку VMware Fusion без ошибок. «Не удается найти действующий одноранговый процесс для подключения».