В Код ошибки 1105 происходит, когда пользователи пытаются получить доступ к Приложение Discord (либо через настольное приложение, либо через discordapp.com). Подтверждено, что эта проблема возникает в Windows 7, Windows 8.1 и Windows 10.

Ошибка Discord 1105
После изучения этой проблемы выяснилось, что существует несколько различных причин, которые могут вызывать этот конкретный код ошибки. Вот список потенциальных виновников, которые могут вызвать код ошибки 1105:
- Проблема с сервером Discord или CloudFlare - Как оказалось, одной из наиболее распространенных причин, вызывающих эту ошибку, является проблема с сервером, напрямую влияющая на Discord или CloudFlare (сервис, используемый Discord). В этом случае вы ничего не можете сделать для решения проблемы, кроме как определить проблему и дождаться, пока вовлеченные разработчики исправят проблему.
- Ограниченная сеть - Если вы подключены к сети с ограничениями (отели, школы, работа или общедоступный WI-FI), скорее всего, Discord намеренно заблокирован администратором сети. В этом случае вы можете попытаться связаться с администратором сети или попытаться обойти проблемы, настроив сеть VPN.
- Поврежденные данные приложения - Если вы начали видеть эту ошибку вскоре после неудачного обновления Discord, скорее всего, вы видите ошибку из-за каких-то поврежденных данных, которые в настоящее время хранятся внутри Данные приложения и LocalAppData и влияют на процедуру входа в систему. Чтобы исправить это, вам нужно будет очистить содержимое этих двух папок и перезапустить приложение.
Метод 1: проверка статуса Discord
Если вы видите Ошибка 1105 при попытке получить доступ к Discord вы должны начать с проверки служб, участвующих в этой операции. Cloudflare, как и большинство других подобных сервисов VoIP, использует Набор параметров безопасности сервера Cloudflare .
Поэтому, если проблема с сервером на самом деле вызывает эту проблему, и проблема находится вне вашего контроля, проблема может исходить только от двух потенциальных виновников - Cloudflare или Discord.
К счастью, у обоих объектов есть страницы состояния, которые вы можете проверить и узнать, затронуты ли их серверы в настоящее время:
- Проверка статуса Discord
- Проверка статуса Cloudflare

Проверка статуса сервера
Если вы уже проверили обе страницы состояния и не обнаружили никаких доказательств проблемы с сервером, вероятно, проблема возникает только локально. Скорее всего, что-то связано с вашей сетью или несовместимостью с установкой Discord.
Следуйте приведенным ниже методам, чтобы получить несколько потенциальных исправлений, которые могут помочь исправить Ошибка 1105.
Метод 2: подключение к другой сети
Если вы столкнулись с этой проблемой при подключении к сети ограниченного доступа (при подключении к школьной, рабочей сети, Wi-Fi в отеле или любой другой общедоступной сети). Если этот сценарий применим в вашей ситуации, вам следует проверить эту теорию, подключившись к домашней сети и снова попытавшись получить доступ к Discount.
В случае если Ошибка 1105 не происходит, когда вы подключены к нефильтрованной сети (например, к сети, управляемой вашим домашним маршрутизатором), вполне вероятно, что администратор сети ввел некоторые ограничения для служб типа Discord, которые позволяют вам использовать такие службы.
Если вы убедитесь, что это правда, вам следует подумать о том, чтобы связаться с администратором сети, которая ограничивает ваш доступ к приложению Discord. Однако, если это ограничение наложено для ограничения использования доступной полосы пропускания, ваши шансы на разблокировку Discord невелики.
Но есть один обходной путь, который позволит избежать Ошибка 1105 в сети с ограниченным доступом (с помощью VPN). Следуйте приведенному ниже методу, чтобы настроить его на свой компьютер.
Метод 3: переключение на сеть VPN
Если вы видите Ошибка 1105 ошибка при подключении к сети с ограниченным доступом и невозможность ее обхода, вы сможете избежать действий администратора, используя компетентную сеть VPN.
Фильтрация вашего соединения через VPN позволит вам избежать как ограничений, наложенных администратором, так и случаев, когда эта проблема вызвана узлом ISP уровня 3.
Если вы готовы пойти по этому пути, вам нужно выбрать VPN, которая соответствует вашим потребностям. Существует множество бесплатных вариантов, но если вы собираетесь использовать Discord в основном для игр, мы рекомендуем вам выберите игровой VPN из нашего обновленного списка .
Если вы используете пошаговые инструкции, следуйте приведенным ниже инструкциям. Мы рассмотрели весь процесс настройки бесплатной версии Hide.Me VPN:
- Начните с доступа к официальному страница загрузки Hide.Me VPN . Затем нажмите на Скачать кнопку, чтобы начать загрузку настольного клиента.
- Когда вы перейдете к первому экрану, нажмите на регистр кнопка, связанная с бесплатной версией VPN-клиента.
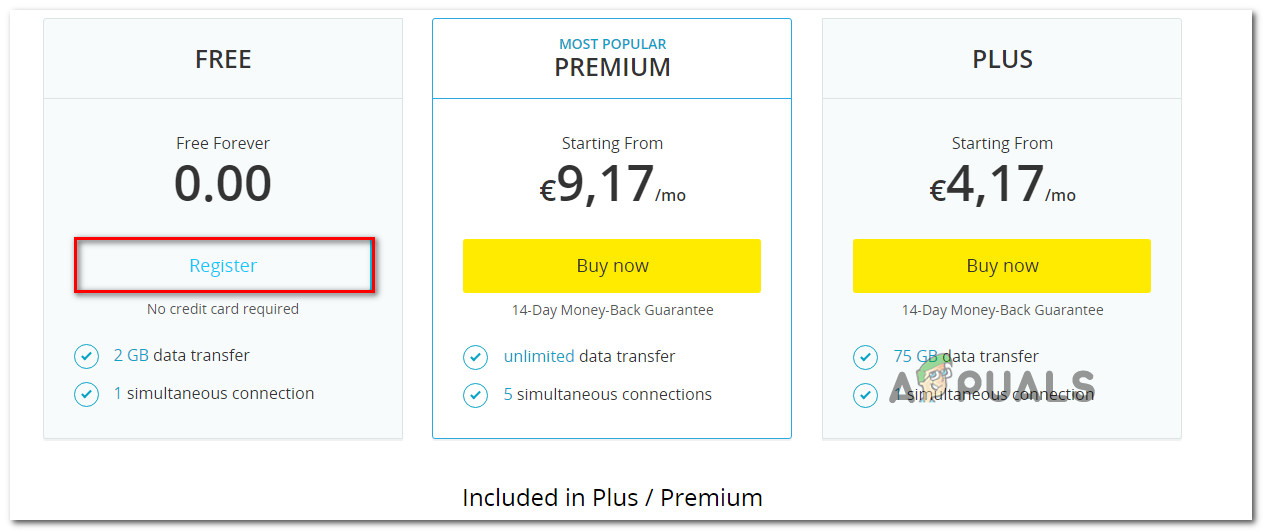
Скачивание решения VPN
- При следующем запросе начните с ввода своего адреса электронной почты, затем нажмите Войти для завершения регистрации. На этом этапе очень важно использовать действительный адрес, так как на следующих этапах вам будет предложено подтвердить его.
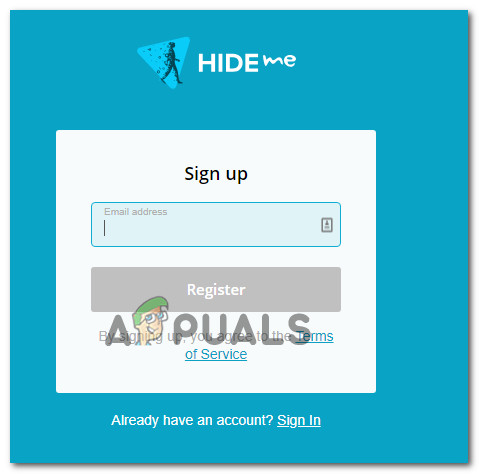
Регистрация на сервисе
- После завершения операции войдите в ящик электронной почты, затем найдите письмо с подтверждением из Спрячь меня команда. Как только вы его получите, нажмите ссылку для подтверждения. После этого вы будете перенаправлены в окно «Создать учетную запись».
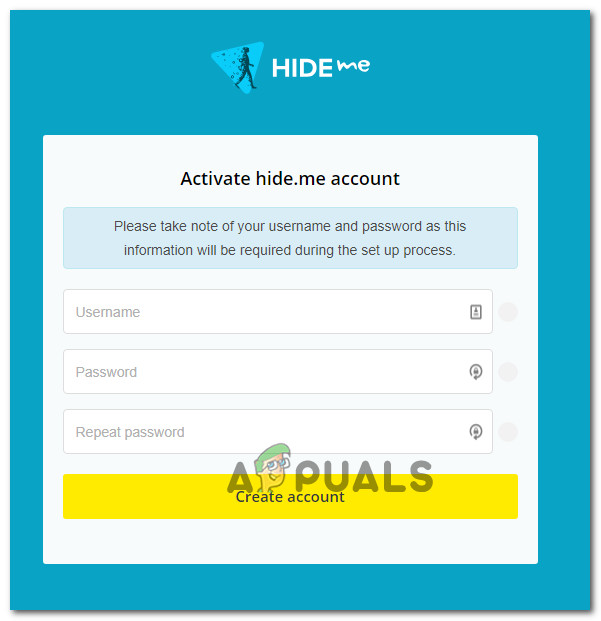
Создание учетной записи на Hide.me
- После завершения операции пройдите к Цены> Бесплатно , затем нажмите Применить сейчас выбрать бесплатный тариф и активировать его.
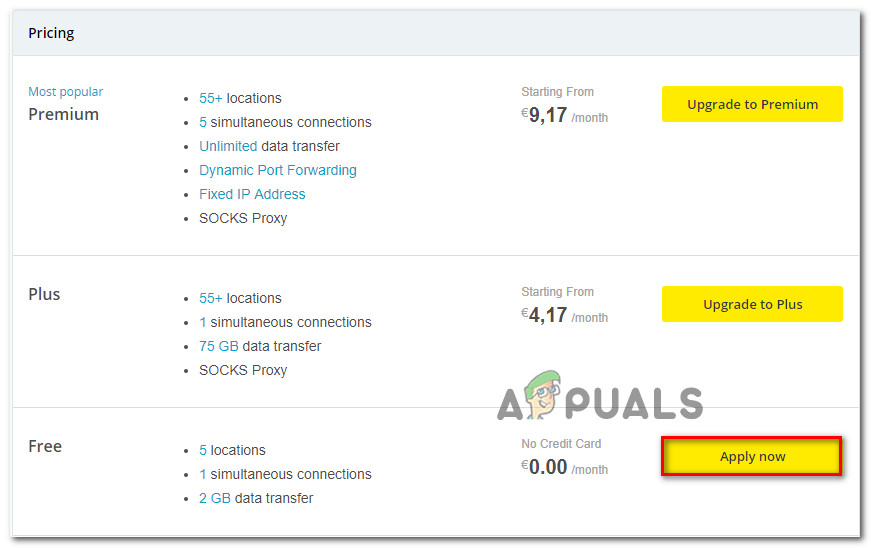
Подать заявку на бесплатную учетную запись
- Как только вам удастся успешно включить бесплатный план, нажмите на Раздел загрузки. затем нажмите на Скачать сейчас поле, связанное с версией Windows, которую вы используете в данный момент.
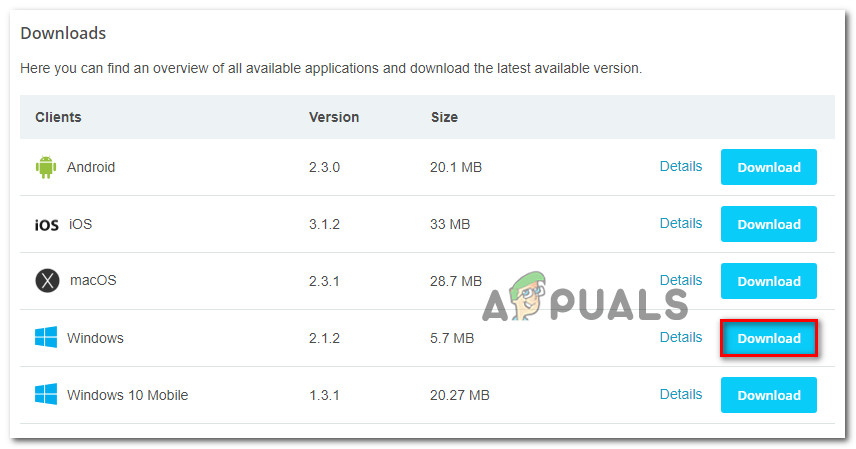
Скачивание Windows-клиента Hide.me
- После завершения загрузки дважды щелкните программу установки, затем следуйте инструкциям на экране, чтобы завершить установку VPN на уровне системы.
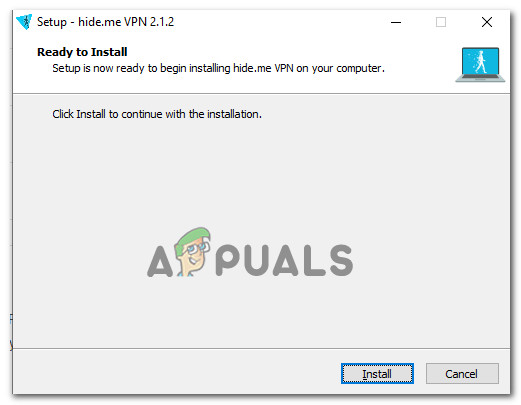
Установка приложения Hide.Me VPN
- После завершения установки используйте учетные данные, которые вы подтвердили на шаге 4, чтобы завершить процесс регистрации.
- После успешного входа в систему нажмите Начните бесплатный пробный период , затем выберите любое место, где поддерживается Discord, и подождите, пока установится VPN-соединение.
- Запустите Discord и посмотрите, Ошибка 1105 фиксированный.
Метод 4: удаление папок Discord в% appdata% и% localappdata%
Если вы ранее установили, что не имеете дело с проблемой сервера, и обходной путь VPN не устранил проблему, вероятно, вы столкнулись с какой-то проблемой локального повреждения, которая влияет на временные файлы, связанные с Discord.
Обычно сообщается, что эта проблема возникает в тех случаях, когда новое обновление Discord было прервано до завершения операции, поэтому поврежденные файлы теперь присутствуют в двух ключевых папках, используемых во время процедуры входа в Discord.
Некоторые пользователи, которые также сталкивались с кодом ошибки 1105, сообщили, что проблема была окончательно решена после того, как они очистили содержимое временных папок Discord в %данные приложения% и % Localappdata%.
Если вы хотите попытаться исправить Ошибка 1105 ошибка, очистив %данные приложения% и % Localappdata% папки, связанные с Discord, следуйте инструкциям ниже:
- Нажмите Windows key + R открыть Бежать диалоговое окно. Затем введите ‘ %данные приложения% ‘Внутри текстового поля и нажмите Войти , чтобы открыть папку AppData на вашем компьютере с Windows.
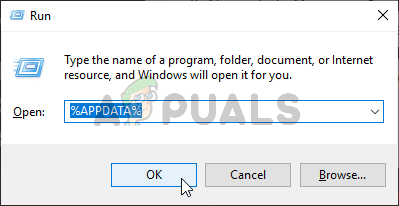
Открытие AppData в диалоговом окне «Выполнить»
Заметка: По умолчанию эта папка по умолчанию скрыта. Если вы хотите получить к нему доступ вручную, вам нужно будет включить Скрытые папки из Проводник> вкладка 'Просмотр' .

Нажмите «Просмотр», затем установите флажок «Показать скрытые элементы», чтобы убедиться, что отображаются все папки.
- Как только вы окажетесь внутри Данные приложения папки, прокрутите список установленных приложений и найдите папку Discord. Дважды щелкните по нему и нажмите Ctrl + A чтобы выделить все внутри, затем щелкните правой кнопкой мыши выбранный элемент и выберите удалять из контекстного меню, чтобы очистить содержимое папки.
- После содержания Данные приложения папки были очищены, выполните шаг 1 еще раз, но на этот раз используйте % Localappdata% вместо этого. Как только вы окажетесь внутри Локальные данные приложения папки, повторите шаг 2 еще раз, чтобы очистить содержимое папки.
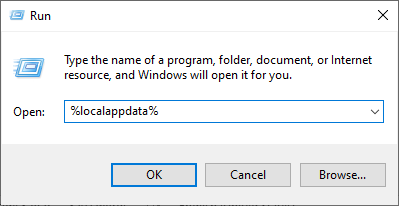
Доступ к папке Local Appdata через окно 'Выполнить'
- Перезагрузите компьютер, затем запустите Раздор после завершения следующего запуска, чтобы увидеть, 105 код ошибки окончательно исправлено.
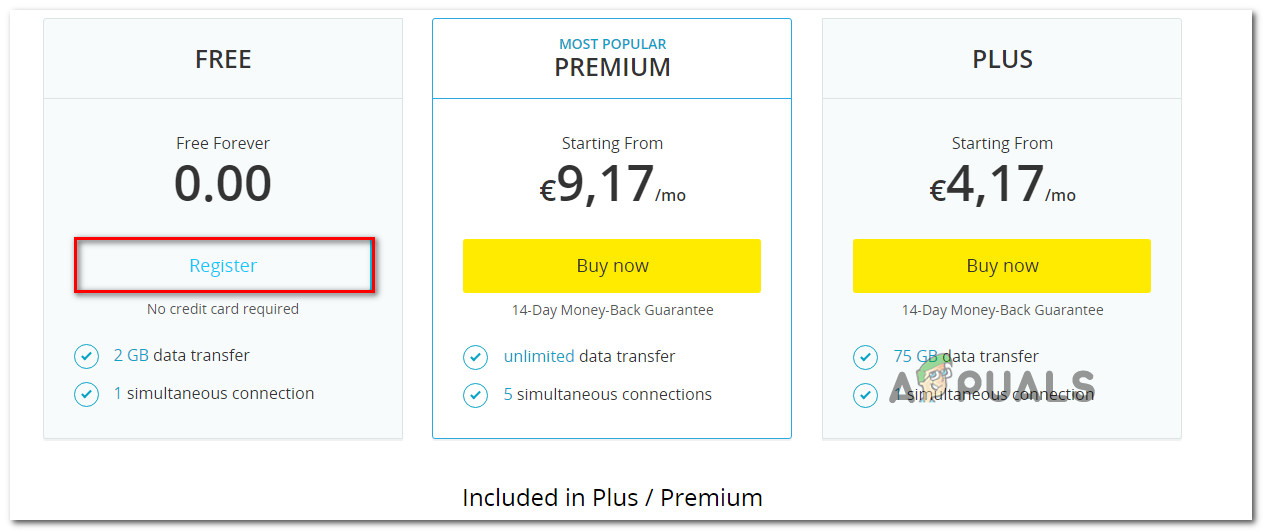
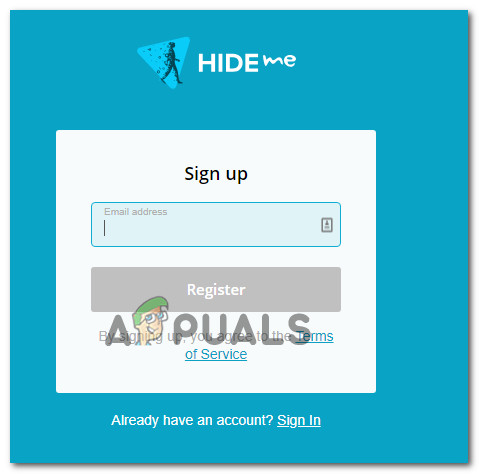
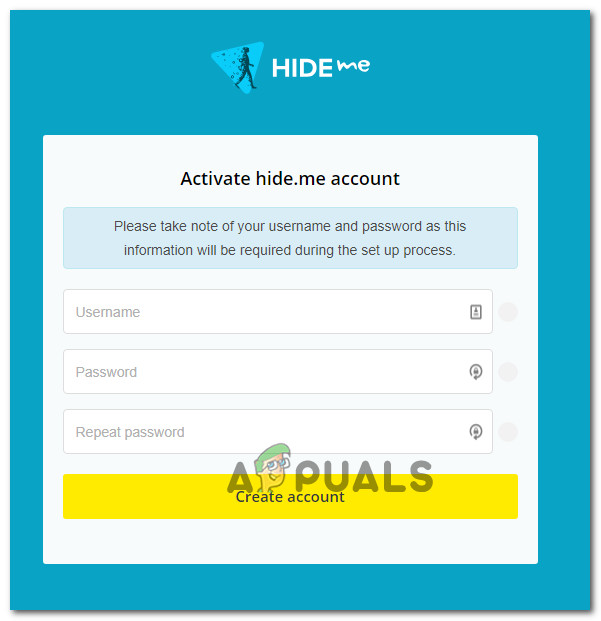
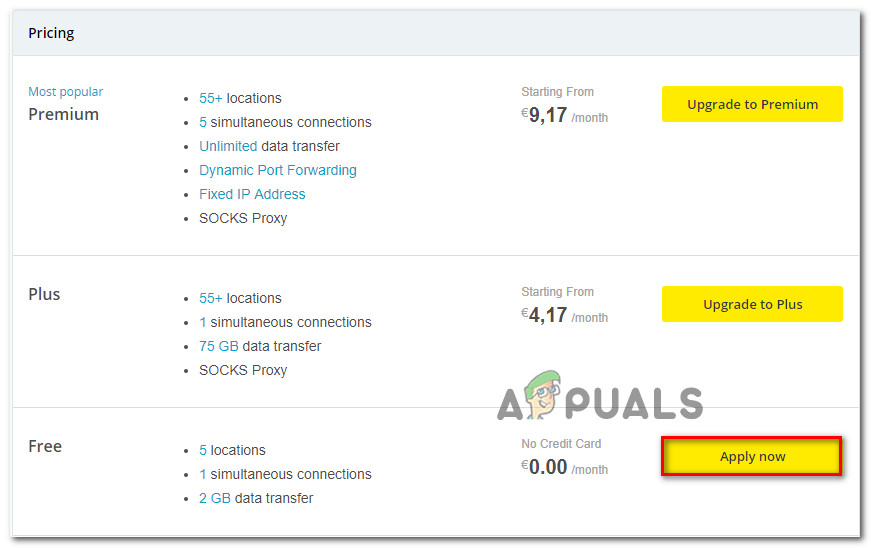
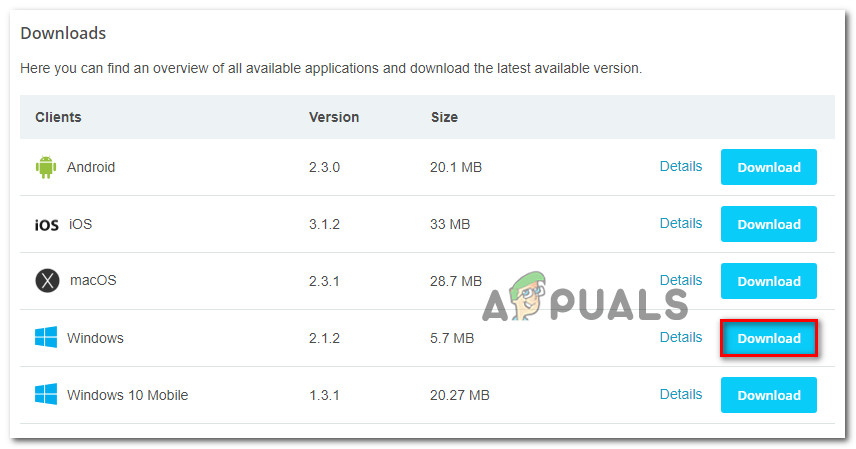
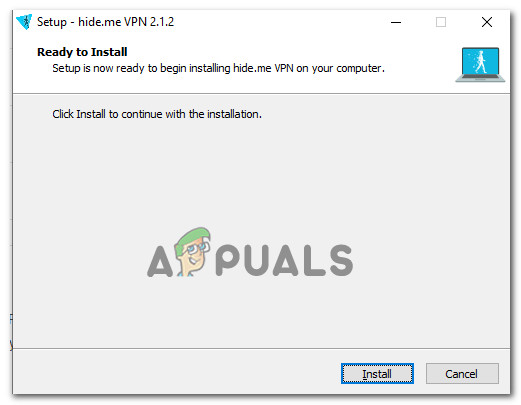
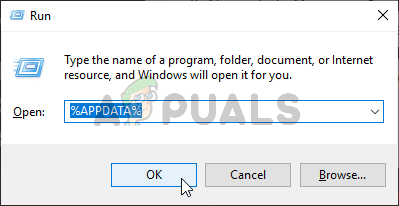

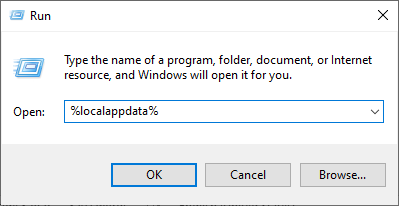





















![Ethernet не имеет действительной IP-конфигурации [решено]](https://jf-balio.pt/img/how-tos/20/ethernet-doesn-t-have-valid-ip-configuration.png)
