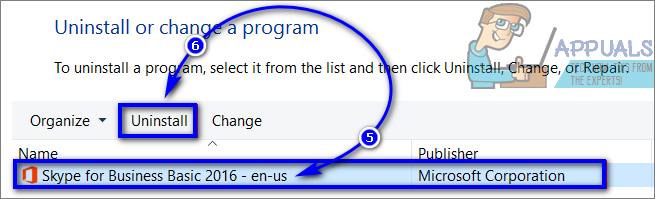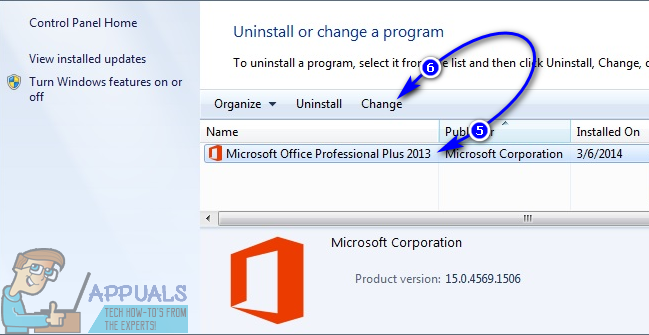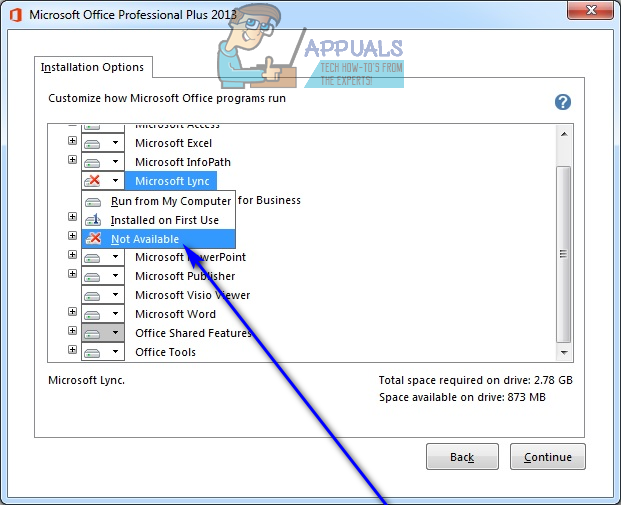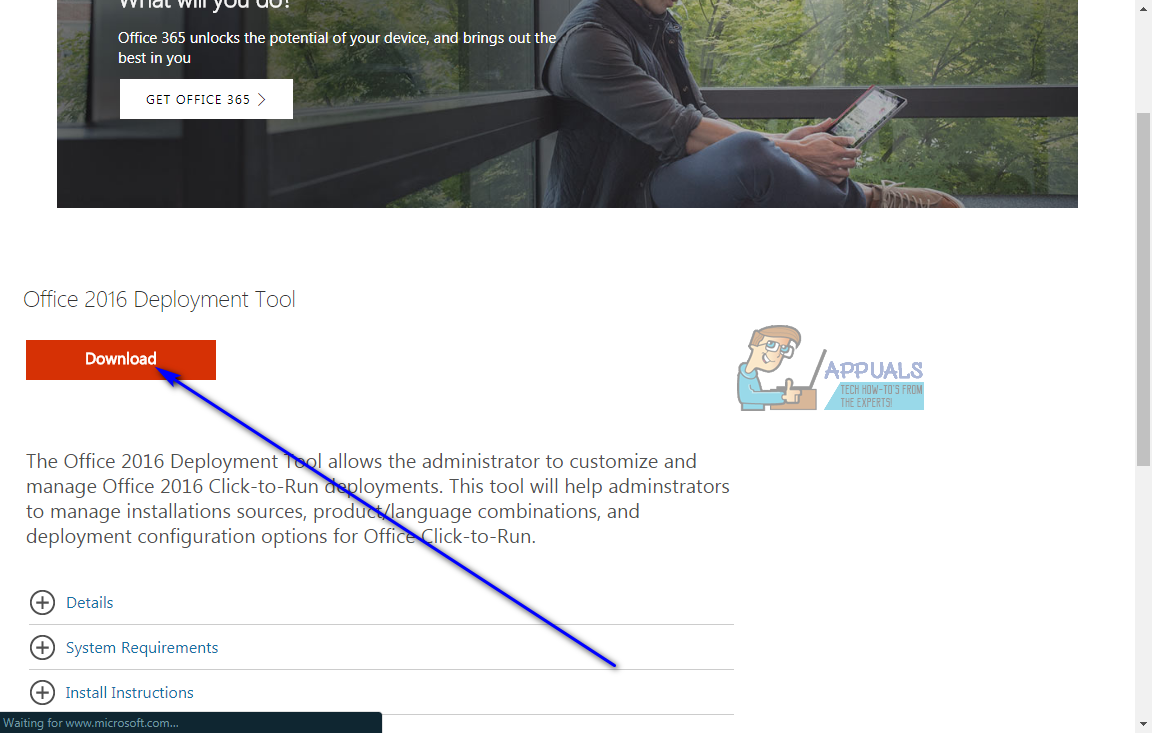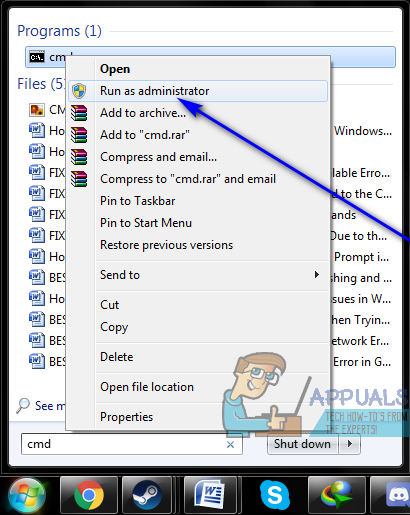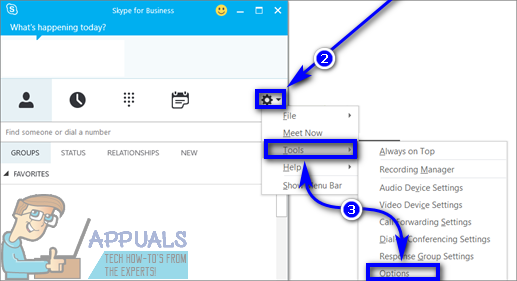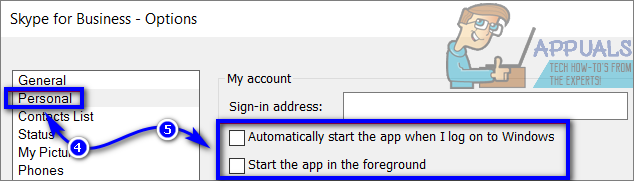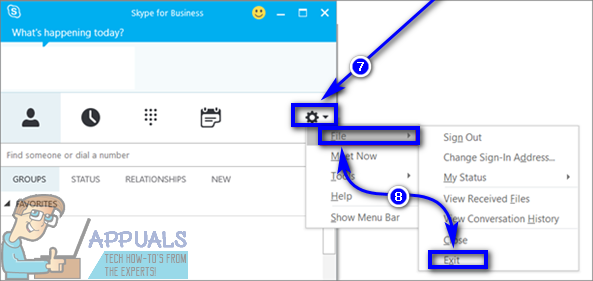Люди в Microsoft уловили тот факт, что Skype использовался в качестве способа внутреннего взаимодействия предприятиями по всему миру, и при этом разработали и выпустили вариант Skype, специально предназначенный для использования крупными предприятиями и корпорациями. Этот вариант Skype широко известен как Skype для бизнеса. Skype для бизнеса добавляет огромное количество удивительных функций, разработанных специально для бизнеса, на и без того потрясающую платформу связи, которую мы знали как Skype. Обычный Skype имеет все функции, которые могут потребоваться малому бизнесу, скажем, 25 человек. Однако крупные компании находили Skype немного ограничивающим и недостаточным.
В Skype для бизнеса есть все, что может потребоваться крупному бизнесу - от возможности проводить сеансы связи с участием до 250 человек одновременно, а также безопасности и шифрования корпоративного уровня до возможности создавать учетные записи сотрудников и управлять ими. Skype для бизнеса также легко интегрируется со всеми другими приложениями Office. Этот вариант Skype для бизнеса и корпораций стоит 2 доллара в месяц за пользователя, но он того стоит.
Получить Skype для бизнеса довольно просто - это удалить Skype для бизнеса с компьютера, который большинство пользователей находит довольно сложным и изощренным. Кроме того, существует множество различных способов приобретения Skype для бизнеса - вы можете получить его как отдельное приложение или как часть версии Microsoft Office, поэтому не все процессы предназначены для удаления Skype для бизнеса с компьютера. применяется в любом случае. Ниже приведены наиболее эффективные методы, которые можно использовать для удаления Skype для бизнеса с компьютера:
Метод 1: удалите Skype для бизнеса из панели управления
Самый простой способ удалить Skype для бизнеса, очевидно, - это удалить его из Панель управления как и любую другую программу, установленную на вашем компьютере. Однако есть одна загвоздка - этот метод можно использовать для удаления Skype для бизнеса только в том случае, если у вас есть автономная версия программы. Если ваш Skype для бизнеса является частью Microsoft Office или Office 365 Skype для бизнеса, Skype для бизнеса даже не будет отображаться как программа, которую можно удалить в Панель управления поскольку он интегрирован во все другие приложения Office. Однако, если у вас есть автономная версия Skype для бизнеса, вы можете удалить ее, просто:
- Щелкните правой кнопкой мыши Стартовое меню кнопку или нажмите Эмблема Windows ключ + Икс открыть Меню WinX .
- Нажмите на Панель управления в Меню WinX .

- С Панель управления в Категория просмотр, нажмите на Удалить программу под Программ раздел.

- Дождитесь заполнения списка программ, установленных на вашем компьютере.
- Найдите и щелкните список для Skype для бизнеса выбрать его.
- Нажмите на Удалить .
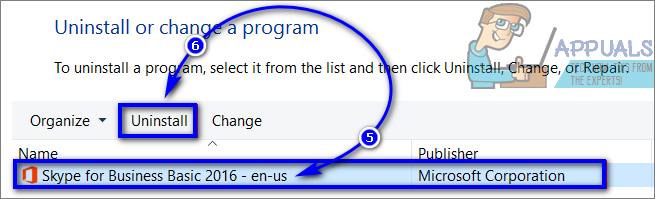
- Подтвердите действие, если это необходимо, и следуйте инструкциям на экране и запросам, чтобы пройти через мастер удаления и удалить программу.
- После завершения удаления нажмите Закрыть .
Метод 2: удалите Skype для бизнеса из установленного пакета Office
Если вы приобрели Skype для бизнеса как часть набора приложений Microsoft Office (например, Microsoft Office Professional Plus 2013), вы можете удалить Skype для бизнеса со своего компьютера, просто удалив приложение из установки Office. Однако здесь есть одна загвоздка - этот метод будет работать только в том случае, если у вас установлена версия Office на основе MSI, а не версия Click-to-Run. Установки Office на основе MSI - это те установки, которые фактически были установлены на компьютерах с помощью установщика Microsoft для соответствующей версии Office. Если у вас есть установка Office на основе MSI, вы можете удалить из нее Skype для бизнеса - все, что вам нужно сделать, это:
- Щелкните правой кнопкой мыши Стартовое меню кнопку или нажмите Эмблема Windows ключ + Икс открыть Меню WinX .
- Нажмите на Панель управления в Меню WinX .

- С Панель управления в Категория просмотр, нажмите на Удалить программу под Программ раздел.

- Дождитесь заполнения списка программ, установленных на вашем компьютере.
- Найдите и щелкните список для Microsoft Office выбрать его.
- Нажмите на + Изменить .
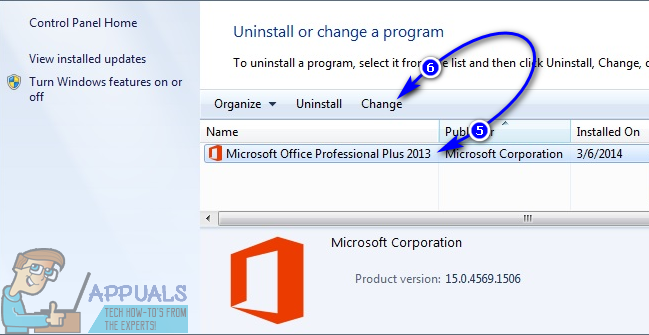
- в Варианты установки окна, прокрутите вниз до списка для Skype для бизнеса (или же Microsoft Lync , как это известно в некоторых версиях Microsoft Office), откройте раскрывающееся меню, расположенное непосредственно рядом с ним, и нажмите Недоступен выбрать его.
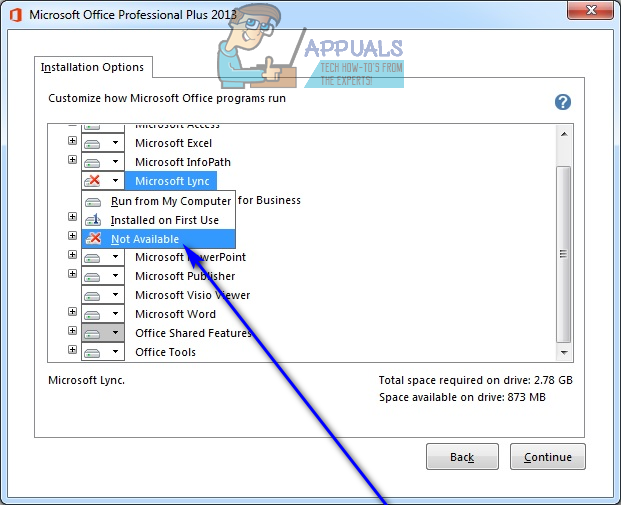
- Нажмите на Продолжить и пройдите остальную часть мастера.
- После этого закройте Панель управления и убедитесь, что Skype для бизнеса действительно был удален.
Метод 3: исключите Skype для бизнеса из установки Office 2016
Если у вас есть версия Microsoft Office 2016 нажми и работай, и Skype для бизнеса является ее частью, вы можете просто исключить Skype для бизнеса из Microsoft Office с помощью средства развертывания Office 2016. Понятно, что этот вариант доступен только для пользователей с версиями Microsoft Office 2016 для запуска «нажми и работай». Если вы хотите использовать этот вариант, чтобы избавиться от Skype для бизнеса, вам необходимо:
- Идти Вот и нажмите на Скачать чтобы начать загрузку Средство развертывания Office 2016 .
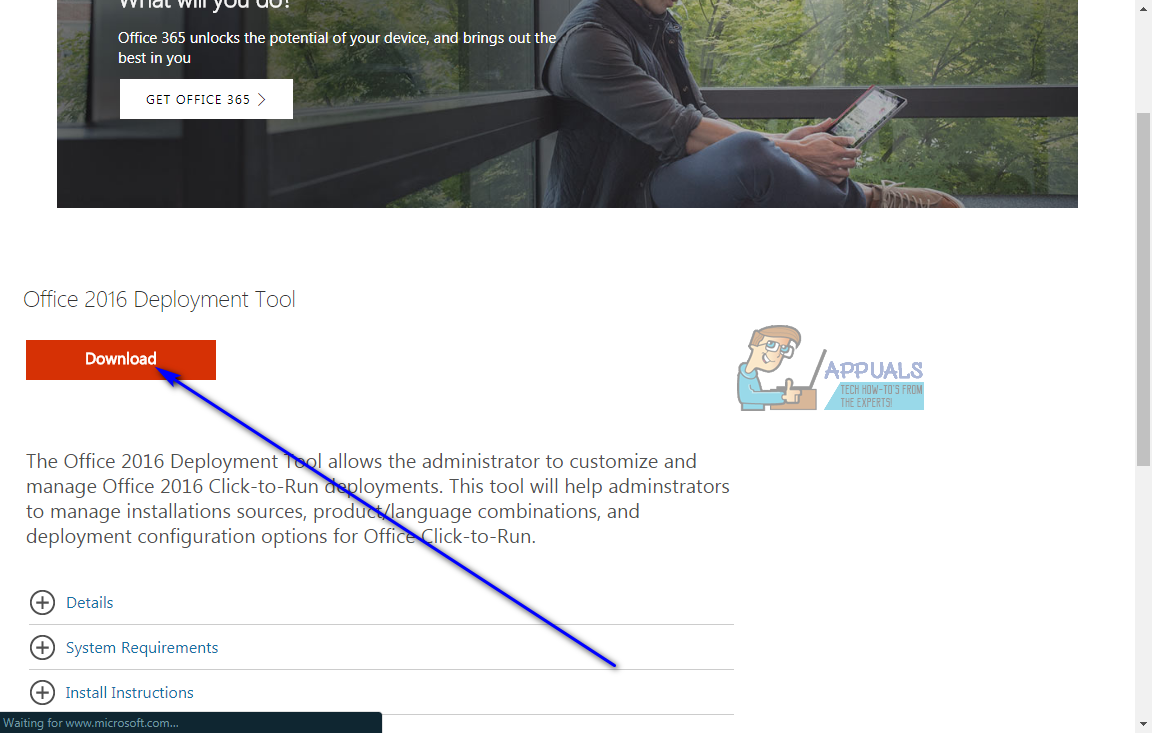
- Запустите исполняемый файл для Средство развертывания Office 2016 как только он будет загружен, перейдите и выберите каталог на вашем компьютере, в котором вы хотите Средство развертывания Office 2016 Файлы, извлеченные в. Вы можете создать совершенно новую папку на своем компьютере ( C: ODT2016 ), например, и два файла с именем setup.exe и configuration.xml будет извлечен в выбранную вами папку.
- Перейдите к выбранной папке, найдите configuration.xml файл и открытый это в текстовом редакторе (Блокнот будет работать нормально).
- Заменить содержимое configuration.xml файл со следующим текстом:
- Если вы используете 64-разрядную версию Windows, замените OfficeClientEdition = '32 ″ в тексте, указанном выше, с OfficeClientEdition = '64 ″ . Нажмите Ctrl + S к спасти изменения, внесенные вами в файл.
- Запустить повышенный Командная строка имеющий административные привилегии. Если вы используете Windows 7, откройте Стартовое меню , искать ' cmd «, Щелкните правой кнопкой мыши результат поиска под названием cmd и нажмите на Запустить от имени администратора . Если вы используете Windows 8. 8.1 или 10, просто щелкните правой кнопкой мыши Стартовое меню открыть Меню WinX и нажмите на Командная строка (Администратор ) .
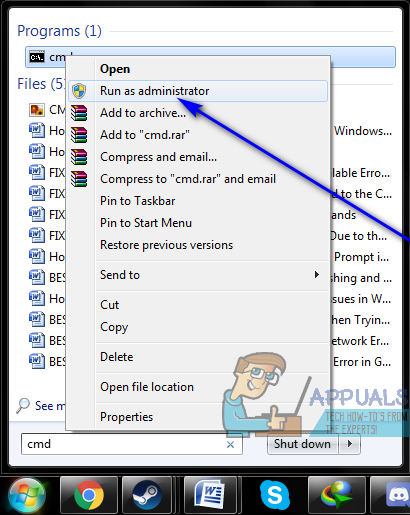
- Введите следующее в повышенное Командная строка и нажмите Войти , заменяя X: XXXX XXXX с точным каталогом на вашем компьютере setup.exe и configuration.xml файлы были извлечены в:
компакт-диск X: XXXX XXXX - Введите следующее в повышенное Командная строка и нажмите Войти :
setup.exe / скачать configuration.xml - Дождитесь успешного выполнения предыдущей команды. После выполнения последней команды введите следующую команду в расширенный Командная строка и нажмите Войти :
setup.exe / configure configuration.xml - Если вас спросят, хотите ли вы закрыть Skype для бизнеса, подтвердите действие.
- Дождитесь завершения настройки и закройте повышенный Командная строка после завершения установки.
- На этом этапе вы можете удалить setup.exe и configuration.exe файлы, а также папку, в которой они находились, если вы создали эту папку специально для размещения этих файлов. Рестарт свой компьютер и проверьте, действительно ли вам удалось избавиться от Skype для бизнеса при его загрузке.
Метод 4: запретить автоматический запуск Skype для бизнеса
Большинство пользователей хотят удалить Skype для бизнеса, потому что они видят в этом неудобства и просто беспокоят их, когда они видят его, потому что он им не нужен. Что ж, вам не обязательно удалять Skype для бизнеса для этого, вам просто нужно убедиться, что вы его не видите. Вы можете запретить автоматический запуск Skype для бизнеса, если по какой-либо причине вы не можете его удалить - это не приведет к удалению приложения с вашего компьютера, но вы больше не увидите его. Чтобы запретить автоматический запуск Skype для бизнеса, просто:
- Запуск Skype для бизнеса .
- Нажми на инструменты кнопка (представлена шестеренкой).
- Парить инструменты и нажмите на Параметры .
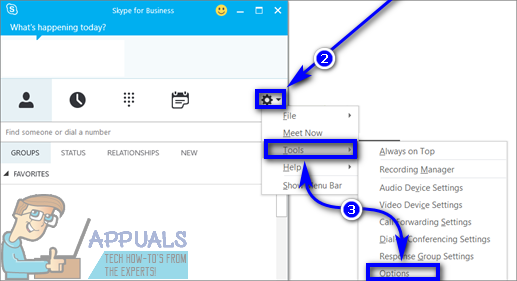
- На левой панели окна нажмите на Личное .
- На правой панели окна снимите флажки рядом с обоими Автоматически запускать приложение при входе в Windows и Запустите приложение на переднем плане варианты для отключить их.
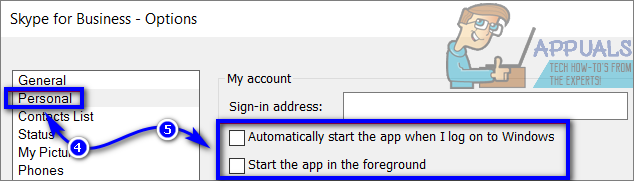
- Нажмите на Хорошо .
- Нажми на инструменты кнопка (представлена шестеренкой).
- Парить файл и нажмите на Выход закрывать Skype для бизнеса .
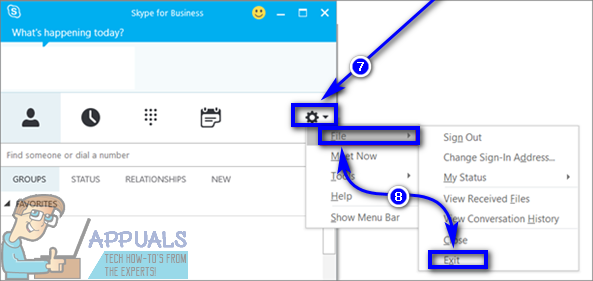
Skype для бизнеса на вашем компьютере больше не будет беспокоить вас, даже если он все еще будет там.
Метод 5: удалить Microsoft Office
Если вы твердо намерены удалить Skype для бизнеса со своего компьютера, Skype для бизнеса, установленный на вашем компьютере, является частью вашей установки Microsoft Office, а не отдельной версией, ваша установка Office выполняется нажатием кнопки и работай. установка, а не установка на основе MSI и Способ 3 не работает или не относится к вам, вы можете удалить Skype для бизнеса на своем компьютере только одним способом - удалить Microsoft Office.
Если присутствуют все описанные выше условия, ваша установка Skype для бизнеса привязана к вашей установке Microsoft Office - первый не может быть удален, если вы не удалите второй. Если вы можете смириться с удалением Microsoft Office, чтобы избавиться от Skype для бизнеса, просто откройте Панель управления , нажмите на Удалить программу под Программ (с Панель управления в Категория вид), найдите и щелкните список для Microsoft Office , нажмите на Удалить и следуйте инструкциям на экране, чтобы выполнить мастер удаления и удалить Microsoft Office. После успешного удаления Microsoft Office Skype для бизнеса перестанет существовать на вашем компьютере.
7 минут на чтение