Если вы проведете тщательный анализ всех процессов Windows, вы обнаружите, что многие из них пожирают ваши системные ресурсы без какой-либо реальной пользы. Знакомство с вашими несистемными процессами позволит вам отключить ненужные, освободить ценную оперативную память и позволить процессору заниматься другими делами.
BCSSync.exe - хороший пример процесса, без которого можно обойтись. В bcssync.exe является допустимым компонентом SharePoint Server 2010. Его задача - облегчить синхронизацию данных и автоматическое обновление кэша в SharePoint. Думать о BCSSync.exe как мост между клиентским компьютером и другими клиентскими файлами, размещенными на сервере SharePoint.
Заметка: Вы не столкнетесь с этим процессом, если на вашем компьютере не установлены SharePoint или Office 2010.
Но если вы не пользуетесь SharePoint, не имеет смысла оставлять его открытым. Однако удаление файла может привести к серьезным последствиям для вашего пакета Microsoft Office 2010. Некоторые пользователи сообщают, что весь их набор программ Microsoft перестал работать после удаления файла bcssync.exe.
Стоит ли отключить bcssync.exe?
Да, но не следует удалять файл полностью. Фактически, все несистемные процессы можно отключить, не затрагивая вашу операционную систему. BCSync.exe запрашивается SharePoint Server 2010, и даже если вы принудительно закроете его с панели задач, вы обнаружите, что он снова запустится позже автоматически.
Заметка: Расположение по умолчанию для процесса BCSSync.exe находится в C: / Программные файлы / Microsoft Office> Office14.

Отключение bcssync.exe Процесс не повлияет на вашу систему никаким другим образом, кроме ограничения возможности SharePoint синхронизировать и кэшировать данные. Но если вы не используете SharePoint, вы не увидите никаких негативных последствий для вашей системы после отключения процесса.
Как отключить Bcssync.exe?
Что ж, удаление файла bcssync.exe не вариант, так как он сломает весь ваш пакет Microsoft Office 2010. Но есть несколько способов решить эту проблему. Временное исправление - убить все дерево Microsoft SharePoint. Но, как я уже сказал выше, это исправление будет длиться недолго. При следующем запуске bcssync.exe снова откроется.

Но если вы ищете постоянное исправление, вы можете использовать 3 разных метода. Выполните одно из следующих исправлений, чтобы предотвратить повторное открытие bcssync.exe. Хотя подходы различны, конечный результат тот же, поэтому следуйте тому методу, который кажется более удобным.
Метод 1. Отключение BCSSync.exe из Microsoft SharePoint
Этот метод подразумевает предотвращение запуска процесса bcssync.exe, запрещая Microsoft SharePoint запускать фоновый процесс при запуске системы. Это более элегантное решение, но вам потребуется пройти первоначальную настройку, если вы никогда раньше не открывали SharePoint. Тем не менее, вот что вам нужно сделать:
- Нажмите Windows key + R , чтобы открыть окно запуска. Тип «Groove.exe» и ударил Войти , чтобы открыть SharePoint.
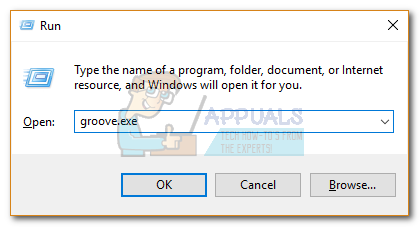 Заметка: Если вы впервые открываете SharePoint, вам будет предложено ввести свои учетные данные и подтвердить свой адрес электронной почты.
Заметка: Если вы впервые открываете SharePoint, вам будет предложено ввести свои учетные данные и подтвердить свой адрес электронной почты. - Когда вы войдете в SharePoint, перейдите в файл и нажмите на Параметры.
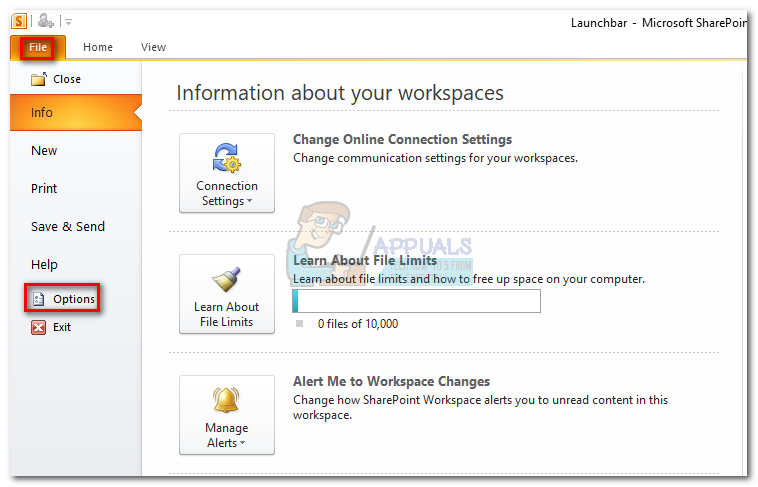
- В Параметры рабочей области SharePoint , разверните генеральный вкладка и нажмите Предпочтения .
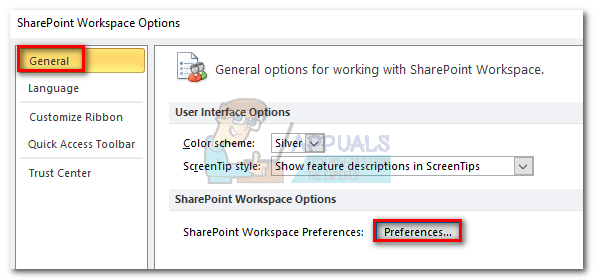
- Под Предпочтения , выберите Параметры вкладка и отключите поле под Параметры запуска . Если запретить запуск SharePoint Workspace при запуске Windows, нажмите Хорошо и закройте SharePoint.
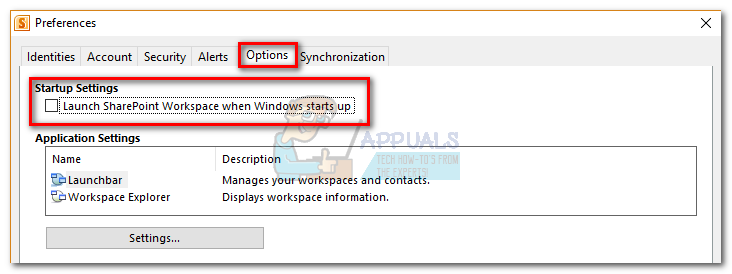 Это оно. В bcssync.exe процесс больше не будет работать в фоновом режиме или запускаться сам по себе. Вполне возможно, что процесс все еще будет запущен до следующего запуска системы. Если вы хотите ускорить процесс, перейдите в диспетчер задач и закройте его вручную в последний раз.
Это оно. В bcssync.exe процесс больше не будет работать в фоновом режиме или запускаться сам по себе. Вполне возможно, что процесс все еще будет запущен до следующего запуска системы. Если вы хотите ускорить процесс, перейдите в диспетчер задач и закройте его вручную в последний раз.
Метод 2: отключение bcssync.exe с помощью мастера установки
Отключение Business Connectivity Services (служб, стоящих за bcssync.exe) также можно выполнить, запустив мастер установки Office 2010. По возможности используйте этот метод вместо метода 3, поскольку он также удалит другие ненужные файлы, связанные с BCS. Вот что вам нужно сделать:
- Нажмите Windows key + R , чтобы открыть окно «Выполнить». Тип ' appwiz.cpl »И нажмите Войти получить доступ Программы и особенности.
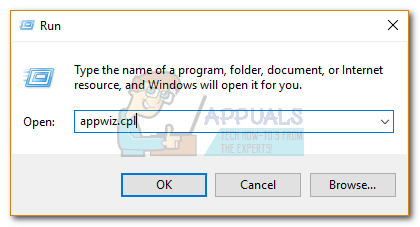
- Прокрутите вниз и найдите Microsoft Office профессиональный (плюс) 2010 . Затем щелкните его правой кнопкой мыши и выберите + Изменить .
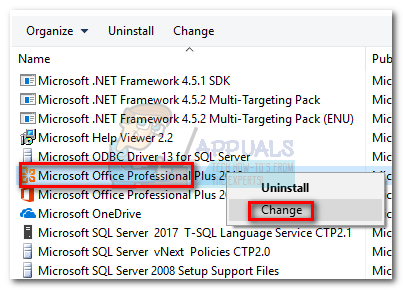
- Активируйте переключатель рядом с Добавить и удалить функции и нажмите Продолжить .
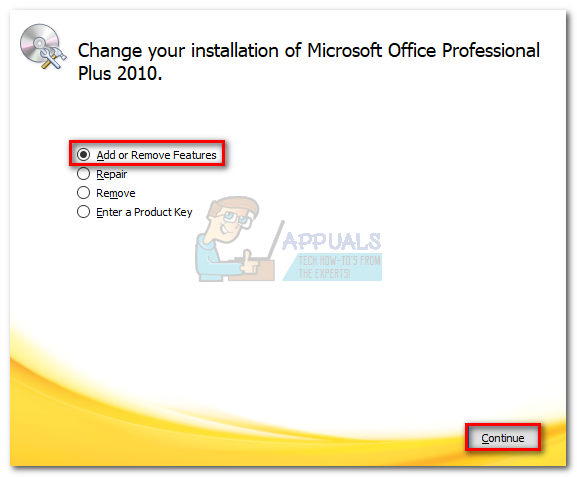
- Прокрутите вниз и разверните Общие функции Office меню. Затем разверните раскрывающееся меню рядом с Службы подключения к бизнесу и установите его на Недоступен . Ударил Продолжить продолжать.
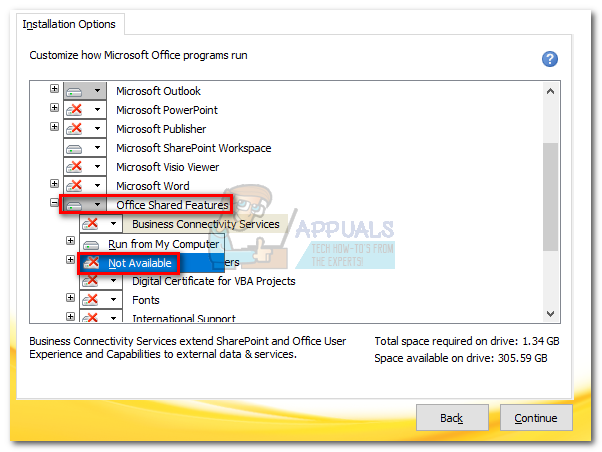 Заметка: Если вы вообще не используете SharePoint, сейчас самое время полностью отключить его. Все, что вам нужно сделать, это открыть раскрывающееся меню рядом с Microsoft SharePoint Workspace и установите его на Недоступен.
Заметка: Если вы вообще не используете SharePoint, сейчас самое время полностью отключить его. Все, что вам нужно сделать, это открыть раскрывающееся меню рядом с Microsoft SharePoint Workspace и установите его на Недоступен. - Теперь подождите, пока Microsoft Office не перестроится, чтобы избавиться от Службы подключения к бизнесу (BCS).
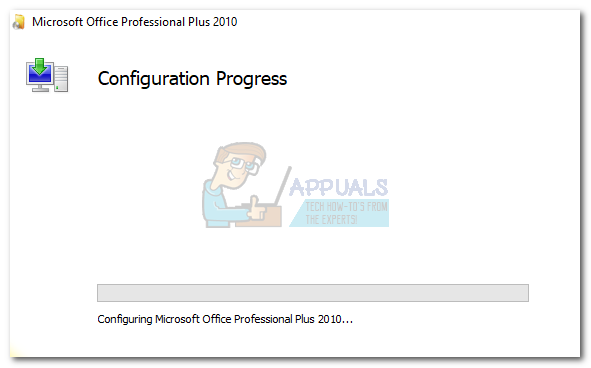
Это оно. В bcssync.exe процесс удален с вашего компьютера.
Метод 3: удаление процесса bcssync.exe с помощью MSconfig
Даже если MSconfig в основном используется для устранения неполадок, вы также можете использовать его для отключения запуска приложений и служб. Если вы не используете Sharepoint, эти шаги не будут иметь неприятных последствий для Microsoft Suite или Windows в этом отношении. Вот что вам нужно сделать:
- нажмите Windows key + R , чтобы открыть команду «Выполнить». Тип ' msconfig »И ударил Войти открыть Конфигурация системы .
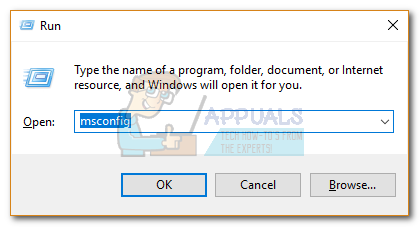
- В Конфигурация системы , перейдите в Запускать таб.
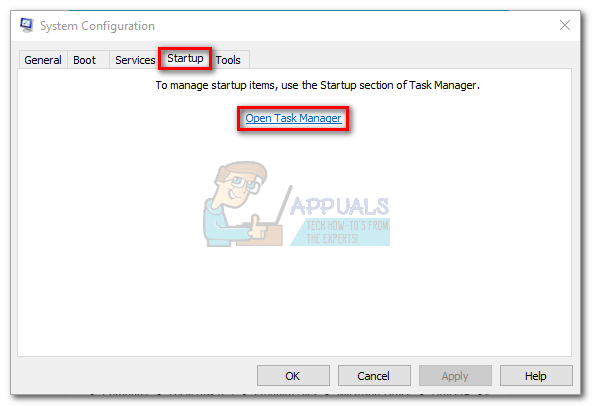 Заметка: В окне 10 вам также нужно будет нажать Открыть диспетчер задач чтобы получить список всех процессов, запускаемых при запуске.
Заметка: В окне 10 вам также нужно будет нажать Открыть диспетчер задач чтобы получить список всех процессов, запускаемых при запуске. - Искать Microsoft Office 2010 и снимите флажок рядом с ним.
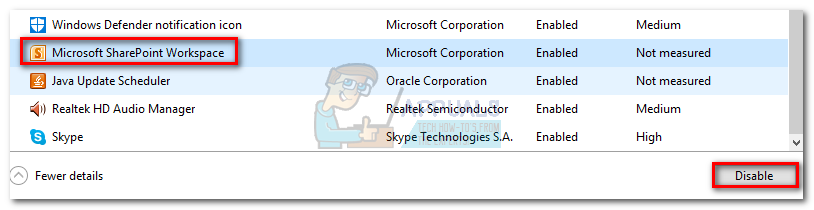 Заметка: В Windows 10 отключите Microsoft SharePoint Workspace.
Заметка: В Windows 10 отключите Microsoft SharePoint Workspace.
Это оно. В bcssync.exe процесс не откроется при следующем запуске системы.
4 минуты на чтение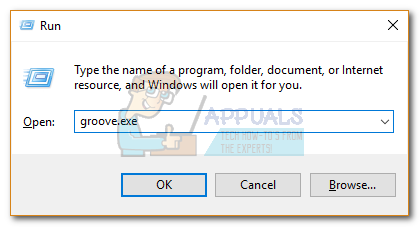 Заметка: Если вы впервые открываете SharePoint, вам будет предложено ввести свои учетные данные и подтвердить свой адрес электронной почты.
Заметка: Если вы впервые открываете SharePoint, вам будет предложено ввести свои учетные данные и подтвердить свой адрес электронной почты.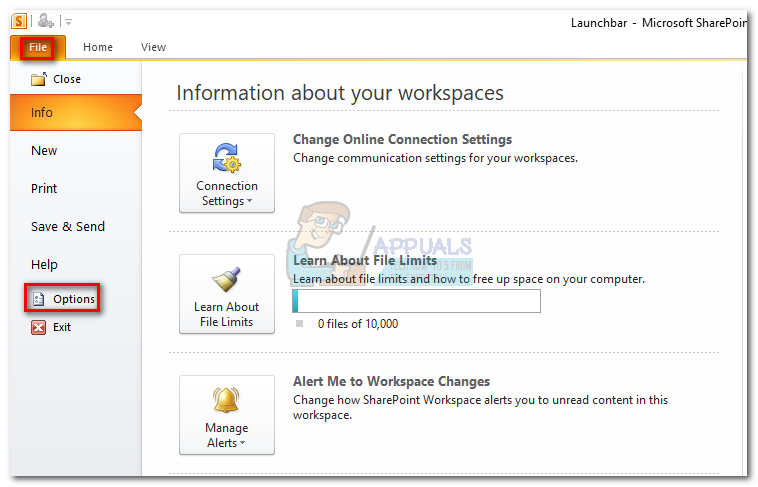
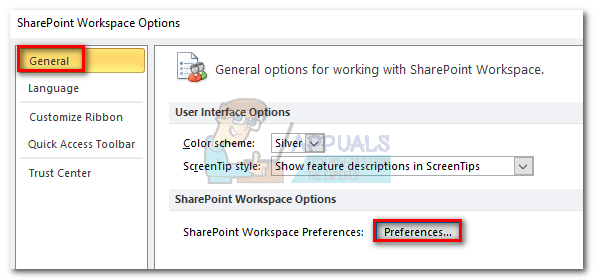
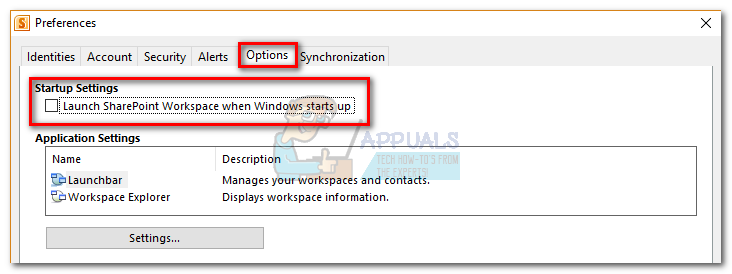 Это оно. В bcssync.exe процесс больше не будет работать в фоновом режиме или запускаться сам по себе. Вполне возможно, что процесс все еще будет запущен до следующего запуска системы. Если вы хотите ускорить процесс, перейдите в диспетчер задач и закройте его вручную в последний раз.
Это оно. В bcssync.exe процесс больше не будет работать в фоновом режиме или запускаться сам по себе. Вполне возможно, что процесс все еще будет запущен до следующего запуска системы. Если вы хотите ускорить процесс, перейдите в диспетчер задач и закройте его вручную в последний раз.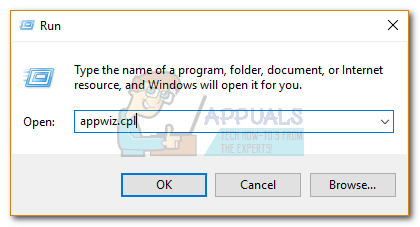
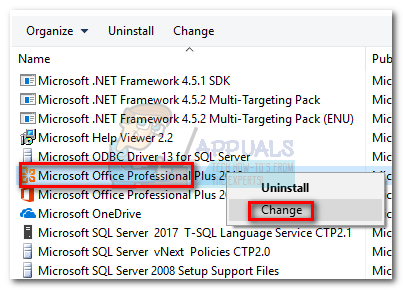
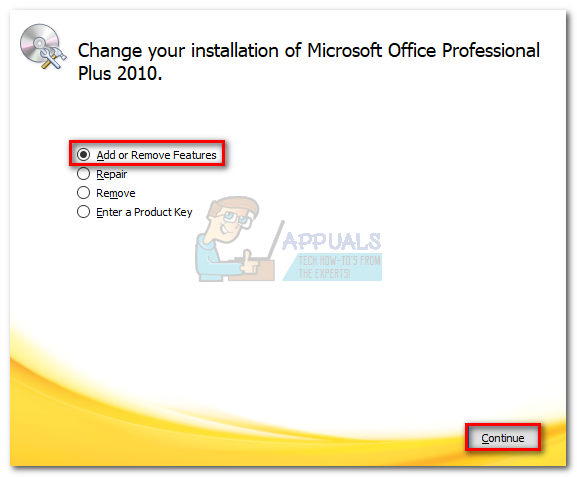
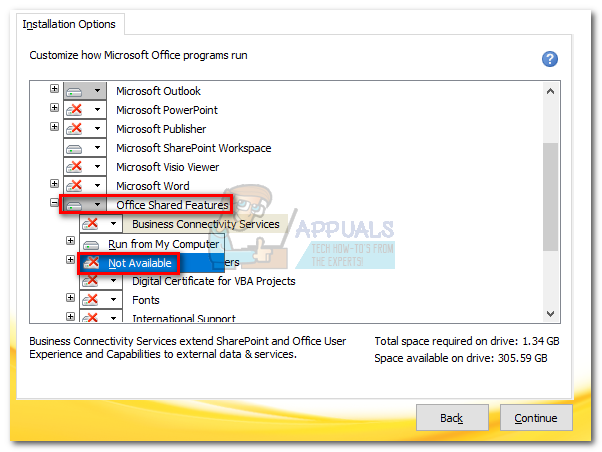 Заметка: Если вы вообще не используете SharePoint, сейчас самое время полностью отключить его. Все, что вам нужно сделать, это открыть раскрывающееся меню рядом с Microsoft SharePoint Workspace и установите его на Недоступен.
Заметка: Если вы вообще не используете SharePoint, сейчас самое время полностью отключить его. Все, что вам нужно сделать, это открыть раскрывающееся меню рядом с Microsoft SharePoint Workspace и установите его на Недоступен. 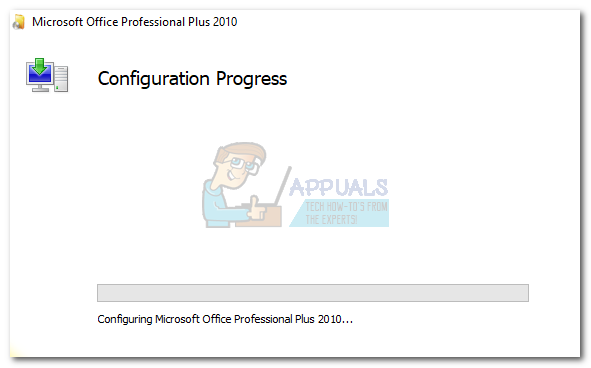
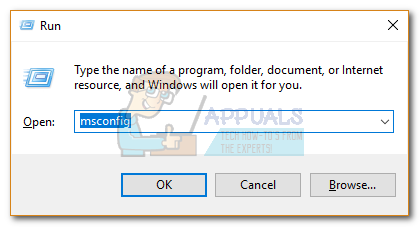
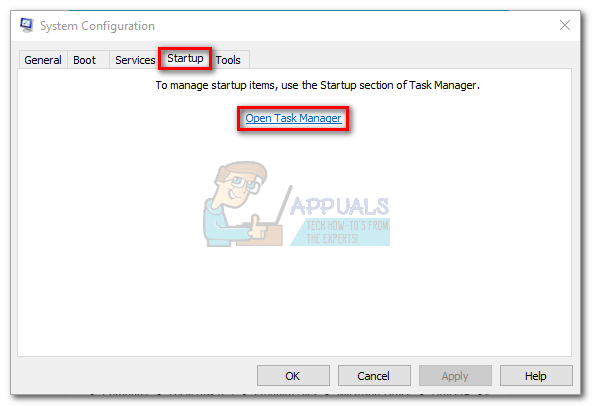 Заметка: В окне 10 вам также нужно будет нажать Открыть диспетчер задач чтобы получить список всех процессов, запускаемых при запуске.
Заметка: В окне 10 вам также нужно будет нажать Открыть диспетчер задач чтобы получить список всех процессов, запускаемых при запуске.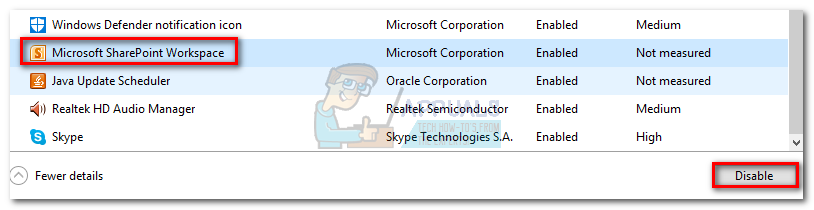 Заметка: В Windows 10 отключите Microsoft SharePoint Workspace.
Заметка: В Windows 10 отключите Microsoft SharePoint Workspace.
















![[FIX] Код ошибки Netflix NW-1-19 на Xbox One](https://jf-balio.pt/img/how-tos/93/netflix-error-code-nw-1-19-xbox-one.png)





