Доступ к удаленному рабочему столу - одна из лучших существующих технологий. Возможность управлять компьютером практически из любого места просто ошеломляет. Существует множество приложений для удаленного рабочего стола, которые используются для разных целей. Одна из замечательных особенностей этой технологии заключается в том, что вы можете использовать компьютер так, как если бы вы лично присутствовали там, перед компьютером. Невероятно иметь такую возможность, находясь за много миль. Существует так много вариантов использования технологии удаленного рабочего стола, что можно просто говорить о ее различных целях. От возможности использовать рабочий компьютер, не выходя из дома, до предоставления ИТ-поддержки своим сотрудникам и клиентам - список использования программного обеспечения для удаленного управления можно продолжать и продолжать. Однако мы здесь не для этого; чтобы обсудить варианты использования.

Radmin Viewer
Один из недостатков программное обеспечение удаленного рабочего стола безопасность установленных соединений. Большинство программного обеспечения или инструментов, созданных для этой цели, часто уязвимы для нескольких эксплойтов, а ваше удаленное соединение не совсем безопасно. Следовательно, вы всегда на острие меча. Однако существует программное обеспечение, которое, как оказалось, невозможно использовать в этом отделе. Radmin - это программа безопасного удаленного доступа, которая предлагает своим клиентам безопасность и надежность. Чтобы установить удаленное соединение через Radmin, необходимы два основных компонента. Radmin Server и Radmin Viewer. Сервер должен быть установлен на удаленном компьютере, к которому вы хотите получить доступ, а Radmin Viewer будет установлен на вашем локальном компьютере. Следовательно, с помощью этих инструментов вы можете установить соединение с удаленным компьютером.
Установка Radmin Server и Radmin Viewer
Прежде чем мы перейдем к основной теме и для того, чтобы вы могли продолжить, вам необходимо установить Radmin Server и Radmin Viewer ( Скачать здесь ) в вашей локальной и удаленной системе. Процесс установки очень прост и не требует настройки. После того, как вы загрузили инструмент, распакуйте файл .zip в любое удобное место. Доберитесь до указанного места, а затем установите инструменты в соответствующей системе.
Как настроить Radmin Server
После того, как вы установили Radmin Server на удаленный компьютер, вам нужно будет его настроить. Конфигурация включает в себя довольно много вещей, но мы рассмотрим самые важные и важные вещи, чтобы упростить ее. К ним относятся выбор режима запуска, фильтрация IP-адресов, установка пароля и многое другое. Итак, без лишних слов, давайте перейдем к делу.
Выбор режима запуска
После установки сервера в системе вам будет предложено окно настроек Radmin Server. Здесь вы можете сделать довольно много вещей, одна из которых - выбрать режим запуска. Radmin Server может запускаться автоматически при загрузке системы, или вы можете запускать его вручную, когда это необходимо. Вот как выбрать режим запуска:
- В окне настроек Radmin нажмите Запускать Режим.
- Выберите либо Автоматический или же Справочник . Если вы хотите, чтобы он запускался автоматически, выберите Автоматический в противном случае выберите Справочник . Справочник запуск может улучшить общую безопасность, но в некоторых случаях предпочтительнее автоматический запуск, поэтому делайте все, что вам нужно.
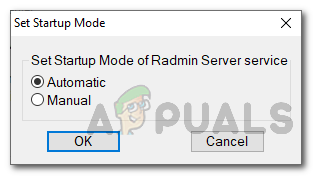
Режим запуска
Использование Radmin Security
Используя Radmin, вы даже можете ограничить входящие удаленные подключения логинами и паролями, и таким образом определенные пользователи смогут получить доступ к удаленному компьютеру. Для этого вам нужно будет добавить пользователей на Radmin Server. Это даже повысит безопасность ваших удаленных подключений. Вот как добавить пользователя:
- В окне настроек Radmin нажмите Разрешения .
- После этого нажмите Разрешения снова перед Радмин Безопасность .
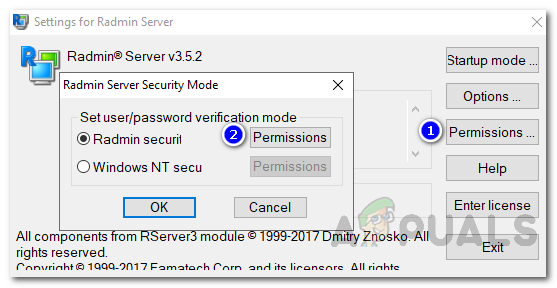
Radmin Security
- В новом всплывающем окне нажмите Добавить пользователя .
- Дайте пользователю имя пользователя и введите пароль. По завершении нажмите Хорошо .
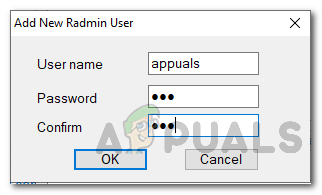
Добавление пользователя
IP фильтрация
Если вы хотите ограничить входящие удаленные соединения из определенной сети, вы можете использовать функцию IP-фильтра этого инструмента. Это ограничит входящие соединения определенным IP или диапазоном IP-адресов. Вот как это сделать:
- В окне настроек перейдите к Параметры .
- Слева нажмите IP фильтр а затем отметьте Включить IP-фильтр коробка.
- После этого нажмите на Добавить чтобы предоставить диапазон IP-адресов.
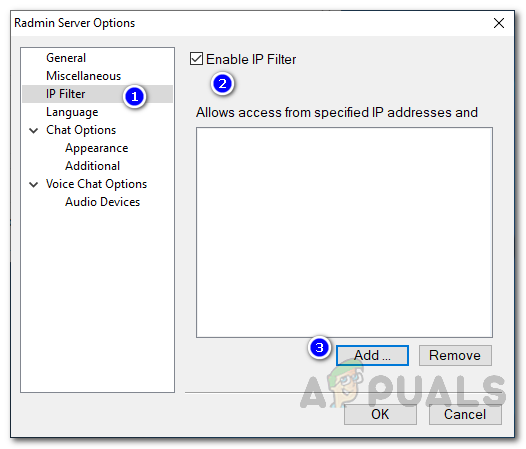
IP фильтрация
- Вы можете указать конкретный IP-адрес или диапазон IP-адресов. Как только вы это сделаете, нажмите Добавить для ограничения доступа к предоставленному IP-адресу / диапазону.
Запрос разрешения пользователя и ведение журнала
На Radmin Server вы можете настроить его так, чтобы он запрашивал разрешение у удаленного пользователя каждый раз, когда вы пытаетесь подключиться к удаленному компьютеру. Помимо этого, вы также можете настроить сервер на создание файлов журнала всякий раз, когда возникает какая-либо ошибка, чтобы вы могли знать, что вызывает проблему. Вот как это настроить:
- На Радмин Настройки окно, перейдите в Параметры .
- Там отметьте Спросите разрешения пользователя установите флажок, если вы хотите его включить. Вы также можете настроить его на автоматическое отклонение или разрешение подключений по истечении определенного периода времени.
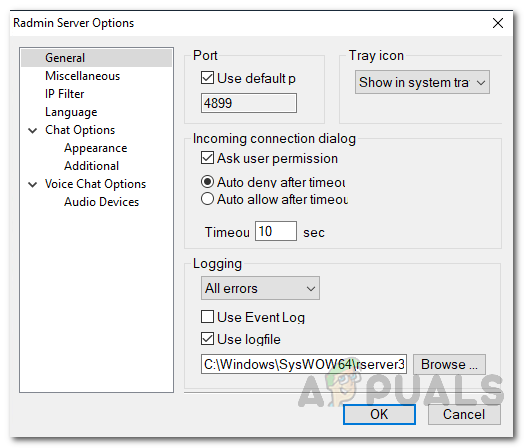
Общие настройки
- Для регистрации вы можете регистрировать различные типы ошибок. Параметры можно увидеть в выпадающем меню. Чтобы изменить расположение файла журнала, нажмите Просматривать а затем выберите, где вы хотите его сохранить.
- Наконец, нажмите Хорошо .
Как безопасно подключиться к удаленному компьютеру
Теперь, когда мы настроили Radmin Server, мы готовы подключиться к удаленному компьютеру. Чтобы иметь возможность подключиться, убедитесь, что вы установили Radmin Viewer на локальном / домашнем компьютере. После того, как вы установили Radmin Viewer, вы можете подключиться к удаленной системе. Для этого вам понадобится IP-адрес удаленного компьютера. Вы можете найти IP-адрес, открыв командная строка (cmd) и печатать ipconfig в подсказке. Вы также можете передавать файлы в удаленную систему через Radmin Viewer. Передача файлов происходит и наоборот. Получив IP-адрес, выполните следующие действия для доступа к удаленной системе:
- Открыть Радмин Зритель .
- Как только он загрузится, нажмите на значок грома находится под строкой меню.
- Укажите IP-адрес удаленного компьютера и убедитесь, что Полный контроль выбирается из раскрывающегося меню.
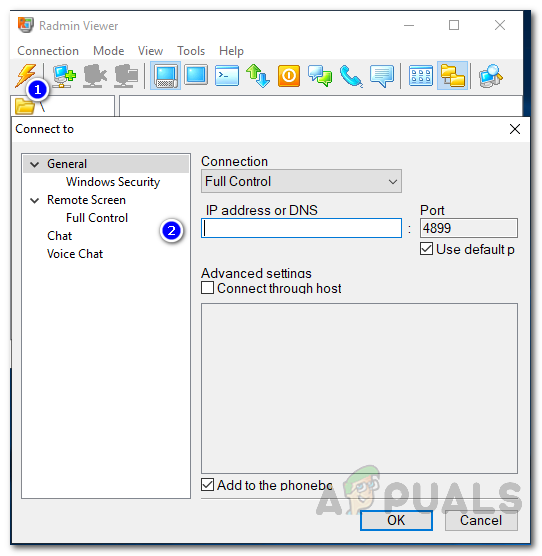
Подключение к удаленному компьютеру
- После этого нажмите Хорошо .
- Введите имя пользователя и пароль для входа в систему в соответствии с конфигурацией безопасности Radmin Server.
- Появится окно, отображающее экран удаленного компьютера.
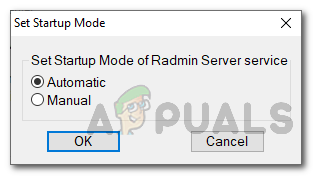
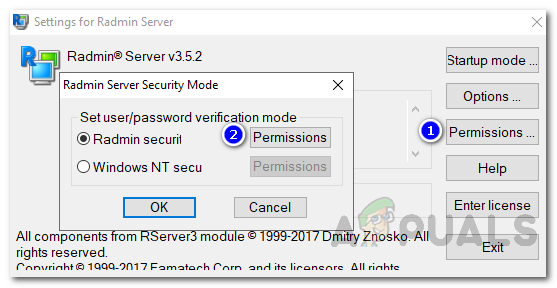
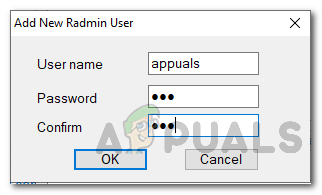
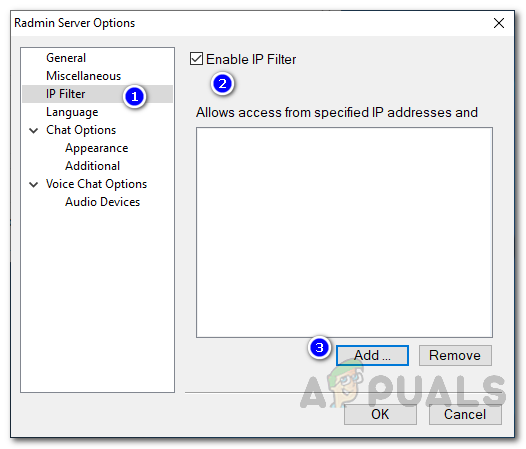
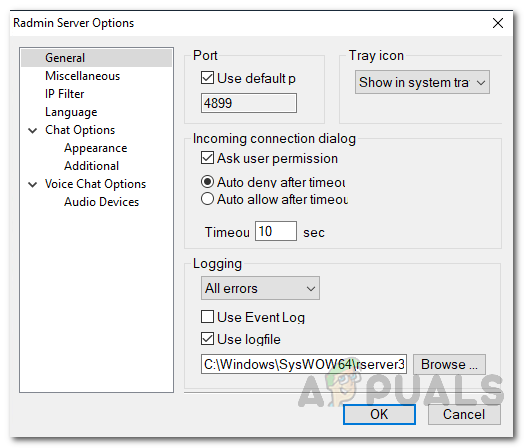
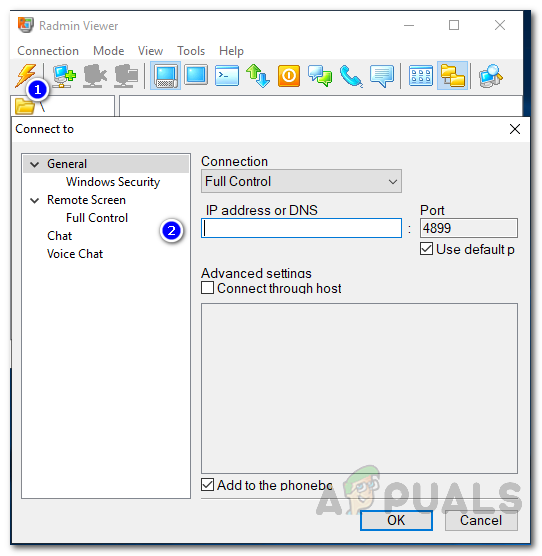






















![[FIX] Ошибка Mac. Приложение больше не открывается](https://jf-balio.pt/img/how-tos/74/mac-error-application-is-not-open-anymore.jpg)
