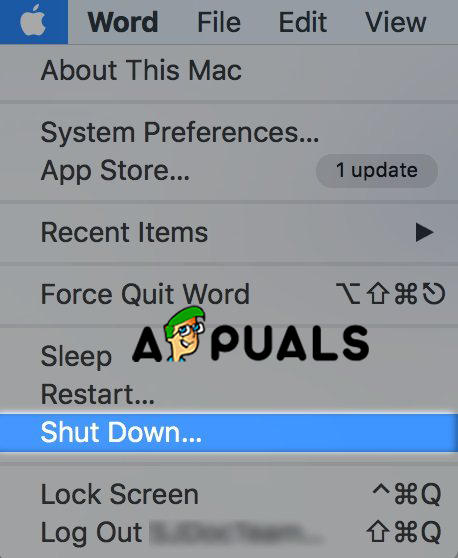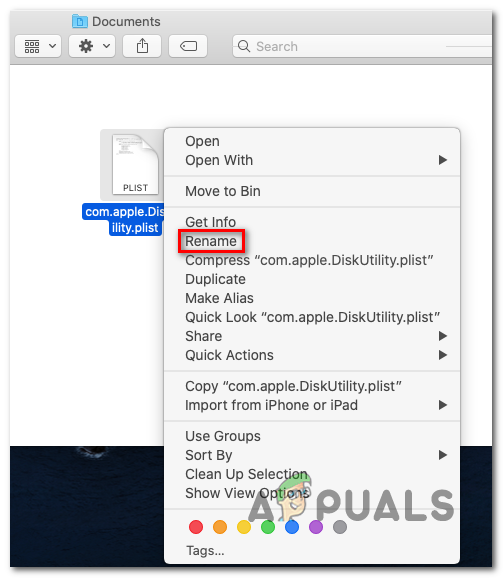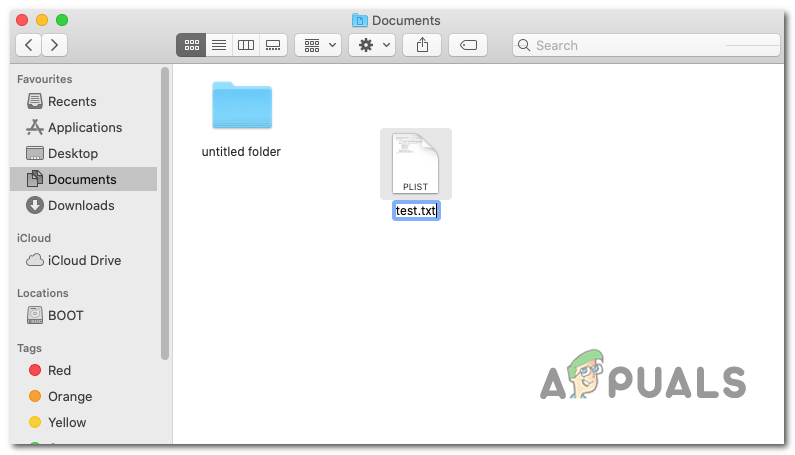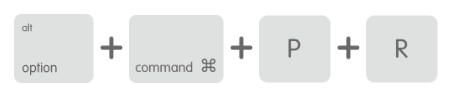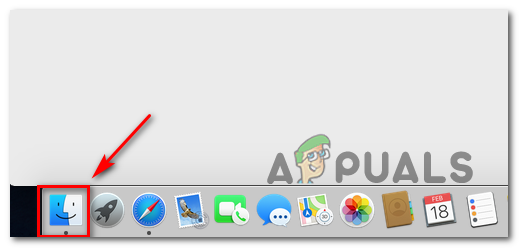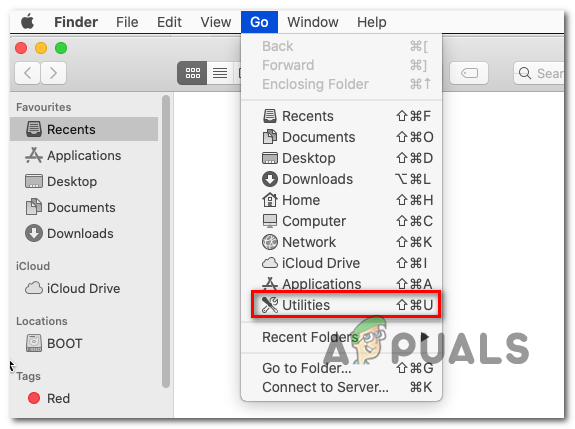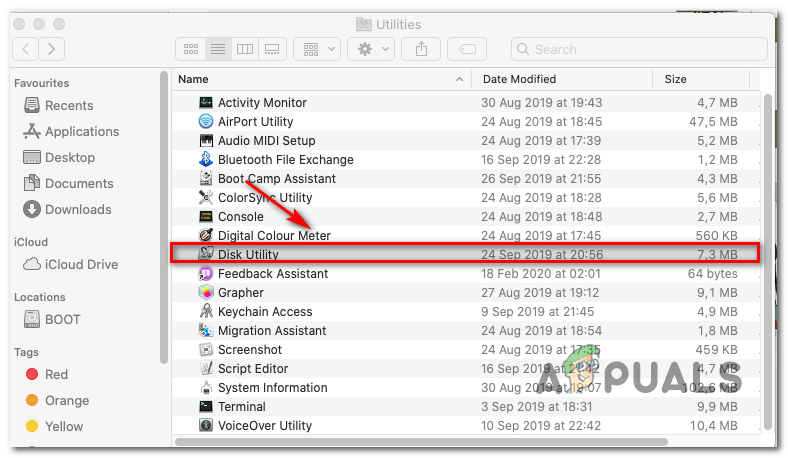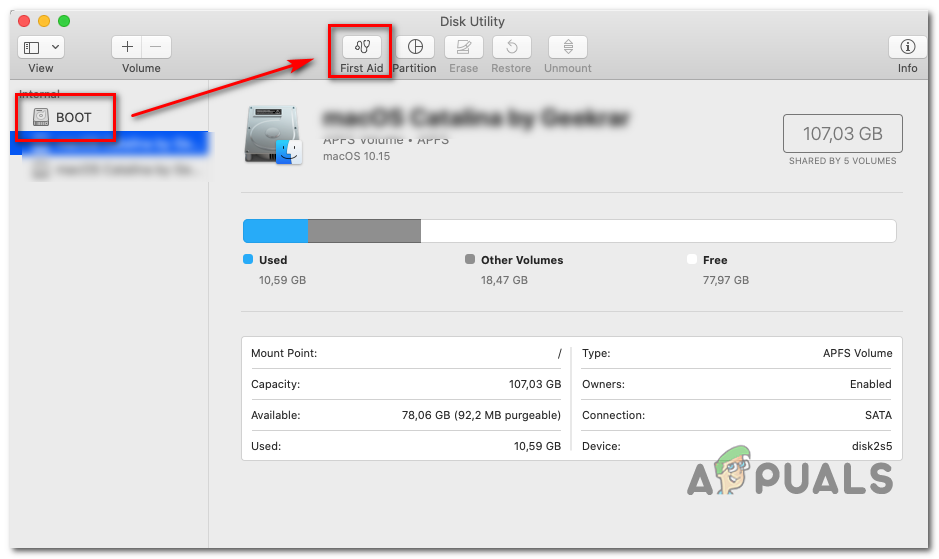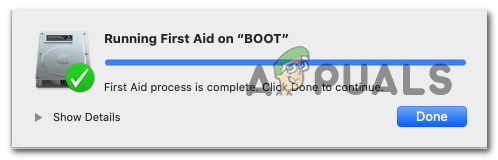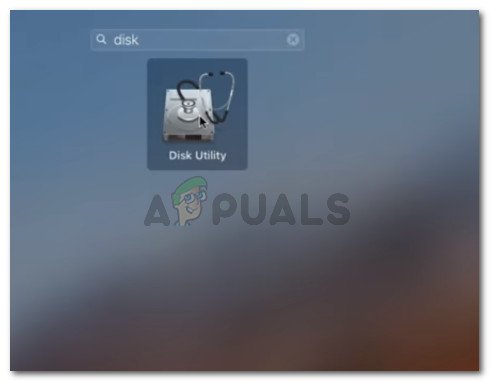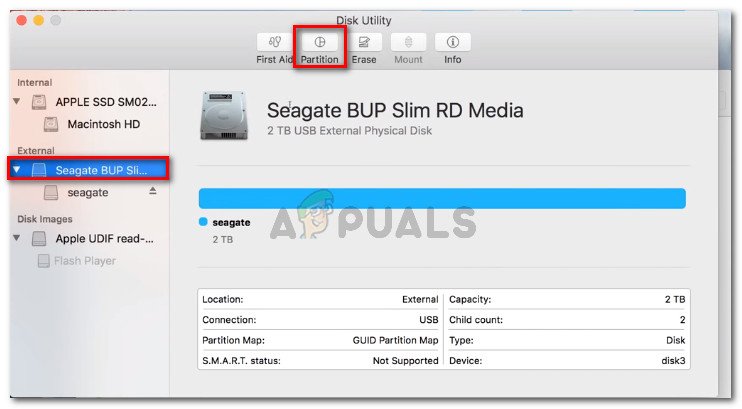Некоторые пользователи Mac сталкиваются с Код ошибки Mac -50 когда они пытаются скопировать или переместить некоторые файлы на свой компьютер Mac. В большинстве случаев эта проблема возникает с файлами, хранящимися на внешнем диске / жестком диске.

Код ошибки Mac -50
Как выясняется, существует несколько различных сценариев, которые могут способствовать возникновению этой проблемы:
- Временный файл застрял в подвешенном состоянии - Наиболее частая причина, которая в конечном итоге вызывает эту проблему, - это временный файл с ошибками, который зависит от файловой системы. В этом случае простая перезагрузка должна очистить временную папку, что также решит эту проблему.
- Глюк прошивки ОС - Если вы столкнулись с постоянной ошибкой временного файла, скорее всего, вы не сможете решить проблему обычным способом. В этом случае идеальным подходом является выполнение процедуры цикла питания (это истощит силовые конденсаторы и очистит все типы временных данных).
- Плохие метаданные файла - Также возможно, что ошибка возникает из-за того, что метаданные имени и типа файла конфликтуют со значениями, Приложение Finder ожидает. В этом случае вы можете удалить проблемные метаданные, переименовав файл и изменив расширение вручную перед перемещением файла.
- Повреждены данные NVRAM и PRAM - Как оказалось, проблема также может быть связана с одним из этих двух специальных типов памяти, которые поддерживает ваш компьютер MAC. Если этот сценарий применим, вы сможете решить проблему, сбросив эти 2 типа памяти.
- Поврежденные файлы на диске - При определенных обстоятельствах вы можете столкнуться с этой проблемой из-за проблемы с повреждением, которая влияет на диск, на котором в данный момент находится файл, который вы пытаетесь переместить или скопировать. В этом случае вам следует запустить Первая помощь Дисковой утилиты для решения проблемы.
- Флэш-накопитель неправильного типа файла - Если вы столкнулись с этой проблемой при попытке скопировать некоторые файлы на внешний диск, вероятно, он отформатирован в NTFS (что OS X не любит). Если этот сценарий применим, вы сможете решить проблему, отформатировав диск в FAT 32.
Перезагрузка компьютера Mac
Прежде чем пробовать какие-либо более сложные исправления, которые мы описали ниже, вам следует начать с простой перезагрузки. В случае если Код ошибки Mac -50 вызвано тем, что файл застрял в подвешенном состоянии, перезагрузка компьютера очистит временную память, что также в конечном итоге решит эту проблему.
Чтобы перезагрузить компьютер Mac, вы можете просто нажать кнопку питания и выбрать Рестарт как только появится запрос.
Кроме того, вы можете нажать на яблоко значок (верхний левый угол) и нажмите Рестарт из появившегося контекстного меню.

Перезагрузка компьютера Mac
Заметка: Если вы любитель ярлыков, вы можете принудительно перезагрузить компьютер, нажав клавиши Control + Command + Eject / Power.
После перезагрузки дождитесь завершения следующего запуска и посмотрите, будет ли проблема решена после загрузки компьютера Mac.
Если проблема не исчезла, перейдите к следующему потенциальному исправлению ниже.
Выполнение процедуры включения и выключения питания
Если перезагрузка не помогла, вполне вероятно, что вы имеете дело с каким-то постоянным временным файлом, который нельзя удалить обычным способом.
Если этот сценарий применим, ваш лучший шанс решить проблему - это принудительно выполнить процедуру отключения и включения питания. Эта операция заставит ОС выполнить полную очистку временного файла, решив подавляющее большинство проблем, связанных с временным режимом.
Несколько затронутых пользователей подтвердили, что эта операция была единственной, что позволило им решить проблему Код ошибки Mac -50 и копировать файлы с и на файлы внешнего диска.
Чтобы выполнить цикл включения питания на компьютере Mac, следуйте приведенным ниже инструкциям:
- Прежде чем делать что-либо еще, начните с удаления всех внешних дисков или флэш-накопителей, которые в настоящее время подключены к вашему компьютеру MAC. Если у вас есть DVD / CD в оптическом приводе, выньте его.
- Убедившись, что к вашему MAC-адресу не подключены внешние устройства или носители, нажмите яблоко значок (верхний левый угол) и нажмите Неисправность из появившегося контекстного меню.
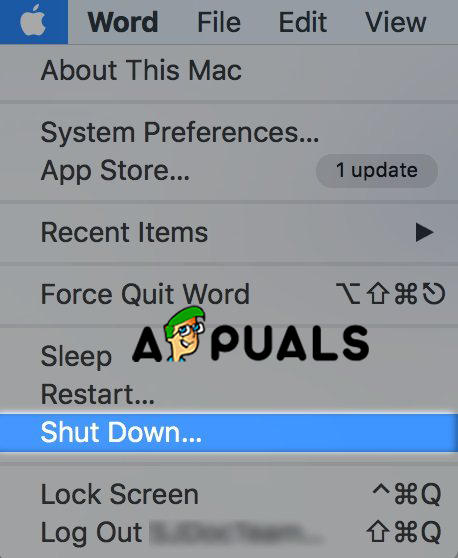
Выключите Mac
- Подождите, пока процедура завершится, и дождитесь, пока ваш MAC перестанет подавать какие-либо признаки жизни. Затем физически отключите кабель питания от розетки и подождите 30 секунд, прежде чем снова подключить розетку.
Заметка: Эта операция выполняется для разряда силовых конденсаторов и обеспечения отсутствия временных файлов, которые могут вызывать эту проблему. - Запустите компьютер и дождитесь завершения следующего запуска.
- Повторите действие, которое ранее вызывало проблему, и посмотрите, решена ли проблема.
Если вы все еще видите Код ошибки Mac -50, перейдите к следующему потенциальному исправлению ниже.
Переименование файла
Как оказалось, в некоторых случаях Код ошибки Mac -50 на самом деле вызвано проблемой имени или расширения (скорее всего, этому способствовало значение реестра, которое конфликтует с данными, отображаемыми приложением Finder.
Некоторые пользователи, столкнувшиеся с такой же проблемой, подтвердили, что им удалось решить проблему, переименовав файл, изменив расширение файла, а затем переместив его. В случае, если подвижная часть прошла успешно, вы можете просто переименовать файл снова, установить исходное расширение, и проблема будет устранена.
Это исправление эффективно в тех ситуациях, когда метаданные файла действительно ответственны за эту конкретную проблему.
Чтобы переименовать файл и изменить его расширение, чтобы переместить его, следуйте инструкциям ниже:
- Нажми на Приложение Finder (нижний левый угол) и перейдите к месту, где хранится файл, который в конечном итоге показывает Код ошибки Mac -50.
- Добравшись до этого места, щелкните его правой кнопкой мыши и выберите Переименовать из появившегося контекстного меню.
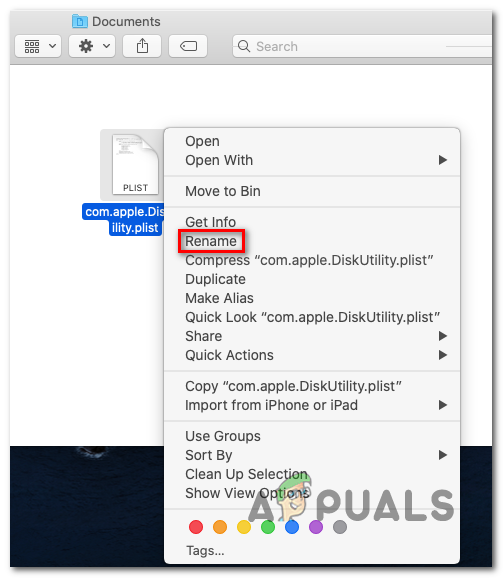
Переименование проблемного файла
- Как только имя станет редактируемым, переименуйте его, как хотите, но не забудьте также изменить расширение на другой тип файла (самый безопасный вариант - .текст)
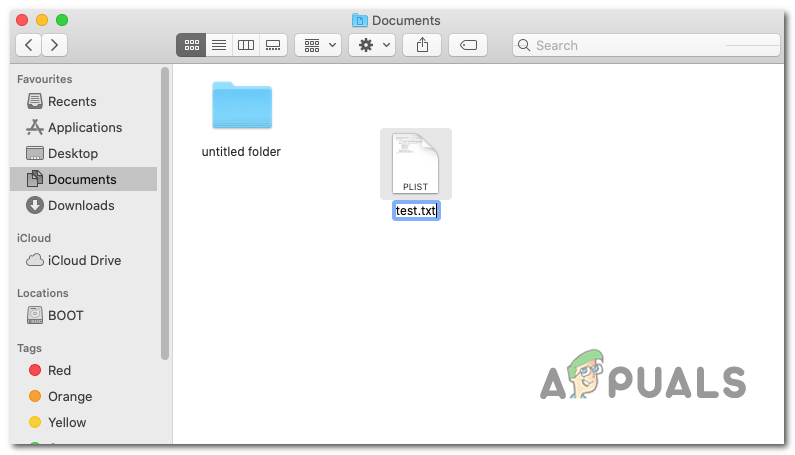
Переименование файла + расширение
Заметка: Вам будет предложено подтвердить изменение расширения. Когда это произойдет, нажмите на Используйте .text для перехода на новый тип расширения.
- После успешного переименования файла переместите файл в новое место и посмотрите, сможете ли вы сделать это, не получая того же сообщения об ошибке.
- После того, как файл будет успешно перемещен в новое место, переименуйте его в старое имя и измените расширение на исходное.
Если этот метод неприменим к вашему конкретному сценарию, перейдите к следующему потенциальному исправлению ниже.
Сброс NVRAM и PRAM
Если описанные выше операции не позволили вам исправить Код ошибки Mac -50, проблема в вашем случае, скорее всего, кроется в NVRAM (Энергонезависимая память с произвольным доступом) или PRAM (Параметр RAM).
Ваш MAC использует NVRAM для хранения определенных настроек и быстрого доступа к ним, в то время как PRAM используется для хранения в основном информации ядра. Однако, как и в обычном ОЗУ, как PRAM, так и NVRAM склонны хранить информацию, которая может вызвать проблемы с некоторыми основными компонентами вашего MAC.
Если этот сценарий применим к вам, вы сможете решить проблему, сбросив как PRAM, так и NVRAM. Если вы не знаете, как это сделать, следуйте инструкциям ниже:
- Начните с полного выключения вашего MAC (обычное выключение, а не гибернация).
- Как только вы его включите, сразу нажмите и удерживайте следующие клавиши:
Option + Command + P + R
- Удерживайте все четыре клавиши нажатыми более 20 секунд. Во время этой процедуры ваш MAC будет выглядеть так, как будто он перезагружается, но пока не отпускайте четыре клавиши.
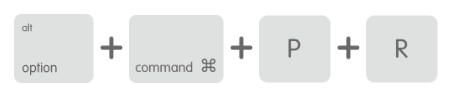
Принудительный сброс NVRAM и PRAM
- Следите за звуками запуска - как только вы услышите второй, отпустите все четыре клавиши одновременно.
Заметка: Если у вас есть модель с реализацией чипа T2 Security, отпустите 4 клавиши ПОСЛЕ того, как логотип Apple исчезнет во второй раз. - После завершения следующего запуска попробуйте скопировать или переместить файл и посмотреть, Код ошибки Mac -50 было исправлено.
Если вы по-прежнему сталкиваетесь с той же проблемой, перейдите к следующему потенциальному исправлению ниже.
Запуск первой помощи в дисковой утилите
Если вы столкнулись с этой проблемой при попытке скопировать носитель на или из внешнего пространства, такого как внешний жесткий диск или флэш-диск, возможно, вы имеете дело с поврежденными файлами, которые не позволяют завершить эту операцию.
Некоторые пользователи, столкнувшиеся с той же проблемой, подтвердили, что смогли решить эту проблему, запустив Первая медицинская помощь особенность Дисковая утилита как на внешнем диске, так и на диске ОС.
Чтобы запустить Первая медицинская помощь особенность Дисковая утилита , следуйте инструкциям ниже:
- Нажми на Приложение Finder расположен в Действие панель внизу экрана.
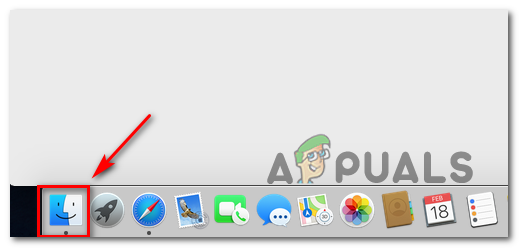
Открытие приложения для поиска
- Как только вы окажетесь внутри Finder приложение, нажмите на Идти кнопку (расположенную на панели ленты вверху) и нажмите Утилиты из контекстного меню.
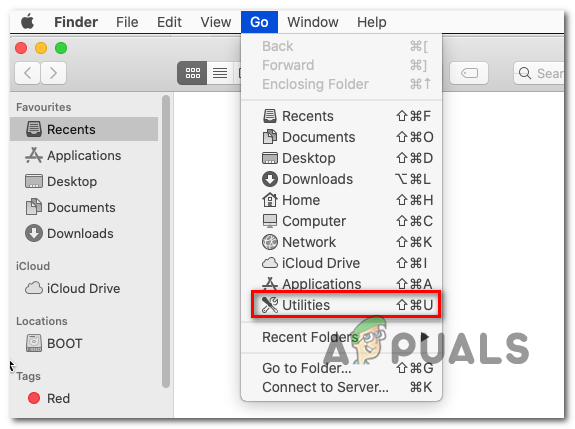
Доступ к меню утилит
- Как только вы окажетесь внутри Утилиты раздел, просто нажмите на Дисковая утилита из списка доступных опций.
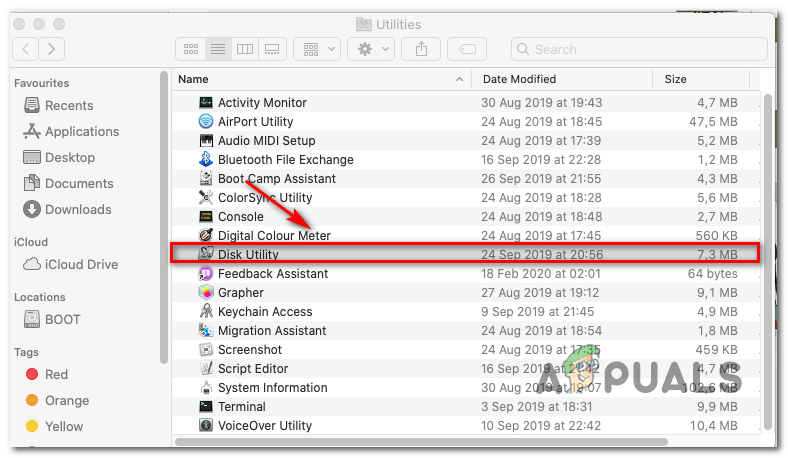
Открытие Дисковой утилиты на Mac
- Внутри Дисковая утилита экран, начните с нажатия на Загрузки диск (левая часть экрана), затем нажмите Значок первой помощи (вверху экрана).
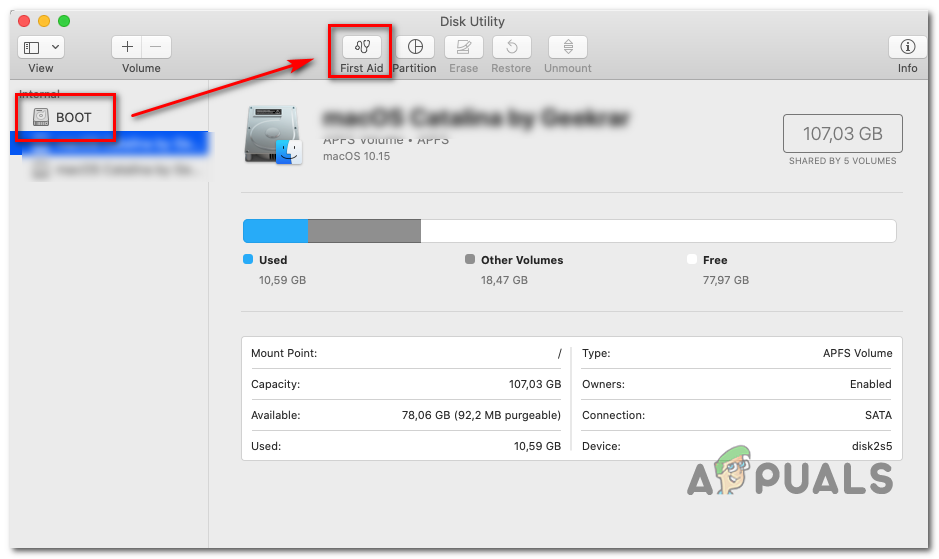
Запуск утилиты первой помощи на загрузочном диске
- При запросе подтверждения нажмите Бежать чтобы начать процесс. После того, как вы это сделаете, утилита начнет проверку всего тома на наличие ошибок, а затем восстановит проблемные файлы, если будут найдены какие-либо экземпляры.
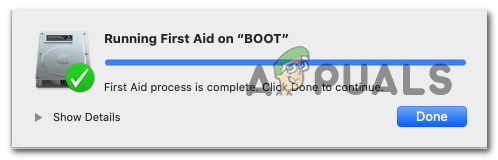
Запуск первой помощи при загрузке
Заметка: Если ошибок не обнаружено, вы получите сообщение об успешном выполнении с зеленой галочкой.
- После завершения операции повторите шаги с 4 по 6 с внешним диском, с которого у вас возникли проблемы с копированием файлов.
- После того, как вы успешно запустили Первая медицинская помощь на каждом затронутом диске перезагрузите Macintosh и посмотрите, будет ли проблема устранена при следующем запуске системы.
Если проблема не устранена, перейдите к следующему способу ниже.
Форматирование диска в FAT 32
Другой довольно распространенный виновник, который может способствовать появлению Код ошибки Mac -50 - несовместимый тип файла, используемый переносным запоминающим устройством, используемым при попытке копирования или перемещения данных. В большинстве случаев эта проблема возникает из-за того, что флэш-накопитель / жесткий диск / твердотельный накопитель отформатирован в NTFS.
Поскольку OS X не будет работать с NTFS, вам необходимо отформатировать внешний диск в файловую систему FAT 32. Многие затронутые пользователи подтвердили, что эта операция была единственным способом решить эту проблему.
ВАЖНЫЙ: Форматирование диска приведет к удалению любой информации, хранящейся на этом диске. Если вы не хотите потерять эти данные, подключите их к другому устройству и создайте резервную копию, прежде чем начинать эту процедуру.
Когда вы будете готовы изменить тип формата внешнего диска на FAT 32, следуйте приведенным ниже инструкциям:
- Нажми на Панель запуска (снизу экрана) и найдите «Диск», затем нажмите на Дисковая утилита из списка результатов.
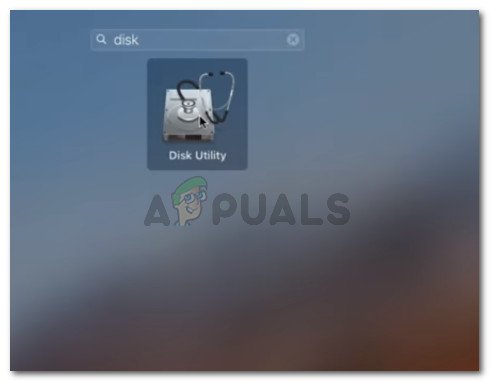
Открытие дисковой утилиты
- Как только вы окажетесь внутри Дисковая утилита инструмент, нажмите на Раздел на ленте вверху, затем щелкните раздел, который нужно отформатировать (в Информация о томе ) и щелкните Формат (в разделе «Информация о томе»).
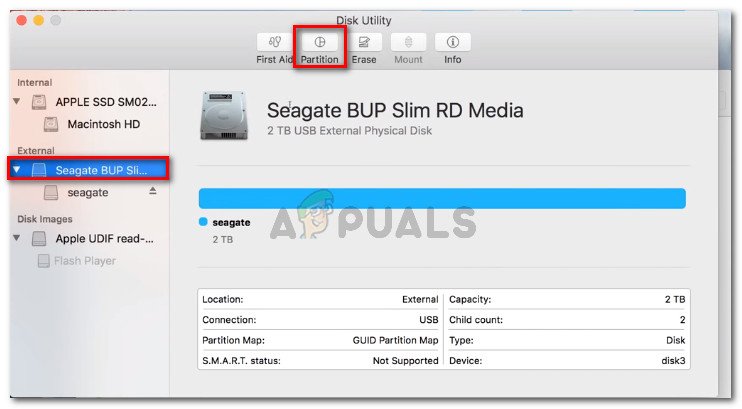
Переформатирование внешнего диска с помощью Дисковой утилиты
- Установить Формат файла к MS-DOS (FAT) и убедитесь, что выбран соответствующий раздел, и нажмите Применять.
- Дождитесь завершения процесса, затем перезагрузите компьютер и посмотрите, сможете ли вы скопировать на него файлы, не столкнувшись с Код ошибки Mac -50.