Установка и удаление программ в ОС Windows иногда может показаться более сложной задачей, чем следовало бы. Обычный процесс довольно прост. Вы открываете приложение «Настройки» или выбираете «Панель управления» >> «Программы и компоненты», и вы можете легко получить доступ к программам и приложениям, которые хотите удалить. Однако определенные проблемы неизбежно возникнут, если мастер удаления программы начнет работать некорректно или если он просто не включен в программу. С другой стороны, есть некоторые вредоносные приложения, которые не позволят вам удалить определенные программы, и вам следует избавиться от них как можно скорее.
Ошибка «Запрошенный ресурс уже используется»
Эта известная проблема обычно возникает из-за вредоносного руткита под названием SmartService. С руткитами обычно труднее бороться, чем с вирусами и червями, потому что они работают незаметно, вносят незначительные изменения в вашу операционную систему и не позволяют другим программам удалить или узнать об этом.
При этом у пользователей возникнут проблемы, если они попытаются удалить какое-то стороннее программное обеспечение, потому что SmartService блокирует запуск большого количества цифровых подписей. Блокируемые процессы и программы - это программы безопасности, такие как брандмауэры и антивирусное программное обеспечение, которые делают невозможным сканирование вашего ПК. Кроме того, руткит SmartService предотвращает завершение определенных процессов; вредоносные процессы, которые поддерживают работу вредоносного ПО. Давайте посмотрим, как вы можете решить эту конкретную проблему.

Решение 1. Malwarebytes Anti-Rootkit
Malwarebytes обычно предоставляет бесплатные инструменты безопасности, которые определенно могут помочь вам защитить ваш компьютер. Этот конкретный инструмент Anti-Rootkit предназначен для избавления от руткитов, подобных этому, и многие люди сообщают, что этому программному обеспечению действительно удалось избавиться от этой проблемы.
- Загрузите инструмент Malwarebytes Anti-Rootkit Вот .
- Закройте все, что вы можете закрыть на своем компьютере, и откройте только что загруженный файл.
- Установите MBAR в удобное место и откройте его после завершения установки.
- Обновите базу данных и нажмите Сканировать, при этом проверяются все объекты сканирования.
- После завершения сканирования сохраните Создать точку восстановления опция отмечена и нажмите Очистить.
- Ваш компьютер перезагрузится, поэтому проверьте, сохраняется ли та же проблема, когда вы пытаетесь открыть антивирусное программное обеспечение.
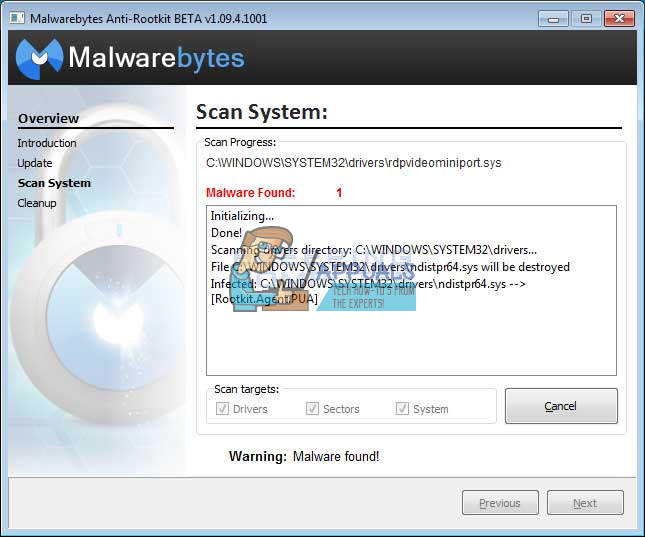
Если что-то мешает процессу установки, открытия или удаления вредоносного ПО MBAR, вам нужно будет использовать инструмент под названием Rkill, который поможет вам завершить процессы, вызывающие проблему, чтобы вы могли быстро удалить их.
- Скачать Rkill из Вот .
- После загрузки найдите его в папке Downloads и переименуйте, чтобы «обмануть» руткит.
- Запускаем и ждем, пока процесс не закончится. НЕ перезагружайте компьютер сейчас. Просто запустите инструмент MBAR еще раз и избавьтесь от этого вредоносного ПО.
Решение 2: дополнительные проверки безопасности
Если Malwarebytes Anti-Rootkit не смог избавиться от руткита или если вы хотите выполнить несколько дополнительных проверок, вы можете использовать несколько высококачественных инструментов.
- Загрузите Zemana AntiMalware с Вот .
- Переименуйте файл, который вы только что скачали, во что-нибудь другое.
- Запустите установку и выберите папку, в которую вы хотите установить Zemana.
- Приложение должно запуститься автоматически, но если этого не произошло, откройте папку, в которую вы выбрали для установки Zemana, переименуйте файл ZAM.exe во что-нибудь другое и дважды щелкните по нему.
- Сканируйте свой компьютер с помощью опции глубокого сканирования.
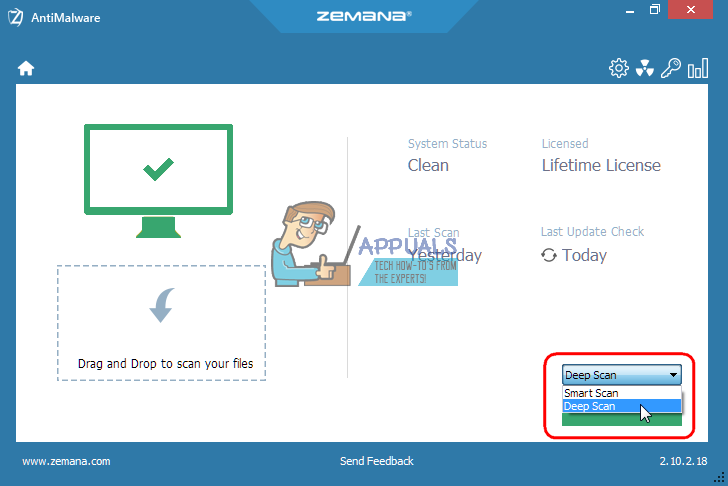
Еще один отличный инструмент - Malwarebytes Anti-Malware (MBAM).
- Скачать это Вот .
- Запустите только что загруженный файл и установите инструмент на свой компьютер.
- Запустите программу.
- Найдите Настройки в левой части экрана и перейдите на вкладку Защита.
- Включите опцию Сканировать на наличие руткитов, чтобы найти это вредоносное ПО.
- Просканируйте свой компьютер с помощью сканирования угроз.
Решение 3. Kaspersky Rescue Disk
Поскольку руткит SmartService предотвращает запуск всех средств безопасности, он может помешать вам запустить определенные инструменты удаления руткитов или антивирусный сканер даже после того, как вы переименовали их. Например, некоторые пользователи сообщили, что они невозможно запустить Malwarebytes на своих компьютерах, когда они были заражены SmartService. Однако вы можете запустить загрузочный антивирус, который будет загружаться без запуска Windows. Хороший бесплатный вариант - Kaspersky Rescue Disk.
- Скачать Kaspersky Rescue Disk Вот .
- Запишите инструмент на CD или DVD. Если у вас уже есть Антивирус Касперского или Kaspersky Internet Security, вы сможете записать этот инструмент на DVD через интерфейс программы. Если у вас нет этих программ, вы можете использовать любое устройство для записи образов или дисков, с которым вы знакомы. Используйте низкую скорость, чтобы избежать ошибок.
- Загрузите меню BIOS, нажав указанную клавишу при загрузке компьютера. Обычно это F8 или F11.
- После того, как вы открыли настройки BIOS, перейдите на вкладку Boot и выберите загрузку со съемного диска.
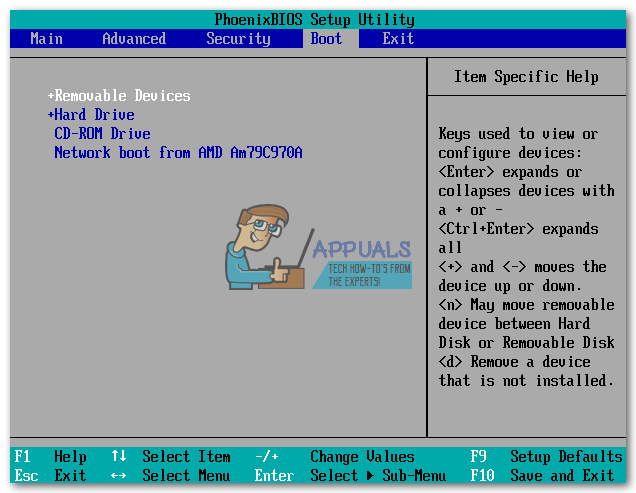
- Вставьте свой CD или DVD с записанным на него Kaspersky Rescue Disk.
- Перезагрузите компьютер, и на главном экране Kaspersky должно появиться сообщение с просьбой нажать любую клавишу. Нажмите что-нибудь в первые 10 секунд, иначе Windows загрузится.
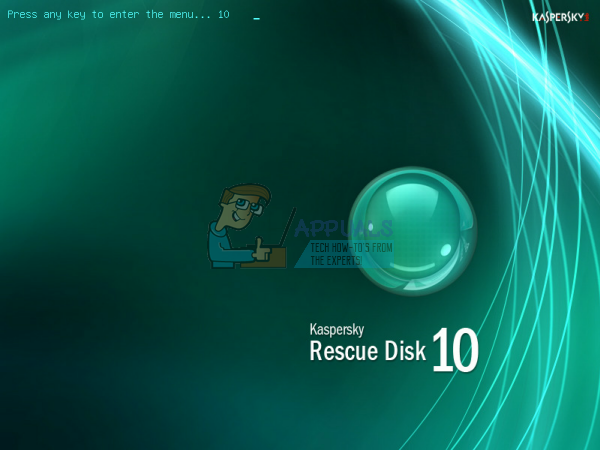
- Выберите свой язык с помощью стрелок на клавиатуре и Enter и прочтите лицензионное соглашение. Нажмите 1, чтобы продолжить, 2, чтобы перезагрузить, или 3, чтобы выключить компьютер.
- Выберите графический режим Kaspersky Rescue Disk, который проще всего обойти.
- Обновите вирусные базы, посетив Мой центр обновлений >> Начать обновление.
- Запустите процесс сканирования, щелкнув вкладку «Сканирование объектов», проверив все в списке ниже и нажав «Начать сканирование объектов».
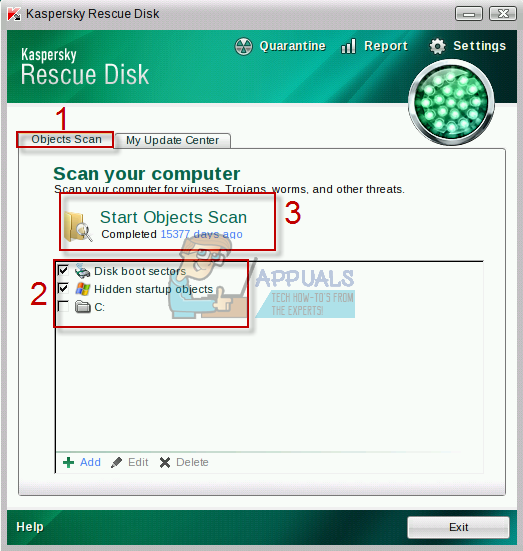
Для каждого вредоносного файла, обнаруженного программой, есть три варианта:
- Лечить - очищает файл, но не удаляет его, оставляя безопасным для использования.
- Карантин - помечает файл как вредоносный и предотвращает его использование. В дальнейшем его можно будет восстановить.
- Удалить - полностью удаляет файл и удаляет его с вашего компьютера.
Рекомендуем поместить в карантин или удалить вредоносные файлы.
4 минуты на чтение






















