Одним из наиболее удобных нововведений Android как операционной системы является возможность добавлять виджеты приложений на домашний экран. От Календаря Google до последних заголовков вы можете отображать важную информацию прямо на главном экране. Фактически, виджеты стали настолько вездесущими, что в конце концов Apple пришлось добавить их и в iOS. Удивительно, но та же тенденция к виджетам не прижилась в настольных операционных системах. Если вы используете Chromebook,хотя, возможно, есть способ изменить это.
Теперь есть два способа настроить виджеты для Chromebook. Один - просто установить виджеты прямо из Интернет-магазина Chrome. Это не виджеты Android, они были разработаны специально для Chrome. Второй путь - заставить виджеты Android работать в Chrome OS. Однако для этого вам необходимо убедиться, что ваш Chromebook совместим с приложениями Android. Вот список совместимых Chromebook. Кроме того, этот метод работает только на Android Pie, поэтому убедитесь, что вы используете Pie.
Если вашего Chromebook нет в списке или вы не можете запустить последнюю версию Android, мы сначала рассмотрим установку простых виджетов Chrome на Chromebook. Если у вас есть Chromebook с Android Pie, вы можете сразу перейти ко второй половине статьи.
Виджеты Chrome для Chromebook без Android Pie
На Chromebook без Android Pie можно установить такие базовые виджеты, как часы, погода, календарь и заметки. Это связано с тем, что разработчики сделали доступными приложения-виджеты для Chromebook в магазине Chrome. Вот пример того, как может выглядеть ваш рабочий стол после настройки этих приложений:

Dekstop Chrome OS с календарем и заметками
Сначала мы установим отдельные приложения для этих виджетов из Интернет-магазина Chrome. Обратите внимание, что это не эксклюзивный список, но это виджеты, которые я использую и считаю надежными.
- Календарь Часы - Виджет часов и календаря
- Заметки - Для заметок на рабочем столе
- Погода Разлома - Виджет погоды
После того, как вы скачали эти приложения из Интернет-магазина Chrome, вам нужно будет открыть их из меню приложений. Вы можете искать их с помощью кнопки поиска на клавиатуре Chromebook или просматривать панель приложений с рабочего стола.
Когда эти приложения открыты, виджеты будут отображаться на рабочем столе и оставаться там. Они не будут автоматически накладываться на другие приложения, такие как браузер Chrome, но если вы хотите, чтобы они были активированы, вы можете просто нажать Alt + Tab, чтобы вывести их на передний план.
Виджеты Android для Chromebook с Android Pie
Для Chromebook под управлением Android Pie потенциал виджетов значительно возрастает. Нет простого способа получить виджеты Android в Chrome OS, но есть обходной путь. Вот шаги, которые нужно выполнить -
Установить панель задач
Загрузите и установите приложение панели задач из Play Store на свой Chromebook. Откройте приложение и перейдите к дополнительным функциям в разделе «Настройки». Здесь убедитесь, что установлены флажки «Заменить главный экран» и «Включить поддержку виджетов».
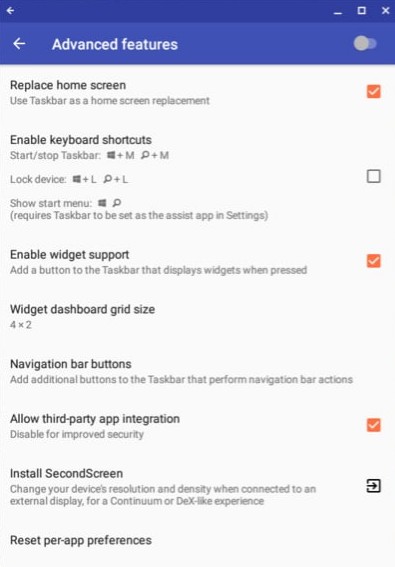
Страница дополнительных функций панели задач
Когда вы отметите «Заменить главный экран», появится всплывающее окно с просьбой разрешить панели задач рисовать поверх других приложений. Убедитесь, что вы даете это разрешение, потому что виджеты должны отображаться.
Затем на рабочем столе появится дополнительная панель задач. На панели задач вы увидите кнопку виджетов. Щелкните эту кнопку, а затем щелкните в любом месте экрана. Появится всплывающее окно со списком виджетов приложений, из которых вы можете выбрать. Пока приложение установлено на вашем Chromebook, соответствующий виджет должен быть в списке. Затем вы можете настроить виджеты, такие как Google Calendar, часы Android, Spotify, из новостных приложений и т. Д.
Если вы не хотите, чтобы панель задач отображалась в нижней части экрана (там, где уже находится панель задач Chrome OS), вы также можете переместить ее в верхнюю часть экрана.
Вот и все. Теперь вы можете экспериментировать со всеми видами виджетов и придать своему рабочему столу Chromebook нужный вид и функциональность.
3 минуты на чтение



















![[FIX] Код ошибки Overwatch LC-202](https://jf-balio.pt/img/how-tos/78/overwatch-error-code-lc-202.png)


