Всегда на дисплее (AOD) может не работа за Samsung Galaxy телефоны из-за устаревшей версии ОС вашего телефона. Более того, неправильная конфигурация вашего телефона (например, от подъема до пробуждения, режима энергосбережения, экранной заставки и т. Д.) Также может привести к обсуждаемой ошибке.

Всегда на дисплее - Samsung s8
Затронутый пользователь в основном сталкивается с ошибкой после обновления ОС или приложения AOD. В некоторых редких случаях проблема возникает на новых телефонах. У некоторых пользователей AOD работает несколько секунд, а затем исчезает. В некоторых случаях сообщается, что проблема возникает только с крышкой Clearview.
Прежде чем перейти к решениям проблемы постоянного отображения, рестарт свой телефон и проверьте, не возникла ли проблема из-за временного сбоя. Кроме того, проверьте, Не беспокойте режим вашего телефона не включен. Кроме того, убедитесь, что AOD включен в настройках телефона. Убедитесь, что для режима отображения AOD установлено значение Показывать всегда (Настройки> Экран блокировки> Всегда на дисплее> Режим отображения), и если для режима отображения установлен запланированный режим, то редактировать расписание чтобы удовлетворить ваши требования.
Кроме того, попробуйте включить Smart Lock (Настройки> Экран блокировки и Безопасность> Настройки безопасной блокировки> Smart Lock), а затем проверьте, работает ли AOD. Попытка изменить часы стиль AOD так как в некоторых случаях стиль часов изменился на черный экран после обновления (Настройки> Экран блокировки> Стиль часов> Всегда на дисплее).
Решение 1. Отключите режим энергосбережения вашего телефона
Режим энергосбережения очень важен для увеличения времени автономной работы вашего телефона. Вы можете столкнуться с проблемой, если на вашем телефоне включен режим энергосбережения, поскольку эта функция ограничивает работу многих процессов (включая AOD) вашего телефона. В этом случае отключение режима энергосбережения может решить проблему.
- Скользить вниз из верхней части экрана, чтобы развернуть уведомления лоток.
- Теперь нажмите « Отключить режим энергосбережения »(Находится под надписью« Экономия заряда батареи включена »), а затем проверьте, нормально ли работает AOD.
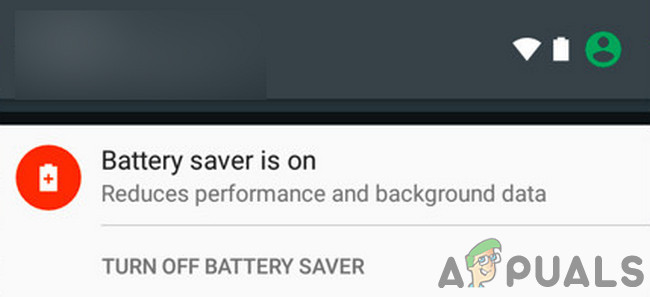
Отключить режим энергосбережения
Решение 2. Отключите экранную заставку вашего телефона
Хранитель экрана вашего телефона играет жизненно важную роль в спасении экрана вашего телефона от выгорания пикселей. Однако заставка может переопределить AOD и вместо этого отобразить себя. В этом случае отключение хранителя экрана вашего телефона может решить проблему.
- Запустить Настройки вашего телефона, а затем нажмите на Дисплей вариант.
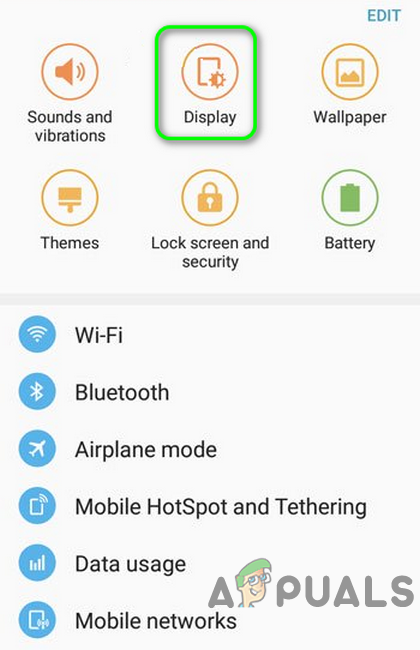
Откройте дисплей в настройках вашего телефона
- Прокрутите меню до конца и откройте Экранная заставка вариант.
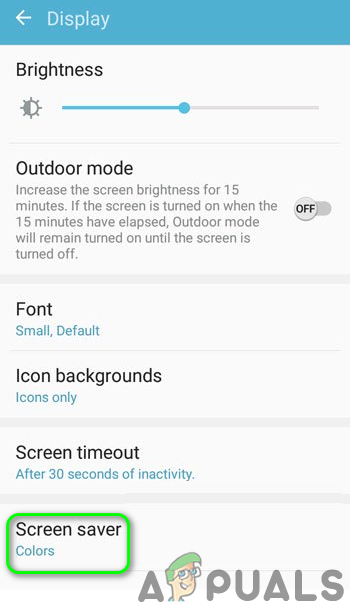
Нажмите на экранную заставку в настройках дисплея.
- потом отключить экранную заставку, переключив ее переключатель в положение выключения.
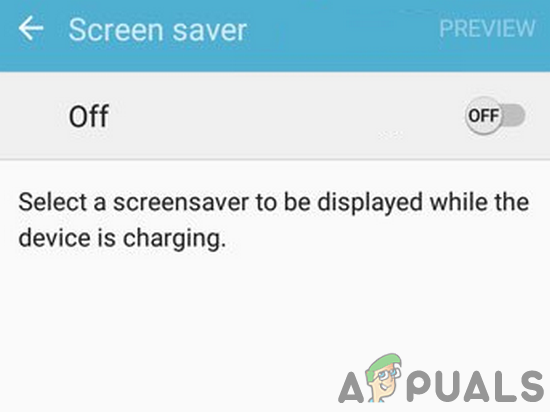
Отключите экранную заставку вашего телефона
- В настоящее время рестарт телефон и после перезагрузки проверьте, нормально ли работает AOD.
Решение 3. Отключите функцию подъема для пробуждения вашего телефона
В телефонах Samsung есть функция «От подъема до пробуждения», и когда эта функция включена, дисплей телефона включается, когда пользователь поднимает трубку для использования. Однако известно, что этот модуль дает сбой с Always on Display. В этом контексте отключение функции Lift to Wake может решить проблему.
- Запустить Настройки вашего телефона, а затем нажмите на Расширенные возможности .
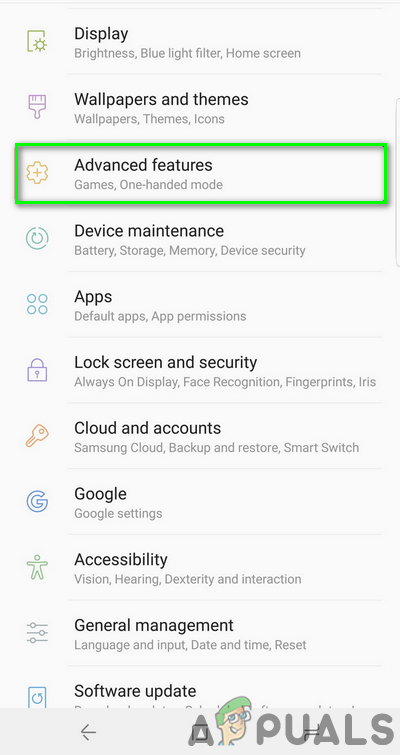
Откройте Расширенные функции Samsung Galaxy
- Теперь нажмите на Движение и жесты а потом отключить в Поднимите, чтобы разбудить функцию, переключив ее переключатель в положение выключения.
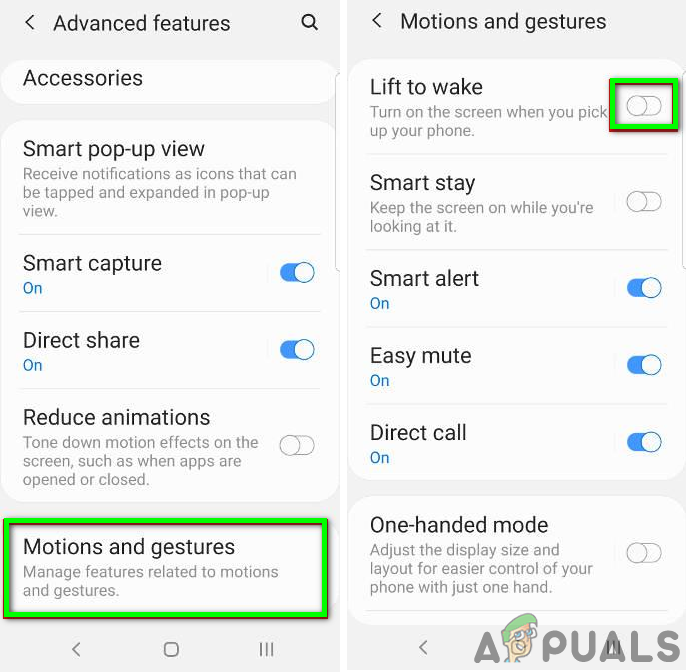
Отключить Left To Wake
- В настоящее время рестарт ваш телефон и после перезапуска проверьте, не отображается ли ошибка Always-on Display (AOD).
Решение 4. Отключите часы роуминга в настройках телефона
Часы в роуминге - это удобная функция, которая помогает пользователю использовать двойные часы на своем экране. Но эта функция прерывает работу Always-on Display (AOD) и, таким образом, может препятствовать его отображению. В этом контексте отключение часов роуминга может решить проблему.
- Запуск Настройки вашего телефона и нажмите на Экран блокировки и безопасность .
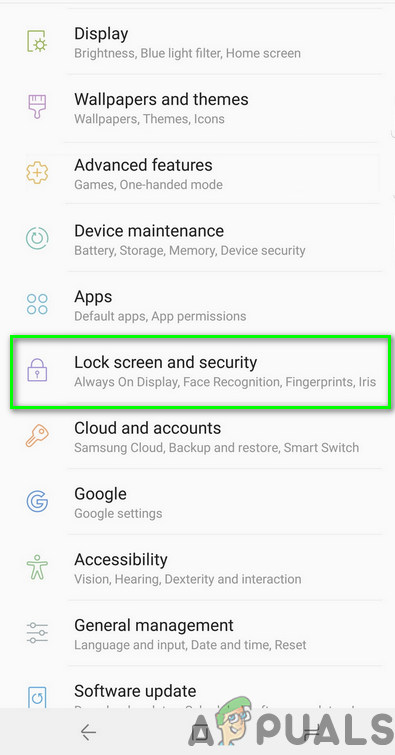
Откройте экран блокировки и безопасность в настройках вашего телефона.
- Затем откройте Часы и FaceWidgets и отключить Часы в роуминге .
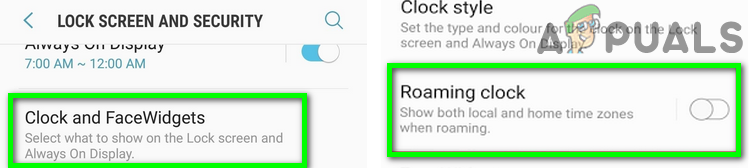
Отключить часы роуминга
- В настоящее время рестарт ваш телефон и после перезагрузки проверьте, нет ли в AOD ошибки.
Решение 5. Обновите подпрограммы Bixby до последней сборки
Bixby Routine - одно из тех приложений, которые можно использовать для управления настройками AOD вашего телефона. Always on Display может не отображаться, если приложение Bixby Routines устарело. В этом контексте обновление подпрограмм Bixby может решить проблему. Имейте в виду, что эта опция доступна в телефонах Samsung серий Galaxy S10, S20, Note10, Z Flip и Fold.
- Проведите вниз (двумя пальцами) от верхней части экрана, чтобы открыть Быстрые настройки меню.
- В настоящее время проведите пальцем влево а потом нажмите и удерживайте икона Bixby Routines .
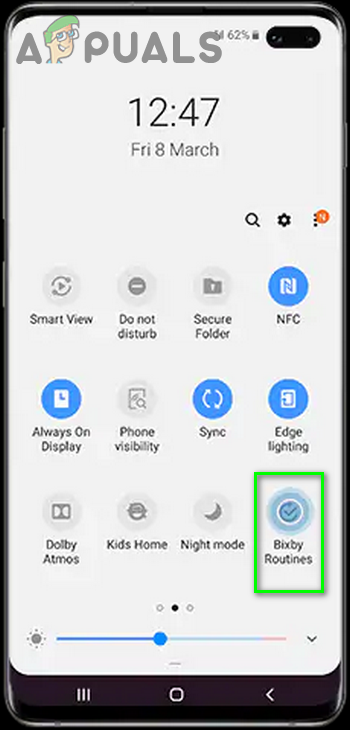
Подпрограммы Bixby Tap and Hold
- Теперь нажмите на Вертикальный многоточие (3 вертикальные точки), а затем нажмите Настройки .
- Затем откройте О подпрограммах Bixby
- Теперь проверьте, доступно ли обновление приложения, если да, то обновить подпрограммы Bixby .
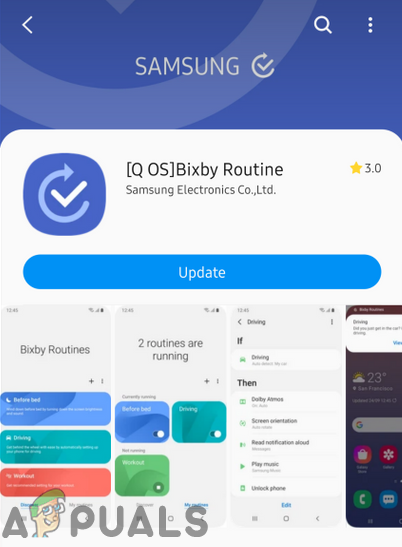
Обновить подпрограммы Bixby
- После обновления подпрограмм Bixby, рестарт телефон и после перезагрузки проверьте, нормально ли работает AOD.
Решение 6. Очистите данные хранилища от Always on Display
AOD также может не отображаться на вашем экране, если данные хранилища Always-on Display повреждены. В этом контексте очистка данных может мгновенно решить проблему.
- Запустить Настройки вашего телефона, а затем нажмите на вариант Приложения / Программы.
- Теперь нажмите на 3 вертикальные эллипсы (3 вертикальные точки в верхнем левом или нижнем углу экрана), а затем нажмите Показать системные приложения .

Показать систему в настройках приложений
- Затем откройте Всегда на дисплее и нажмите на Принудительная остановка .
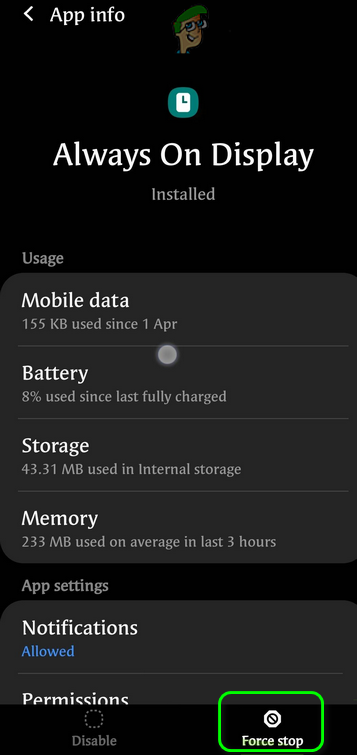
Принудительная остановка всегда на дисплее
- Теперь нажмите на Место хранения а затем нажмите на Очистить кэш .
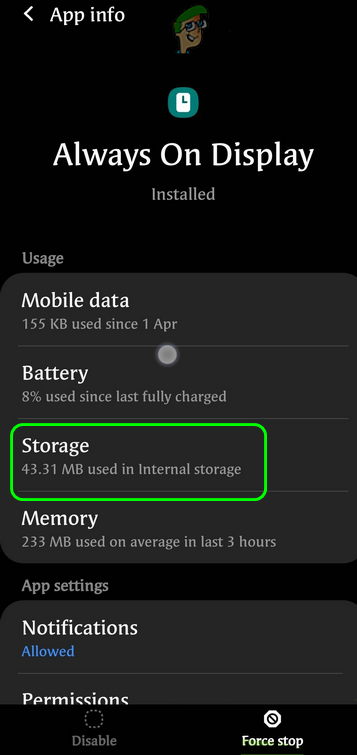
Вкладка Storage в настройках Always On Display
- Теперь нажмите на Очистить данные кнопка, а затем подтвердить для удаления данных (возможно, вам придется перенастроить AOD).
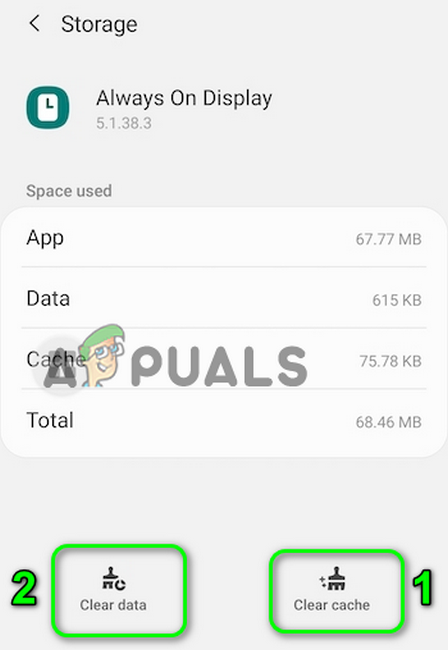
Очистить кеш и данные всегда на дисплее
- потом рестарт телефон и после перезагрузки проверьте, нормально ли работает AOD.
Решение 7. Удалите версию 'Always on Display' из Google Play Store.
Функция Always On Display (AOD) доступна в двух формах: одна как настройка телефона Samsung, а другая как приложение из магазина Google Play. Вы можете столкнуться с обсуждаемой ошибкой, если пытаетесь настроить AOD через приложение Play Store.
В этом контексте удаление приложения Google Play Store и настройка AOD через настройки вашего телефона может решить проблему.
- Запустить Настройки вашего телефона, а затем нажмите на вариант Менеджер приложений /Программы.
- Теперь найдите и нажмите на Всегда на дисплее .
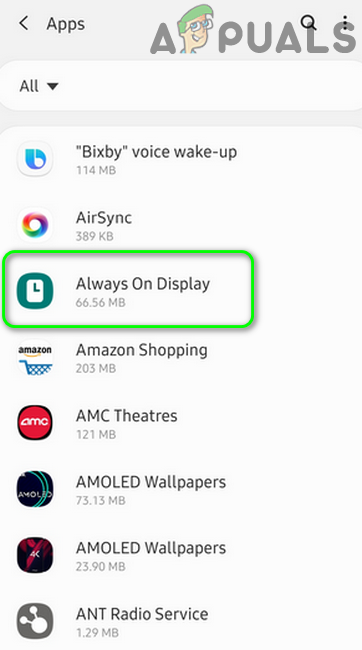
Открыть Always on Display в диспетчере приложений
- Затем нажмите на Удалить кнопку, чтобы удалить постоянно включенный дисплей.
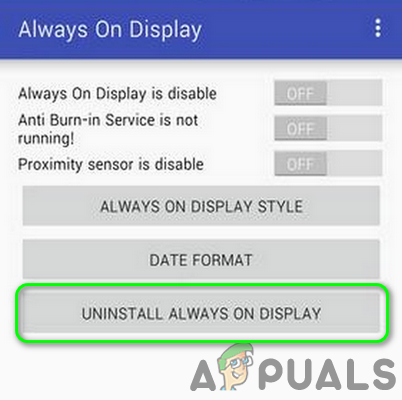
Удалить Always on Display
- В настоящее время рестарт телефон и после перезагрузки запустите Настройки вашего телефона.
- Теперь откройте настройки из Экран блокировки а затем нажмите на Всегда на дисплее .
- потом включить в Всегда на дисплее и проверьте, решена ли проблема.
- Если не , открыть Galaxy Apps и проверьте, есть ли обновление AOD доступен. Если да, то обновите AOD и проверьте, нормально ли работает AOD.
Решение 8. Удалите обновления Always on Display
AOD регулярно обновляется, чтобы исправлять известные ошибки и учитывать новые функции или особенности приложения. Тем не менее, обновления с ошибками являются распространенной проблемой в процессе разработки приложений, и данная ошибка также может быть результатом ошибочного обновления. В этом контексте удаление обновлений AOD может решить проблему.
- Запустить Настройки вашего телефона, а затем откройте опцию Приложения / Программы.
- Теперь нажмите на 3 вертикальных эллипса а затем нажмите на Показать системные приложения .

Показать систему в настройках приложений
- Затем откройте Всегда на дисплее и нажмите на 3 вертикальных эллипса (в правом верхнем или нижнем углу экрана).
- Теперь нажмите на Удалить обновления а потом рестарт ваша система.
- Теперь проверьте, нормально ли работает AOD. Если нет, откройте Galaxy Apps и проверьте, есть ли обновление AOD доступен. Если да, обновите AOD и проверьте, решена ли проблема.
Решение 9. Восстановите заводские настройки для постоянно включенного дисплея
Если сама установка приложения повреждена или имеет неправильную конфигурацию, она не сможет работать должным образом. В этом контексте сброс AOD до заводских настроек по умолчанию может решить проблему.
- Запустить Настройки вашего телефона и откройте Экран блокировки вариант.
- Теперь нажмите на Всегда на дисплее а затем нажмите на « я »(В правом верхнем углу экрана).
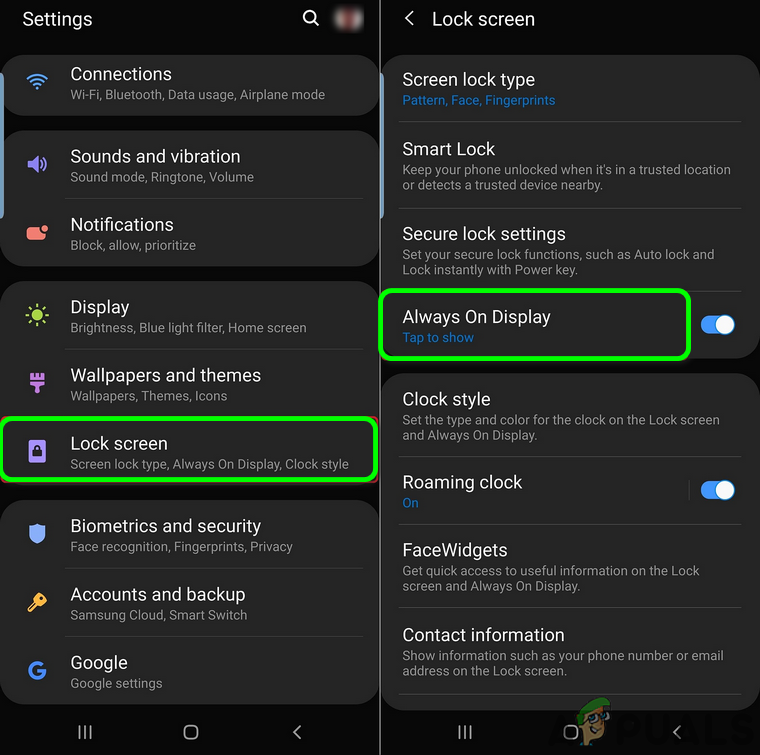
Откройте Always on Display в настройках экрана блокировки
- Затем нажмите на Версия (внизу экрана), а затем нажмите Восстановить заводские настройки .
- В настоящее время рестарт телефон и после перезагрузки проверьте, нормально ли работает AOD.
Решение 10. Обновите ОС вашего телефона до последней сборки
ОС вашего телефона постоянно обновляется для исправления известных ошибок и обеспечения совместимости со всеми новыми приложениями. Вы можете столкнуться с данной ошибкой, если ОС вашего телефона не обновлена до последней сборки, что может вызвать проблемы в работе приложения. В этом контексте обновление ОС вашего телефона до последней сборки может решить проблему.
- Создать резервную копию вашего телефона и подключите его к Сеть WIFI . Тогда положи свой телефон на зарядке и подождите, пока ваш телефон зарядится на 100%.
- Запустить Настройки вашего телефона, а затем нажмите на О телефоне .
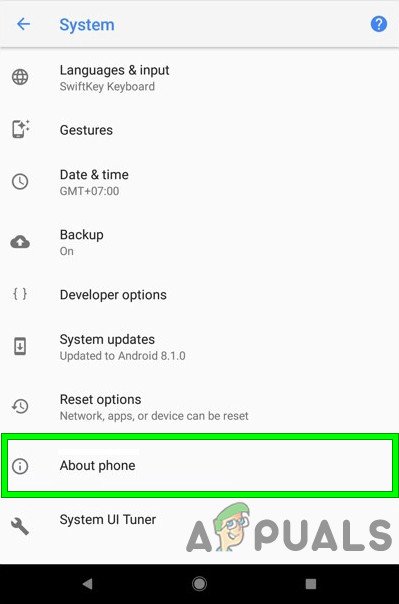
О телефоне
- Теперь нажмите на Проверить наличие обновлений и если появляется кнопка Обновить, нажмите на Обновить кнопка.
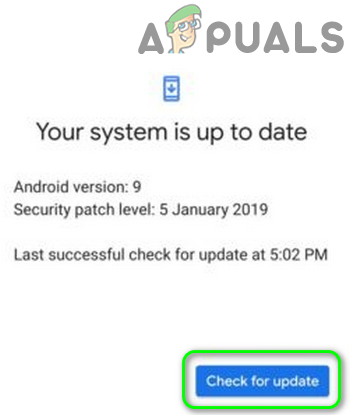
Проверить наличие обновлений
- После завершения обновления рестарт твой телефон.
- После перезапуска проверьте, нормально ли работает Always On Display (AOD).
Решение 11.Удалите конфликтующие приложения
Мы столкнулись с несколькими случаями, когда сторонние приложения конфликтовали с функцией AoD часов Samsung. Здесь вы должны самостоятельно устранить неполадки и определить, какой из них может вызвать проблему. Вы можете начать с самых последних установленных.
- Запустить Настройки вашего телефона, а затем откройте опцию Менеджер приложений /Программы.
- Теперь попробуй находить любой из проблемные приложения . Известно, что Holey Light, Notification Light / LED AOD Notify, Bixbi Button Remapper, Good Lock, AODNOTIFY Pro и т. Д. Создают проблемы (если не настроены должным образом) для AOD.
- Теперь нажмите на проблемное приложение а затем нажмите на Удалить кнопка.
- Повторение процесс для всех проблемных приложений, а затем рестарт твой телефон.
- После перезапуска проверьте, нормально ли работает AOD.
Решение 12. Сбросьте устройство до заводских настроек по умолчанию
Если до сих пор у вас ничего не помогло, то, скорее всего, проблема с AOD является результатом поврежденной ОС вашего телефона. В этом контексте сброс телефона до заводских настроек по умолчанию может решить проблему. Имейте в виду, что все будет удалено, поэтому сохраните резервную копию всего необходимого для вас. Также расшифруйте SD-карту (если зашифрованный ).
- Сделайте резервную копию вашего телефона (вы также можете использовать Умный переключатель приложение) и убедитесь, что ваш телефон заряжен на 100%.
- Запустить Настройки вашего телефона, а затем нажмите на Резервное копирование и сброс .
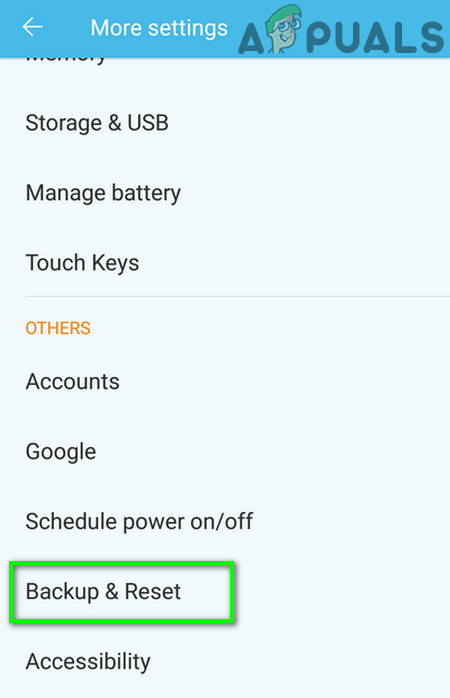
Нажмите на Резервное копирование и сброс
- Теперь нажмите на Сброс данных а затем нажмите на Сбросить устройство .
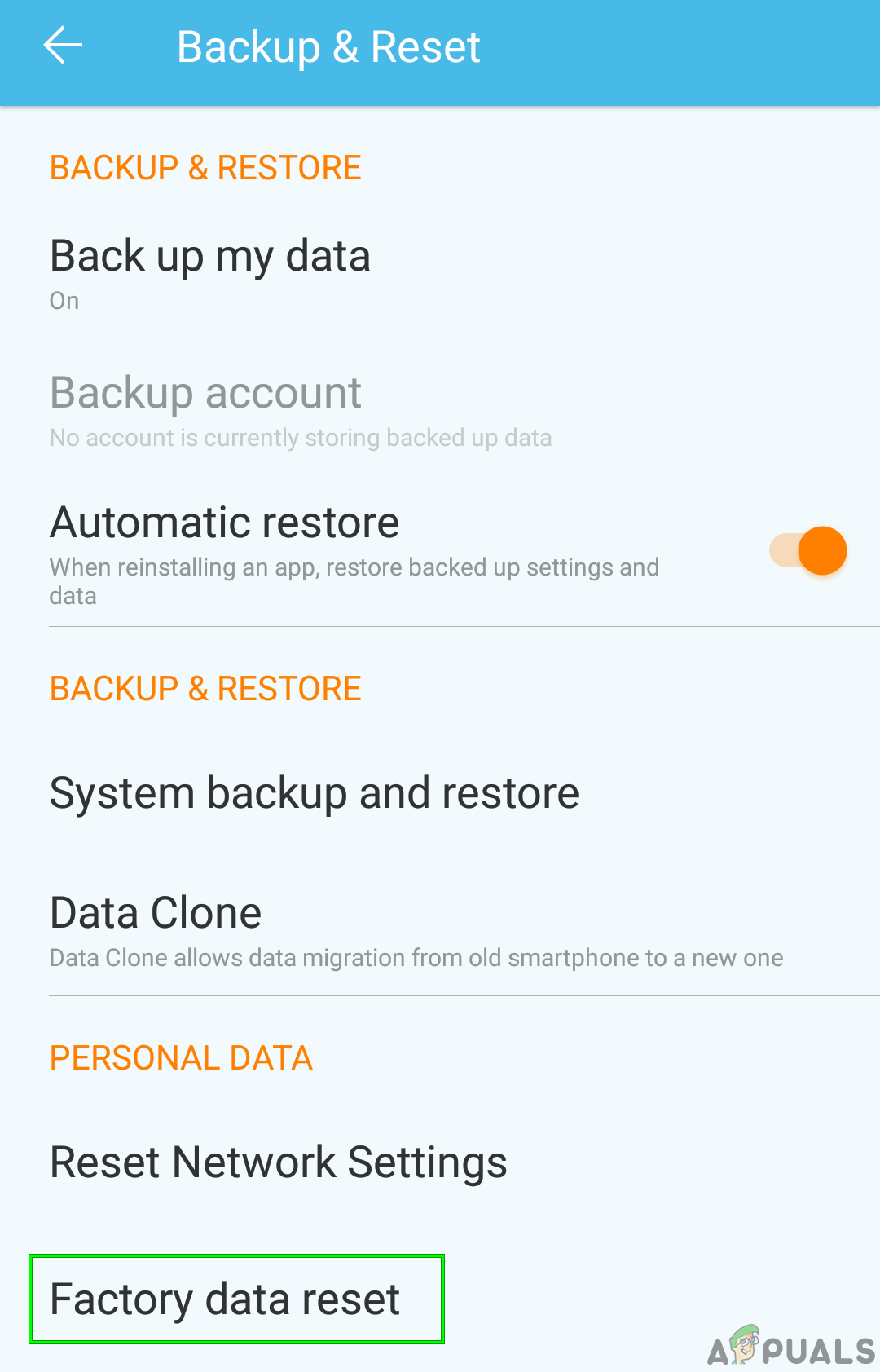
Сброс данных
- В настоящее время подтвердить сбросить настройки устройства, нажав на Удалить все кнопка.
- потом Подождите для завершения процесса сброса вашего телефона и, надеюсь, проблема с постоянным дисплеем (AOD) решена.
Если у вас ничего не получилось, попробуйте использовать приложение для управлять настройками AOD вашего телефона, например Good Lock, AODNOTIFY и т. д.
Теги Samsung Galaxy 7 минут на чтение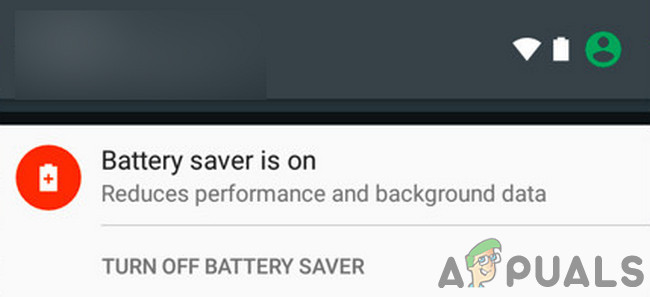
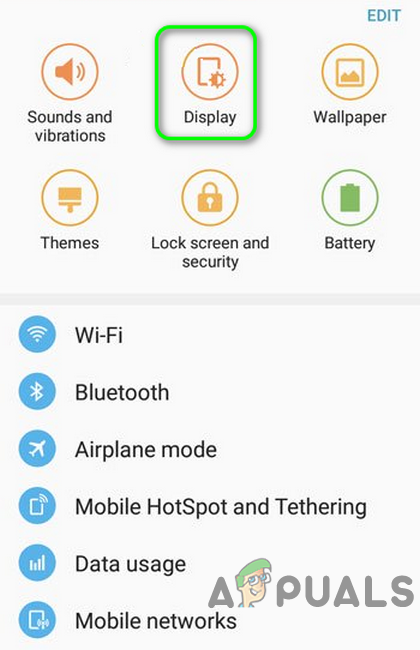
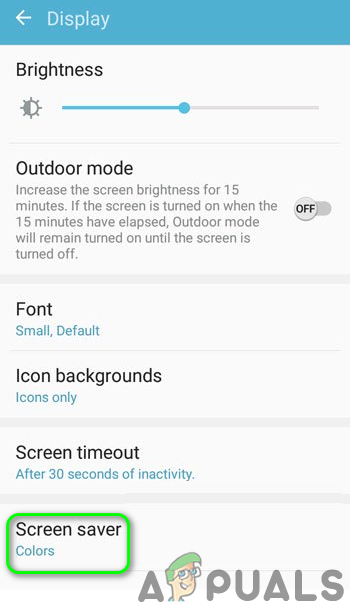
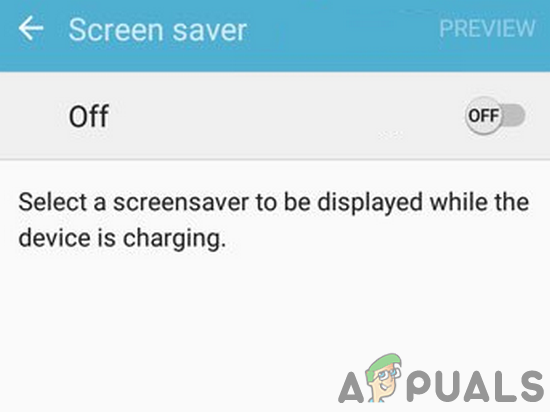
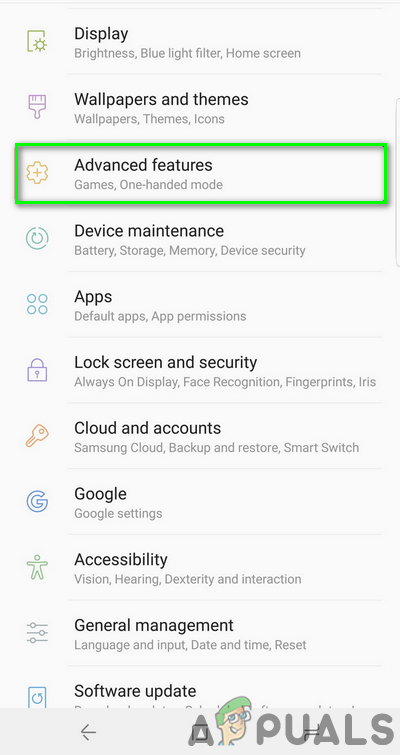
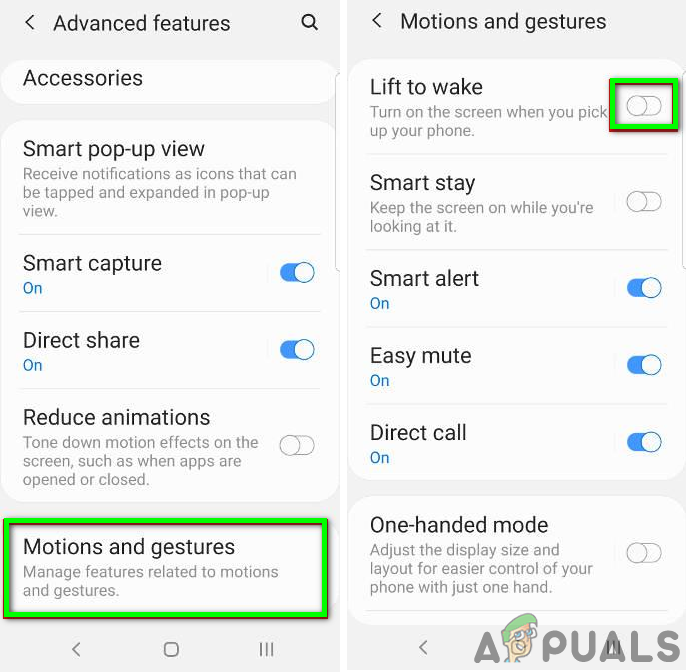
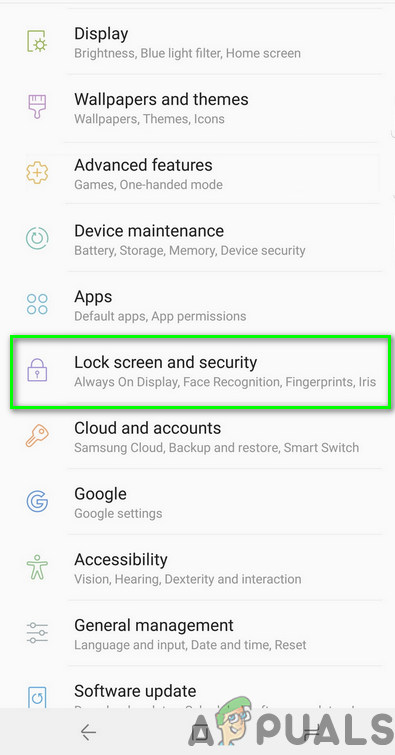
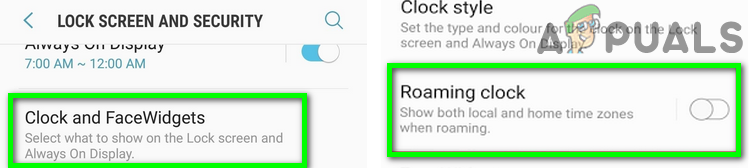
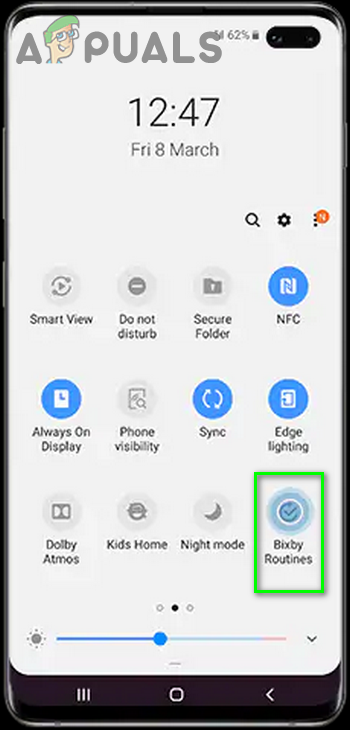
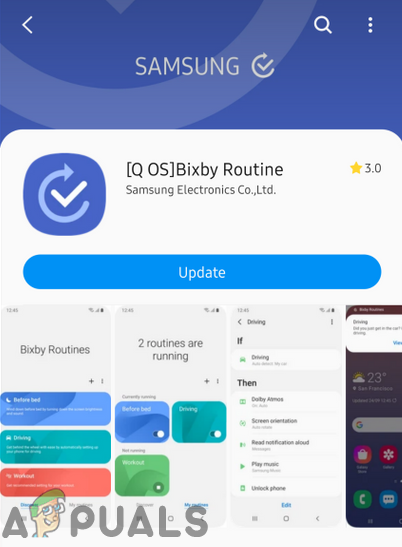

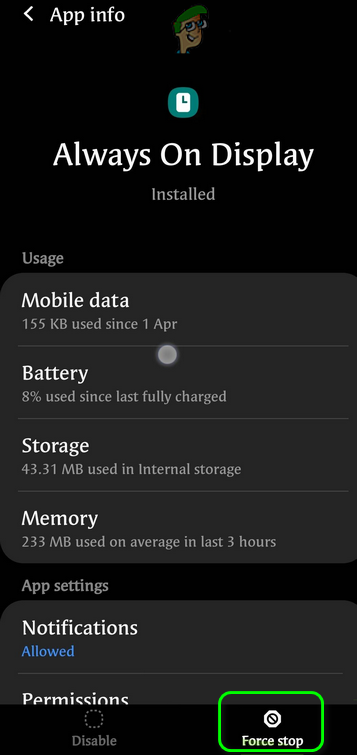
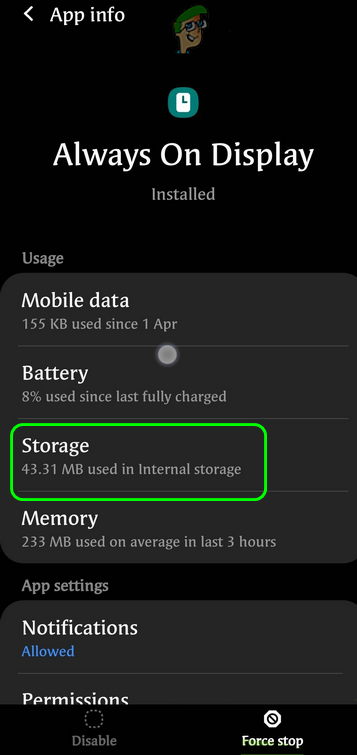
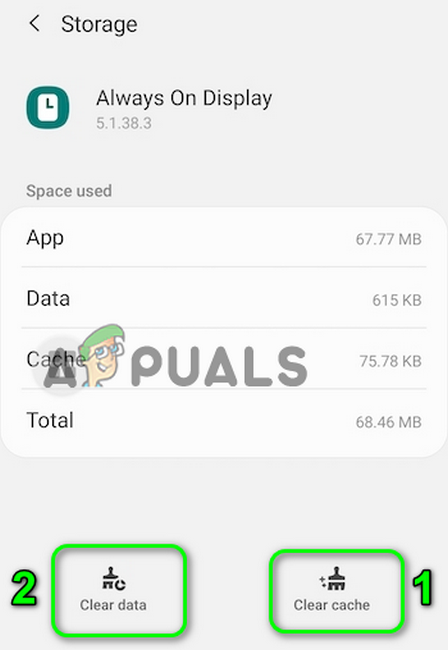
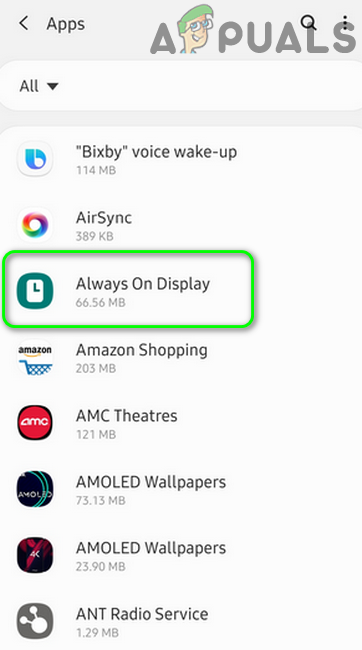
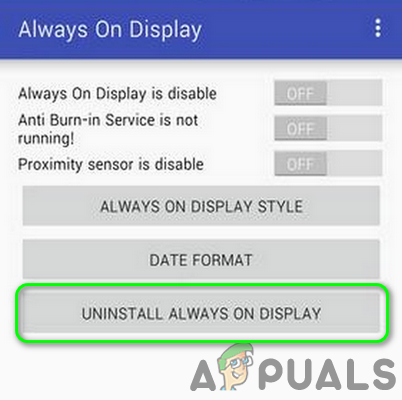
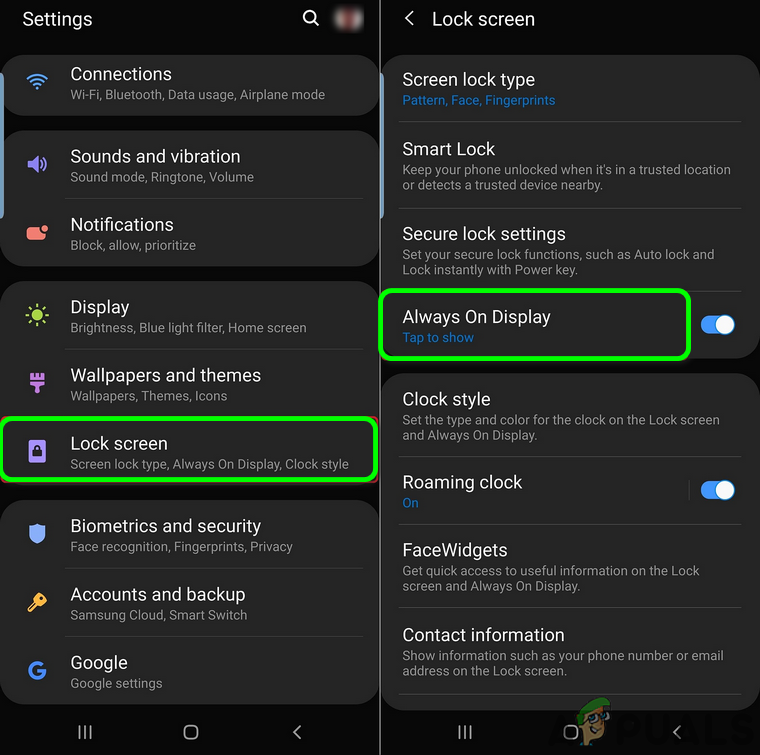
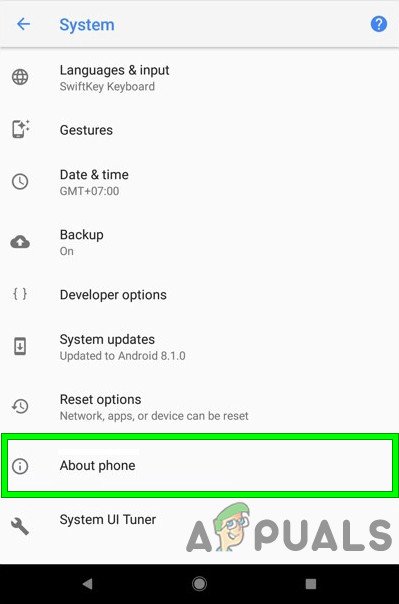
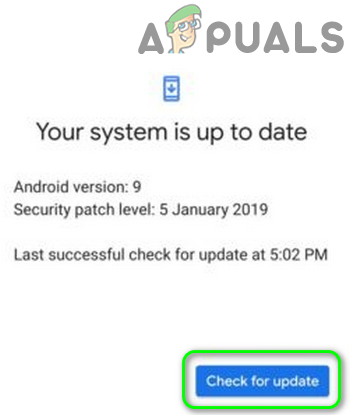
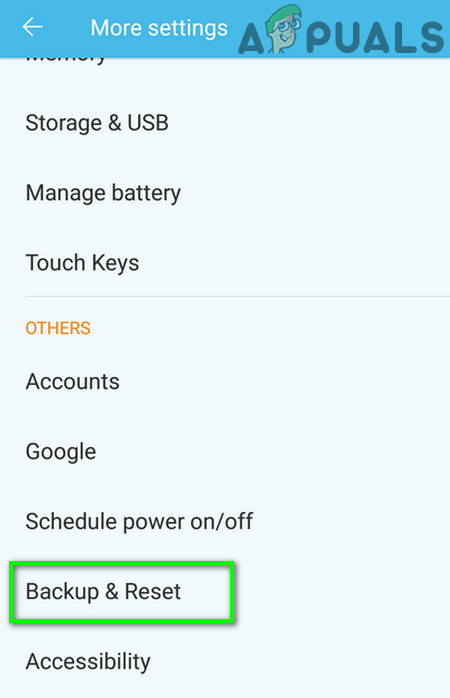
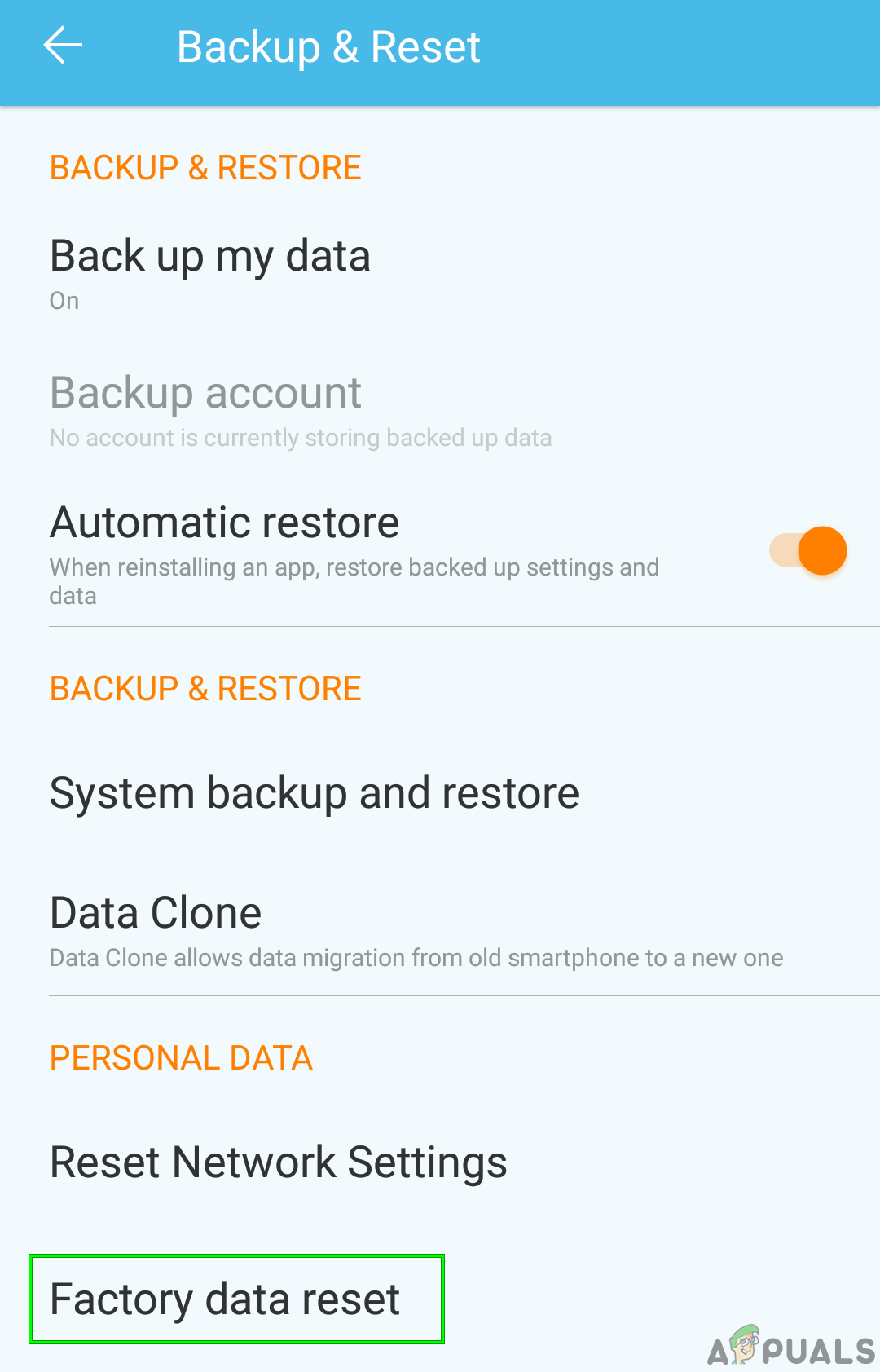




















![[FIX] «Ошибка загрузки конфигурации игры с веб-сайта» в Runescape](https://jf-balio.pt/img/how-tos/12/error-loading-game-configuration-from-website-runescape.png)


