Компании и предприятия становятся все более зависимыми от сетей. Все это связано с цифровым миром и тем, насколько присутствие в Интернете может повлиять на ваш бизнес. Интернет-присутствие привлекает пользователей со всего мира, что приводит к увеличению финансовых ресурсов и пользовательской базы. Раньше обслуживание сетей было сложной задачей, потому что вам приходилось делать все вручную, а не удаленно. Однако благодаря обновлению технологий и развитию современных инструментов все это осталось позади. Чтобы поддерживать сеть, вы должны отслеживать устройства, подключенные к вашей сети. Раньше это было почти невыполнимой задачей, но теперь это не так.
Отслеживание устройств пользователя
Отслеживание устройств пользователя это сетевой инструмент, разработанный Solarwinds, американской компанией, известной производством и разработкой высокоуровневых сетевых инструментов и инструментов управления системами. С помощью User Device Tracker или UDT вы можете отслеживать пользовательские устройства, подключенные к вашей системе. Еще одна функция, с которой скомпилирован инструмент, - это функция мониторинга портов. Используя UDT, вы можете контролировать порты в своей сети, то есть отслеживать информацию о портах в реальном времени, такую как статус порта, какая служба или пользователь использует порт, и многое другое. Если вы хотите узнать больше об особенностях инструмента, перейдите по ссылке эта подробная статья опубликовано на нашем сайте, что сравнивает его с другими аналогичными продуктами.
Установка User Device Tracker
Чтобы установить User Device Tracker, вам необходимо загрузить установщик Solarwinds Orion. Вы можете скачать файл, перейдя в эта ссылка . Введите необходимую информацию и нажмите « Перейти к бесплатной загрузке '. После того, как вы загрузили файл, следуйте инструкциям ниже, чтобы установить инструмент:
- Запустите загруженный файл, чтобы запустить мастер установки Orion.
- После загрузки мастера установки выберите Легкий Установка и выберите, где вы хотите установить инструмент, нажав Просматривать . После этого нажмите следующий .
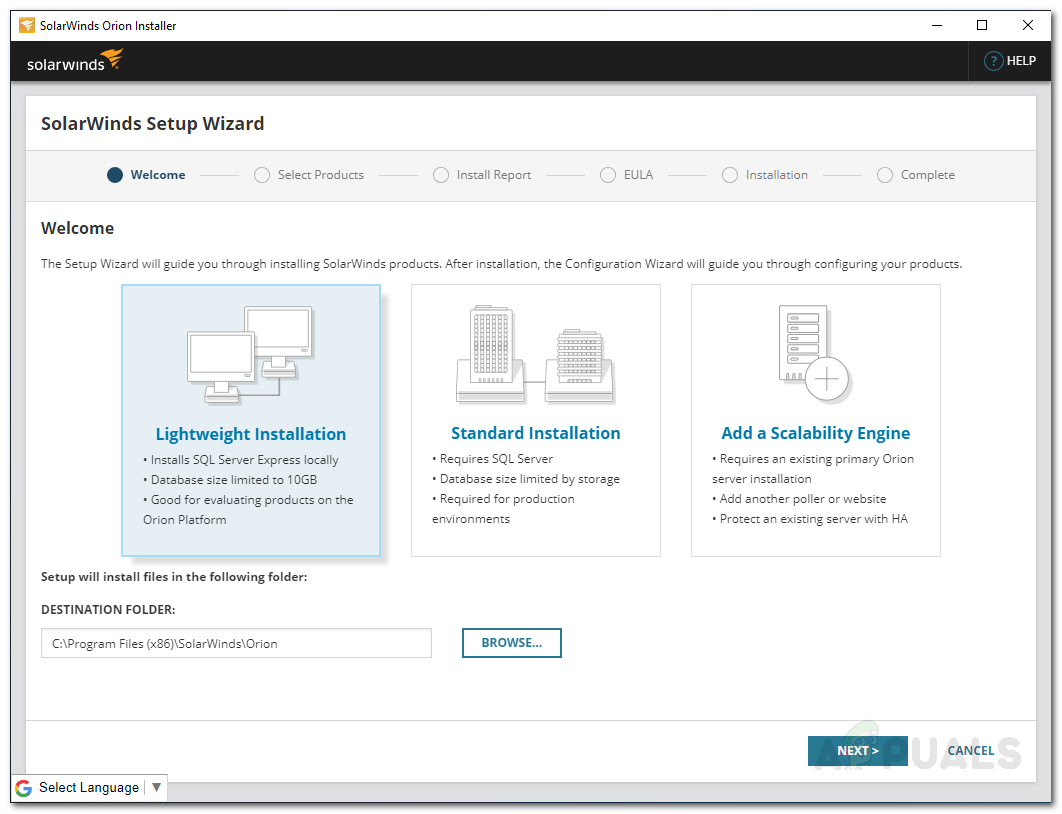
Установка UDT
- Убедись Отслеживание устройств пользователя выбрано на Продукты страницу и щелкните следующий .
- Подождите, пока приложение выполнит несколько системных проверок.
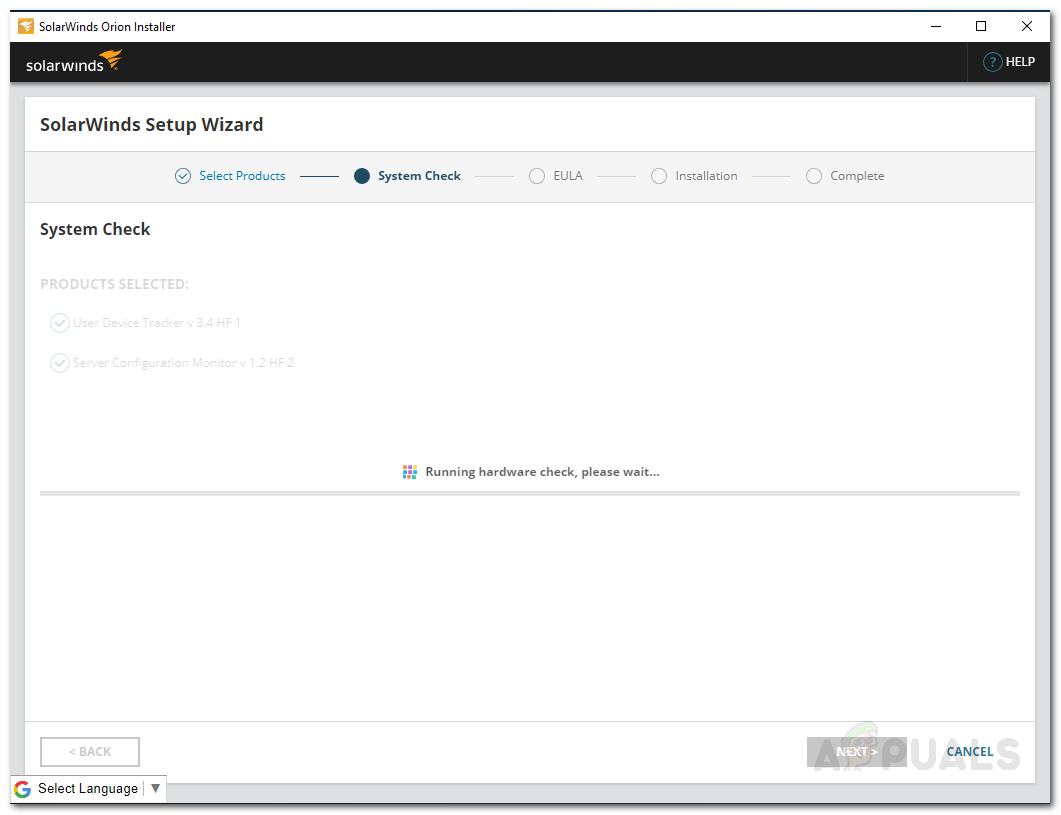
Системные проверки Orion
- После этого согласитесь с условиями лицензии и нажмите следующий .
- Мастер начнет загрузку установщиков для User Device Tracker, а затем установит инструмент. Подождите, пока он завершится.
- После успешного завершения установки Мастер настройки будет загружен автоматически. Нажмите следующий .
- На Сервисные настройки страницу, щелкните следующий .
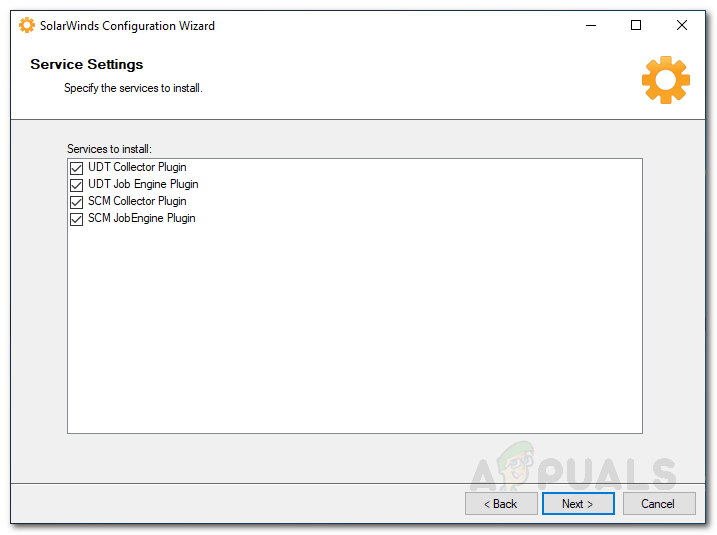
Сервисные настройки
- Нажмите следующий еще раз и дождитесь завершения работы мастера настройки.
- По завершении нажмите Конец .
Обнаружение сетей
Когда на вашем устройстве установлено приложение User Device Tracker, пора войти в веб-консоль и начать обнаружение своей сети. Для этого следуйте приведенным ниже инструкциям:
- При нажатии Конец на Мастер настройки , вам будет предложено Веб-консоль Orion в веб-браузере.
- Во-первых, он попросит вас создать пароль для учетной записи администратора. Введите пароль и нажмите Войти .
- После этого перейдите в Настройки> Сетевое обнаружение .
- Теперь, чтобы обнаружить вашу сеть, нажмите Добавить новое открытие .
- Как только вы нажмете на нее, вы попадете в Мастер сетевого сонара где вам предоставляется четыре варианта того, как вы хотите обнаружить свою сеть. Вы можете указать IP-адреса, подсети или использовать контроллер домена Active Directory. После этого нажмите следующий .
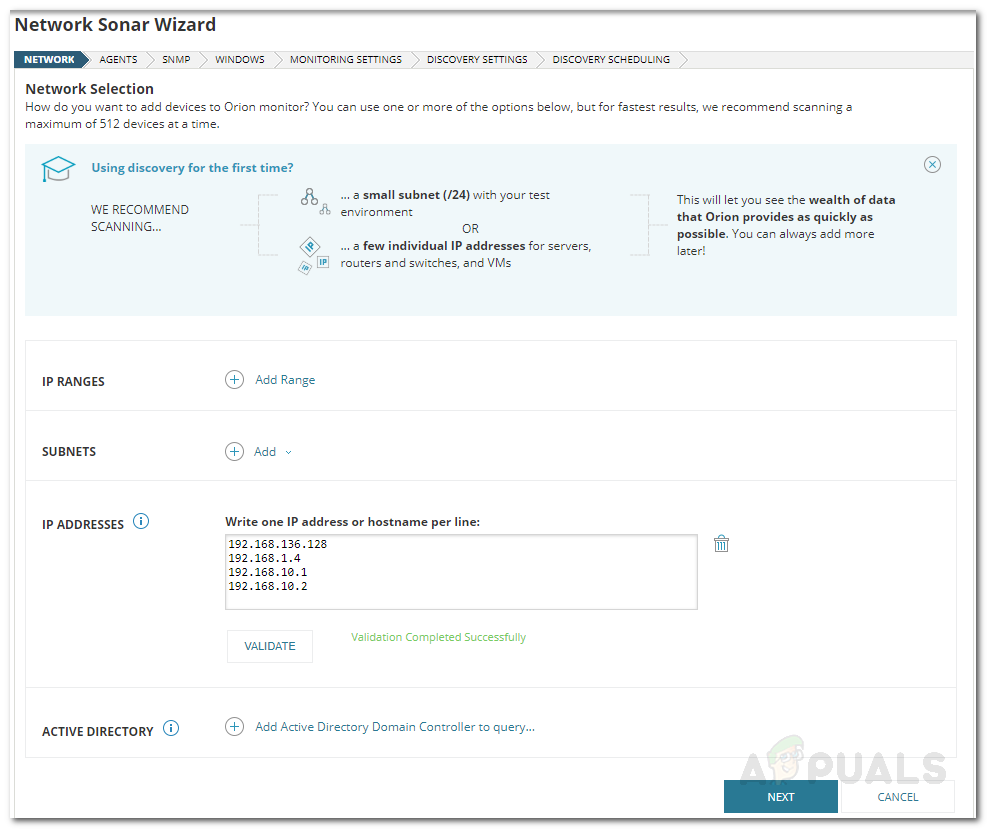
Обнаружение сети
- На Агенты вкладку, вы можете просто щелкнуть следующий .
- Нажмите следующий на страницах виртуализации и управления конфигурацией.
- Теперь о SNMP страницу, если вы не используете SNMPv3 строки сообщества, нажмите Далее. Если одно из ваших устройств использует SNMPv1 или же SNMPv2 строки сообщества, отличные от общедоступных или частных, щелкните Добавить учетные данные .
- После этого на Windows на вкладке, если вы хотите, чтобы устройства Windows с поддержкой WMI, щелкните Добавить новые учетные данные а затем предоставьте необходимую информацию. Нажмите следующий .

Учетные данные Windows
- Теперь выберите WMI как метод опроса если вы открываете Устройства Windows . Это не означает, что SNMP будет игнорироваться, это просто означает, что WMI будет отдан приоритет. Просто оставить ' Настроить мониторинг вручную после обнаружения устройств 'Выбрано и нажмите Далее.
- Дайте открытию имя на Настройки обнаружения и нажмите Далее.
- Нажмите Обнаружить на Планирование открытия страницу, чтобы начать открытие.
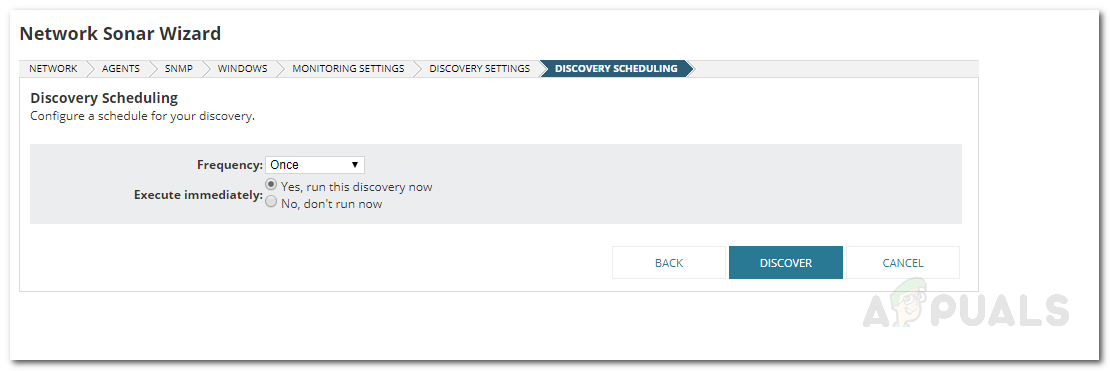
Планирование открытия
Добавление обнаруженных устройств
Теперь, когда вы обнаружили свои устройства с помощью мастера сетевого сонара, вам нужно будет добавить их в инструмент User Device Tracker. Вот как это сделать:
- Как только Мастер сетевого сонара завершит обнаружение вашей сети, вам будет предложен список обнаруженных устройств. Выберите устройства, которые хотите добавить, и нажмите следующий .
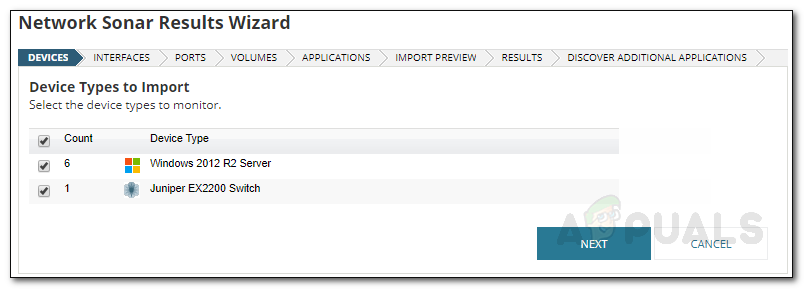
Результаты открытия
- Выберите типы интерфейсов, которые вы хотите отслеживать, и нажмите следующий .
- На Порты странице, выберите порты, которые вы хотите отслеживать, и нажмите следующий . По умолчанию выбираются только активированные порты.
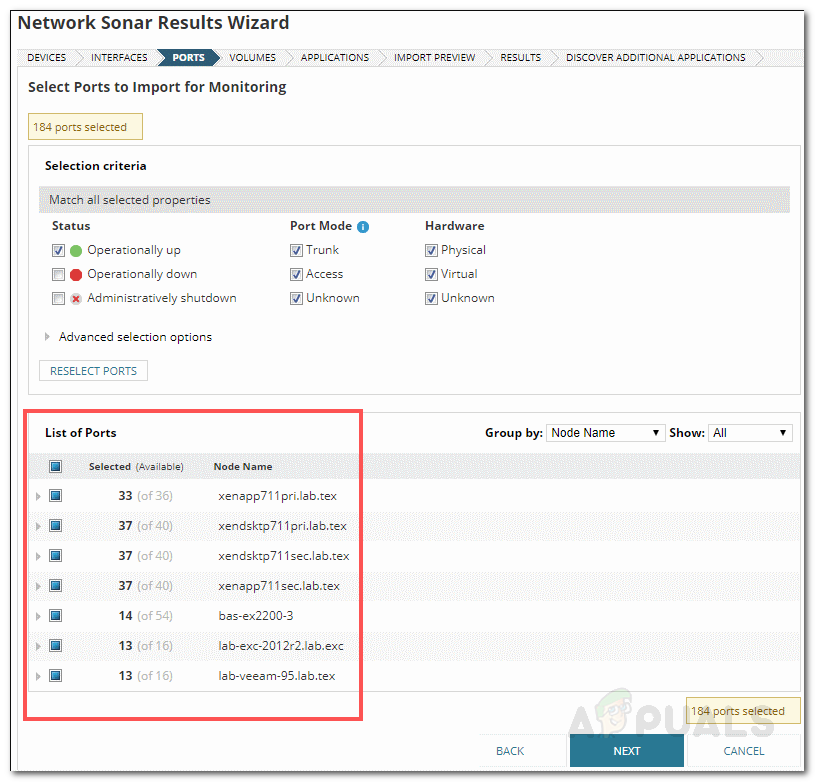
Мастер результатов сетевого сонара
- Выбрать Объем и применение типы, а затем щелкните следующий .
- Предварительно просмотрите устройства, которые нужно импортировать, а затем нажмите импорт .
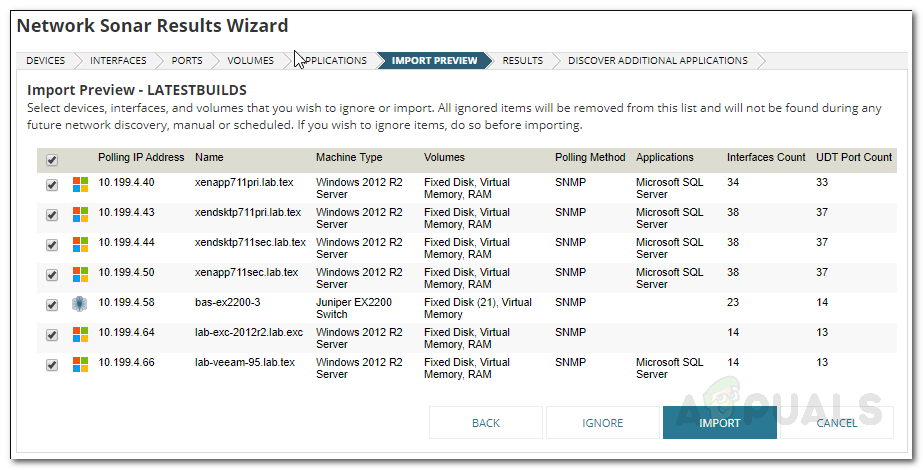
Предварительный просмотр импорта
- После завершения импорта щелкните Конец на странице результатов.
Выбор узлов для мониторинга
Теперь, когда узлы добавлены, пора выбрать узлы, которые вы хотите отслеживать, и начать отслеживание. Вот как это сделать:
- На панели инструментов нажмите Настройки> Все настройки> Настройки UDT .
- После этого нажмите Управление узлами .
- Теперь о Управление портом страница, выберите Узлы из Показать выпадающее меню. Также выберите ' Неконтролируемые узлы UDT ' из ' Фильтровать по ' выпадающее меню.
- Выберите узлы, которые вы хотите отслеживать, и нажмите ‘ Узел мониторинга с UDT Кнопку.
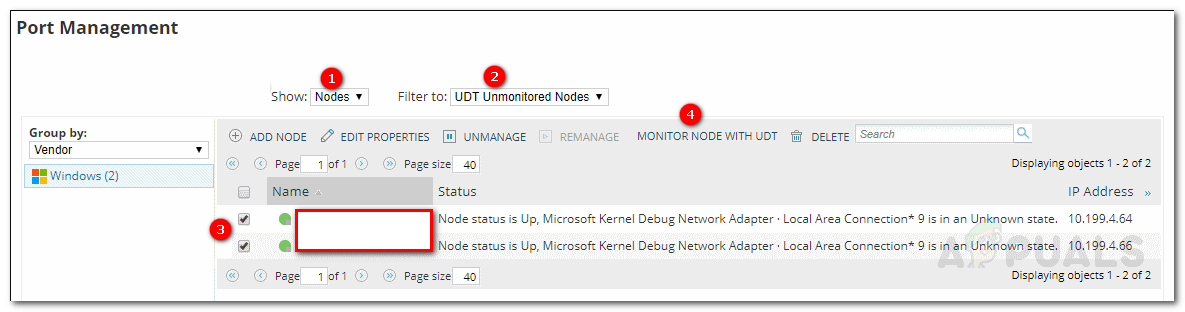
Управление портом
- После этого перейдите к Моя панель инструментов> Устройство отслеживания> Сводка устройства отслеживания . Для отображения узлов может потребоваться некоторое время.














![[FIX] Cloudflare: «Ошибка 523: источник недоступен»](https://jf-balio.pt/img/how-tos/79/cloudflare-error-523.jpg)







