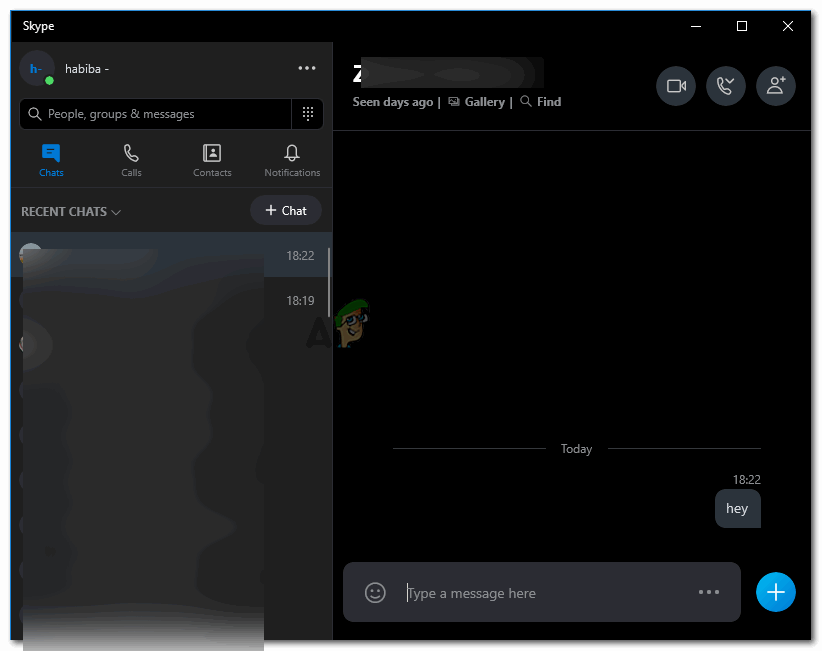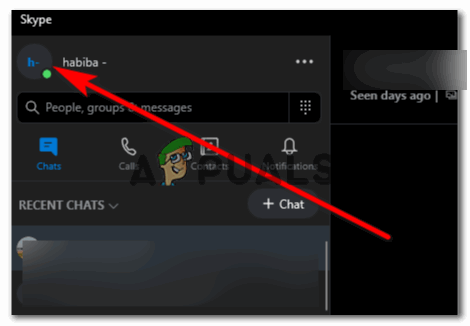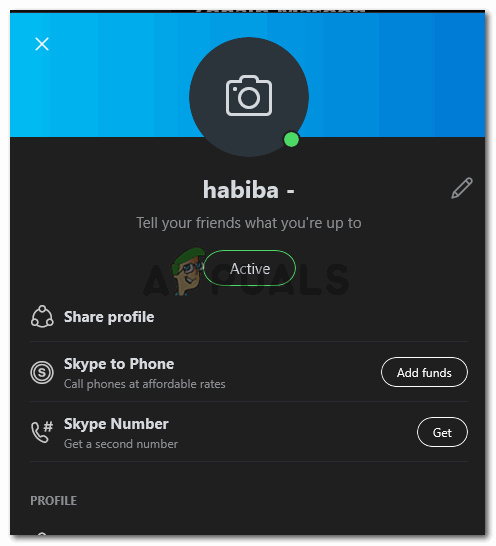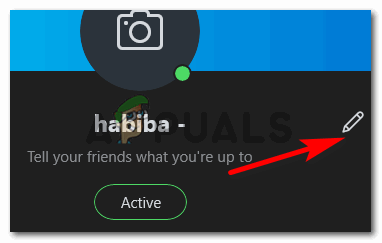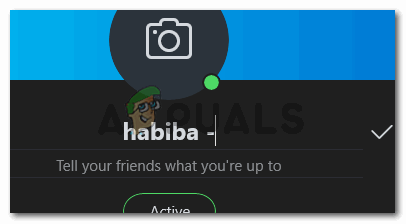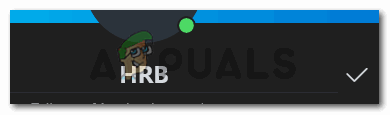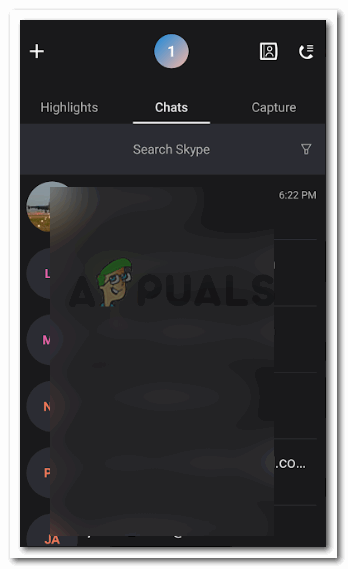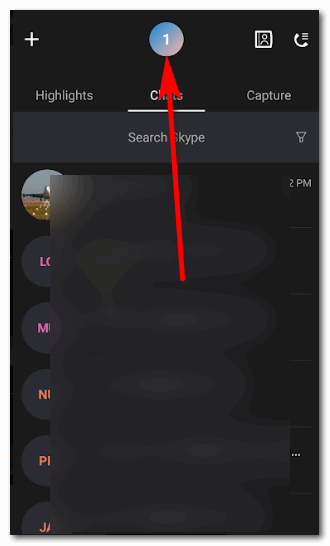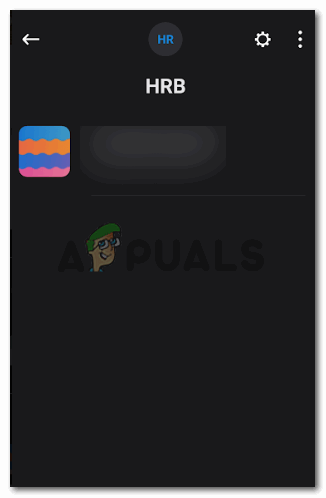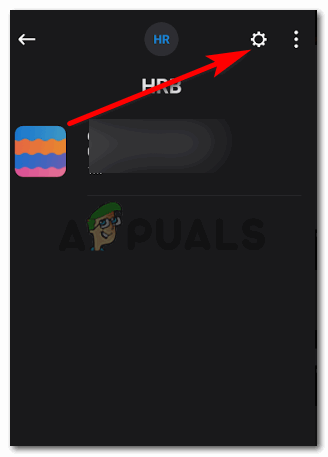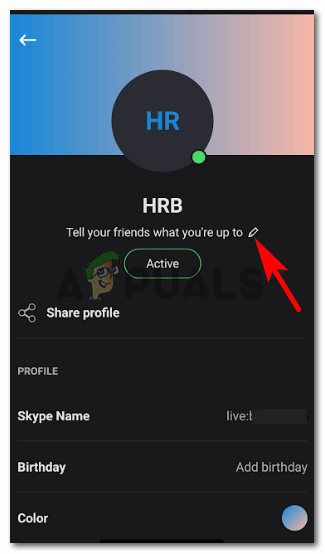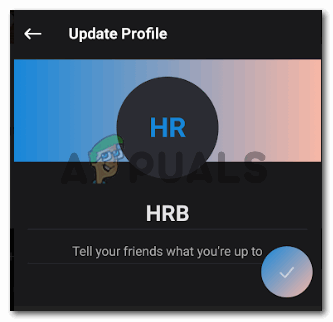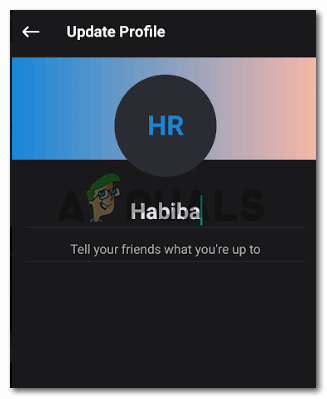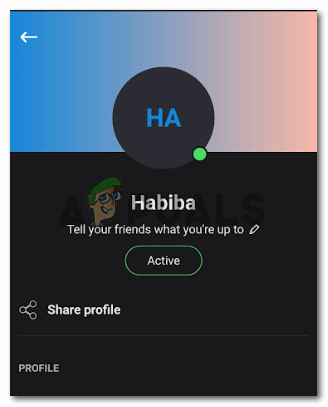Смена имени в Skype
Skype был одним из самых популярных приложений для видеозвонков и чатов. Я помню, как в школьные годы создавал свою учетную запись в Skype и общался в видеочате с друзьями, которых я встретил только утром. Веселые дни. А поскольку многие из нас создали свои учетные записи в молодости, есть вероятность, что вам не понравится имя пользователя или отображаемое имя. Теперь, когда вы достаточно зрелы, чтобы понять, о чем вы вообще думали тогда, и теперь вы просто хотите сменить имя. Но как? Давайте узнаем это с помощью шагов, которые помогут вам изменить свое имя в Skype с компьютера или телефона.
Методика для обоих практически одинакова. Я расскажу, как я изменил свое имя в Skype сначала с компьютера, а затем с телефона. Но перед этим позвольте мне прояснить одну вещь. Отображаемое имя Skype и имя пользователя Skype существенно отличаются.
Имя пользователя Skype - это, по сути, учетная запись, с которой вы изначально создали свою учетную запись Skype. Вы не можете изменить это ни на что. Если вы не измените свой адрес электронной почты и не создадите новый Skype ID с этим адресом.
С другой стороны, отображаемое имя Skype - это ваш ник или имя, под которым люди будут вас видеть. Это то, что будет отображаться как ваше имя, если кто-то будет искать вас в Skype. Отображаемое имя можно менять в Skype сколько угодно раз. На это нет никаких ограничений.
Изменение отображаемого имени Skype с компьютера
- Войдите в свою учетную запись Skype, для которой вы хотите изменить отображаемое имя.
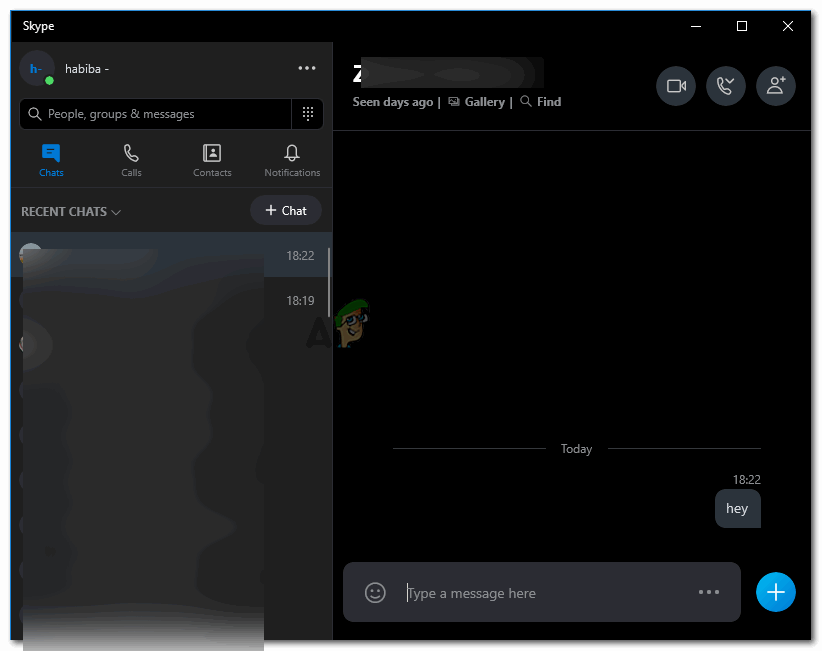
Войдите в свою учетную запись Skype
- Справа, где написано ваше имя, то есть в левой части экрана, щелкните значок своего имени, в моем случае это h, как показано на изображении ниже.
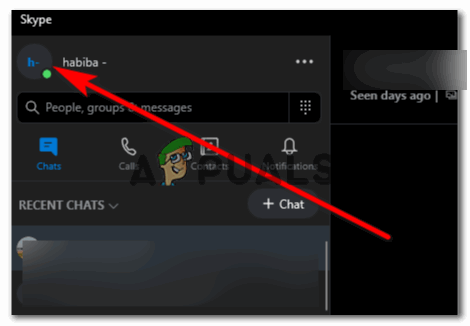
Щелкните значок круга рядом с отображаемым именем.
- Когда вы нажимаете на этот значок, здесь отображаются все параметры для настройки вашей учетной записи для вашего отображаемого имени, номера и других деталей.
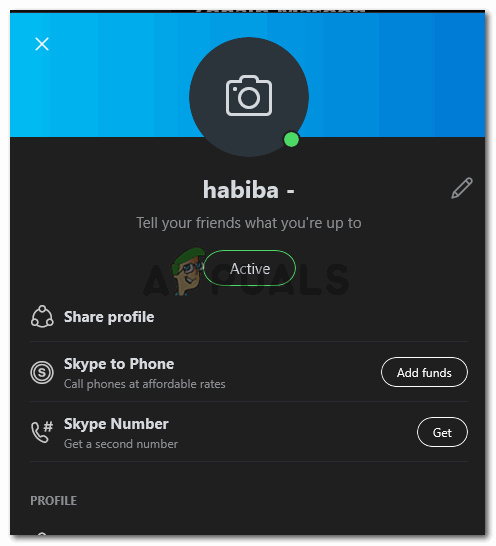
Здесь будут показаны настройки вашей учетной записи.
- Хотя ваше имя находится прямо в центре этой страницы, вы заметите значок сортировки карандашей справа от имени.
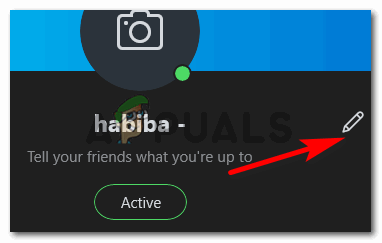
Нажмите на значок карандаша перед своим именем.
Нажмите на это.
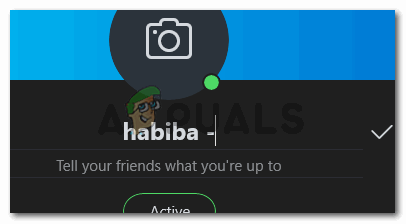
Теперь вы можете изменить имя, нажав клавишу возврата на клавиатуре и набрав отображаемое имя по вашему выбору.
Щелчок по этому значку сделает ваше имя доступным для редактирования. Текстовый значок появится прямо в конце вашего имени, который можно использовать для возврата вашего имени, и теперь вы можете записать свое новое имя в Skype.
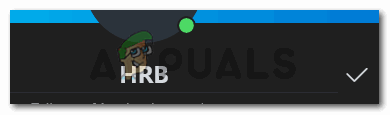
Либо коснитесь в любом месте экрана, либо щелкните значок галочки, чтобы подтвердить имя.
Способ изменения имени Skype с телефона почти такой же. В любом случае я поделюсь скриншотами, чтобы показать вам, как это можно сделать без особых хлопот.
Изменение отображаемого имени Skype с телефона
- Откройте Skype со своего телефона. Вот так выглядит Skype с телефона Android.
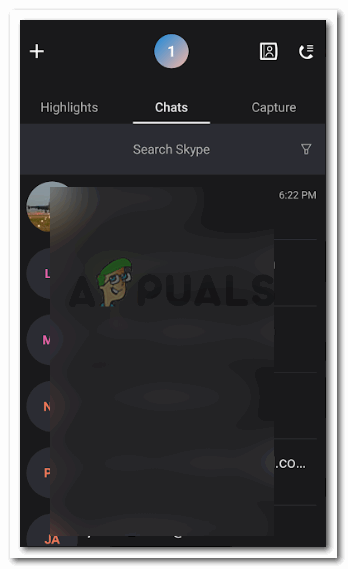
Войдите в свою учетную запись Skype, используя свое имя пользователя Skype.
- Щелкните значок с надписью 1 в моем приложении. Для вас он, вероятно, покажет вам инициалы вашего отображаемого имени.
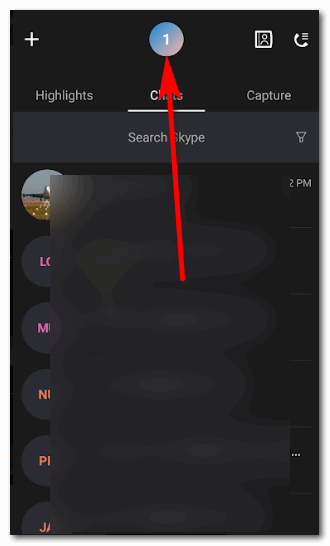
Там, где он написан, обычно отображается инициал имени или учетной записи, в которую вы вошли. Так что для вас это будет алфавит, в зависимости от вашего имени в скайпе.
- Здесь вы можете получить доступ к настройкам Skype.
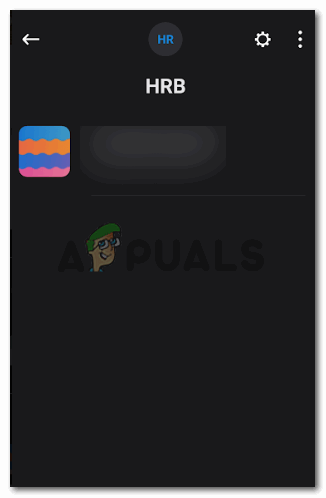
Это страница, которая следует после того, как вы щелкнете по значку круга, как мы это делали на предыдущем шаге.
Щелкните значок настроек, который находится в правом углу экрана, как показано на изображении ниже.
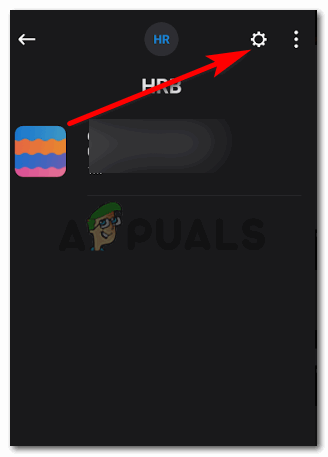
Значок в виде колеса - это то, что нам нужно нажать рядом, чтобы изменить имя нашей учетной записи Skype.
- Здесь вы найдете все настройки для редактирования вашей учетной записи Skype. Щелкните значок в виде карандаша, чтобы изменить отображаемое имя, как мы это делали на компьютере.
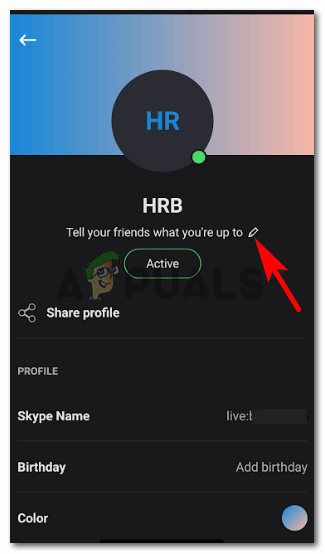
Как мы нажимали на значок карандаша на компьютере, вы сделаете то же самое на своем телефоне. Это сделает ваше имя редактируемым.
- Вернитесь назад к отображаемому имени, которое вы используете в настоящее время, добавьте имя, которое вы хотите, чтобы люди видели, и щелкните значок галочки, который появляется внизу экрана. Ваше имя для Skype успешно изменено.
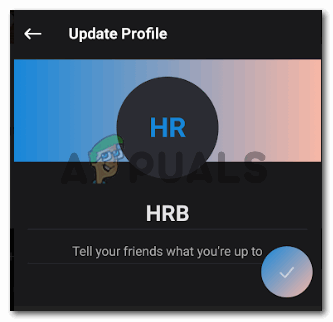
стереть старое имя
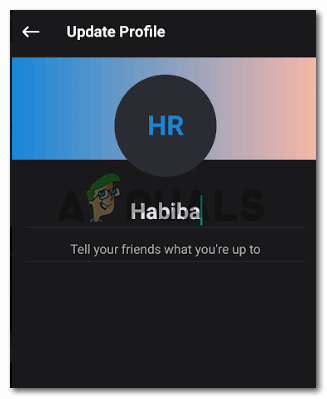
Введите новое имя и коснитесь значка с галочкой в виде круга, который появится в конце экрана.
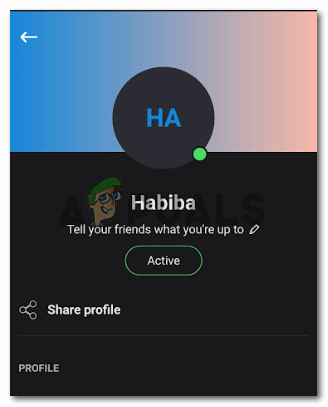
Ваше отображаемое имя было изменено