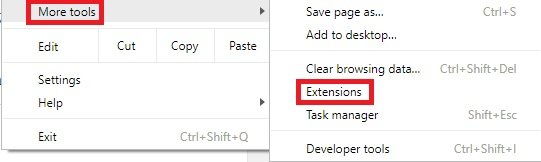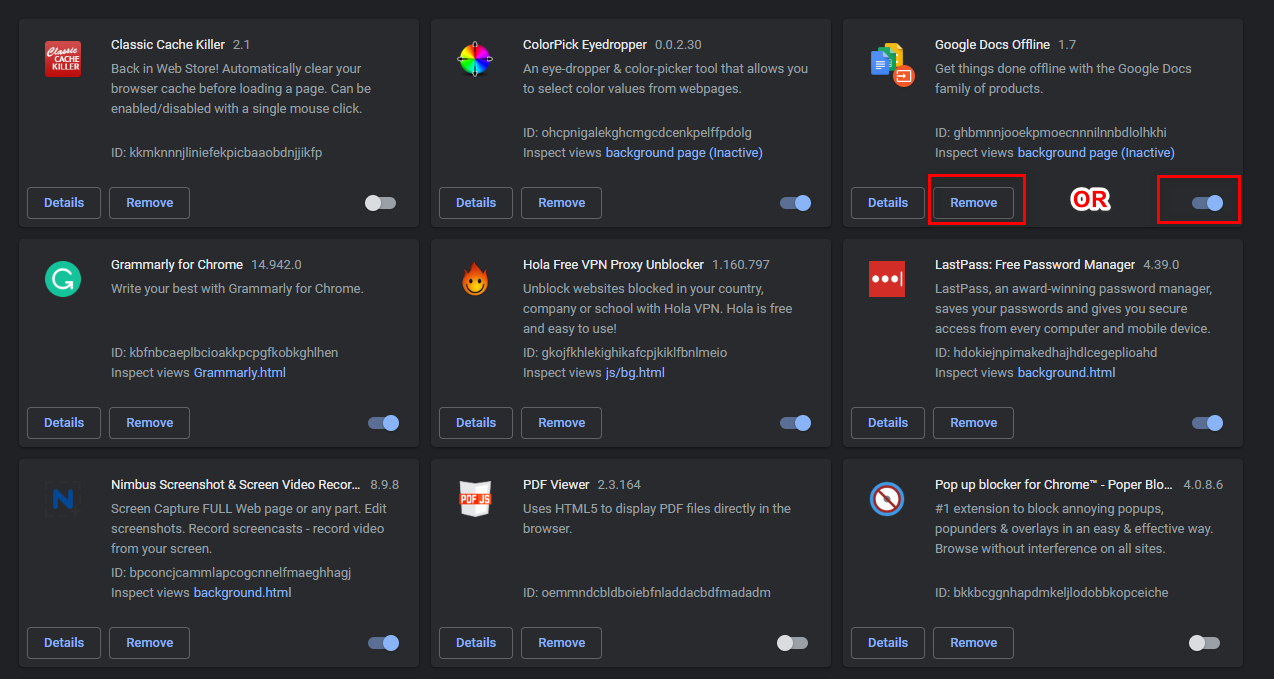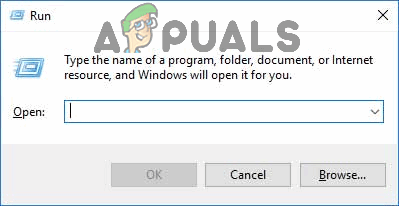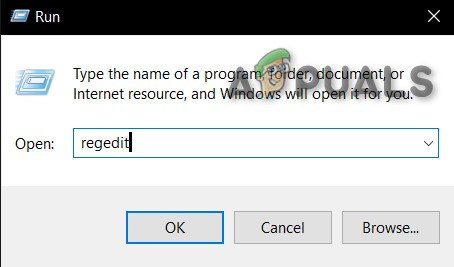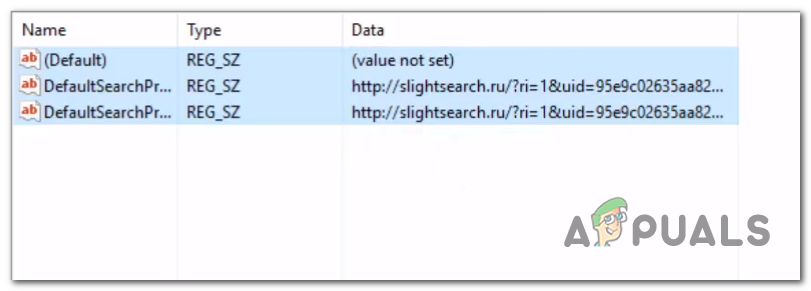В «Настройка осуществляется внутренним номером / вашим администратором» ошибка возникает в Google Chrome, когда пользователь пытается изменить поисковую систему по умолчанию, изменить пароль или при попытке выполнить определенное действие с использованием установленного расширения.

«Эта настройка применяется добавочным номером / вашим администратором»
Что вызывает «Настройка осуществляется внутренним номером / вашим администратором» ошибка?
- Конфликт офлайн-режима Документов Google - Это конкретное расширение является одной из наиболее частых причин, по которым появляется это сообщение об ошибке. Как было подтверждено несколькими затронутыми пользователями, это расширение может вызывать ошибку, когда пользователь пытается использовать другие расширения для изменения поведения поиска по умолчанию. В этом случае вы можете решить проблему, удалив или отключив Документы Google офлайн расширение.
- Местная политика в отношении Google Chrome - Как оказалось, локальная политика также может нести ответственность за отказ Google Chrome изменить поисковую систему по умолчанию с этим конкретным сообщением об ошибке. Если этот сценарий применим, вы можете решить проблему, обновив политику с помощью командной строки с повышенными привилегиями.
- Вредоносный раздел реестра - Несколько затронутых пользователей подтвердили, что этой проблеме также может способствовать угонщик браузера, который устанавливает ряд политик внутри реестра. В этом случае вы можете решить проблему, удалив вредоносные политики с помощью редакторов реестра или запустив глубокое сканирование Malwarebytes.
Устранение неполадок «Настройка осуществляется внутренним номером / вашим администратором» ошибка
Теперь, когда вы понимаете, что вызывает эту проблему - давайте приступим к действиям по устранению неполадок, необходимых для устранения ошибки 'Настройка принудительно выполнена расширением или ошибкой вашего администратора'.
1. Удаление / отключение Гугл документы Не в сети
Самая популярная причина, по которой «Настройка осуществляется внутренним номером / вашим администратором» ошибка - это расширение, называемое Документы Google офлайн . Функциональные возможности этого расширения предназначены для того, чтобы пользователи могли использовать Документы Google в автономном режиме.
Имейте в виду, что это расширение по умолчанию поставляется с Google Chrome и автоматически включается, как только вы открываете расширение. Но проблема в том, что он имеет тенденцию конфликтовать с другими сторонними расширениями. Это причина, по которой вы увидите «Настройка выполняется расширением» уведомление, когда вы пытаетесь выполнить действие, связанное со службами Google.
Если этот сценарий применим к вашей текущей ситуации, вы можете быстро решить проблему, отключив расширение Google Docs Offline или полностью удалив его.
Вот краткое руководство по удалению или отключению расширения Google Docs Offline, чтобы решить проблему «Настройка выполняется расширением» ошибка:
- Откройте браузер Google Chrome и нажмите кнопку действия в правом верхнем углу экрана.
- Далее перейдите к Дополнительные инструменты> Расширения открыть расширение Гугл Хром меню.
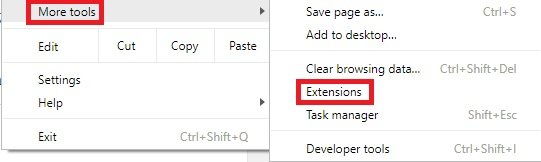
Открытие меню расширений с помощью кнопки действия
- Как только вы окажетесь внутри Расширение меню, просто отключите переключатель, связанный с Google Docs Offline.
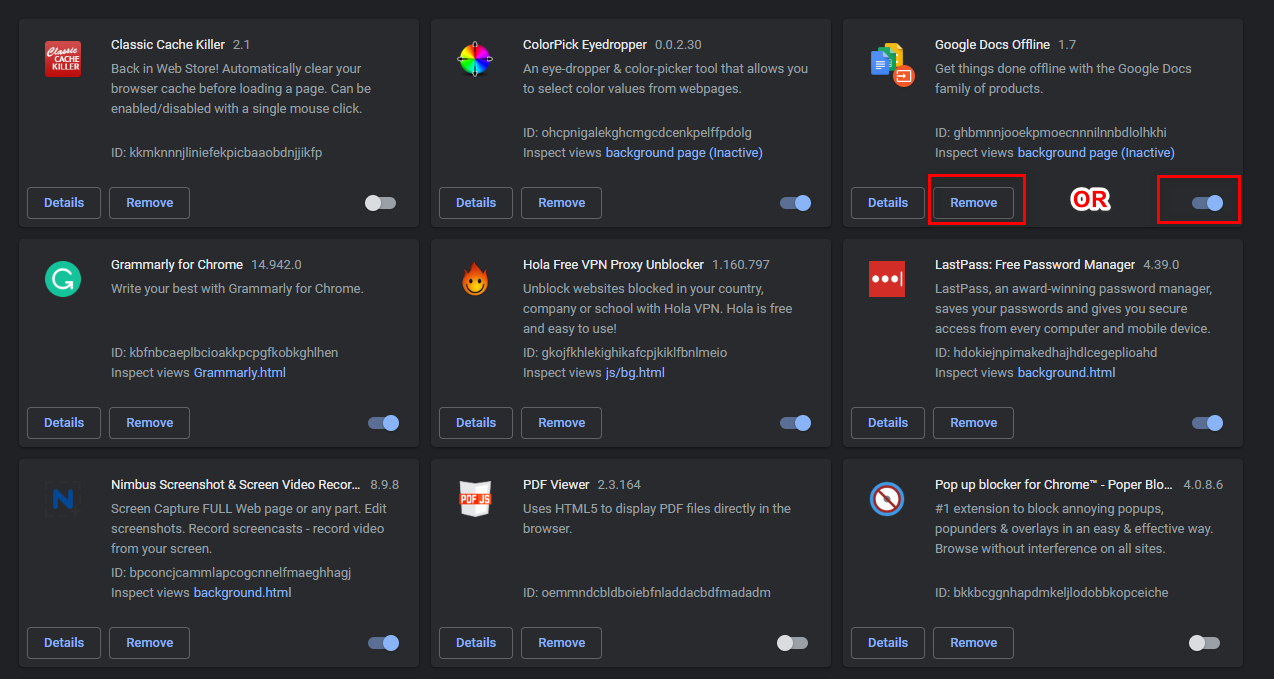
Отключение или удаление расширения Google Docs Offline
Заметка: Кроме того, вы можете нажать на удалять а затем подтвердите полное удаление расширения.
- Перезапустите браузер Google Chrome и повторите действие, которое ранее вызывало сообщение об ошибке, чтобы узнать, решена ли проблема.
Если вы все еще сталкиваетесь с тем же «Настройка выполняется расширением» ошибка, перейдите к следующему потенциальному исправлению ниже.
2. Обновление политики через командную строку с повышенными привилегиями.
Если вы столкнулись с «Этот параметр установлен вашим администратором» ошибка при попытке изменить поисковую систему по умолчанию в Google Chrome, вероятно, из-за локальной политики, которая не позволит вам сделать это, если вы не вошли в систему с учетной записью администратора.
Эта политика обычно применяется некоторыми типами вредоносных программ, но некоторые сторонние расширения также могут создавать эту конкретную локальную политику.
Если этот сценарий применим, вы сможете решить проблему, выполнив серию команд в командной строке с повышенными правами, которая переопределит эту политику, что позволит всем пользователям изменить поисковую систему по умолчанию .
Вот краткое руководство по обновлению локальной политики с помощью командной строки с повышенными привилегиями:
- Нажмите Windows key + R открыть Бежать диалоговое окно. Затем введите ‘Cmd’ внутри текстового поля и нажмите Ctrl + Shift + Enter , чтобы открыть командную строку с повышенными привилегиями. Если вам будет предложено UAC (Контроль учетных записей пользователей), щелкнуть да чтобы предоставить доступ администратора.
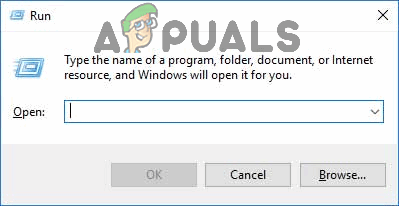
Введите «cmd» в диалоговое окно «Выполнить».
- Войдя в командную строку с повышенными правами, введите следующие команды и нажимайте Enter после каждой, чтобы переопределить локальную политику и устранить сообщение об ошибке:
RD / S / Q '% WinDir% System32 GroupPolicyUsers' RD / S / Q '% WinDir% System32 GroupPolicy' gpupdate / force
- После успешного выполнения каждой команды перезапустите браузер и посмотрите, сохраняется ли та же проблема.
Если вы все еще сталкиваетесь с «Этот параметр установлен вашим администратором» ошибка даже после обновления локальной политики или этот метод неприменим к вашему сценарию, перейдите к следующему потенциальному исправлению ниже.
3. Удаление политики через редактор реестра.
Если описанный выше метод не помог или вам неудобно использовать терминал CMD для исправления «Этот параметр установлен вашим администратором» ошибку, вы также можете положиться на редактор реестра, чтобы полностью удалить локальную политику.
Конечный результат в конечном итоге тот же - после удаления политики вы не столкнетесь с «Этот параметр установлен вашим администратором» ошибка при попытке изменить поисковую систему по умолчанию в Google Chrome.
Вот краткое руководство по удалению ответственной политики через редактор реестра:
- Откройте Бежать диалоговое окно, нажав Windows key + R . Внутри появившегося текстового поля введите 'Regedit' и нажмите Войти , чтобы открыть редактор реестра. Когда вам будет предложено Контроль учетных записей пользователей (UAC) нажмите да чтобы предоставить доступ администратора.
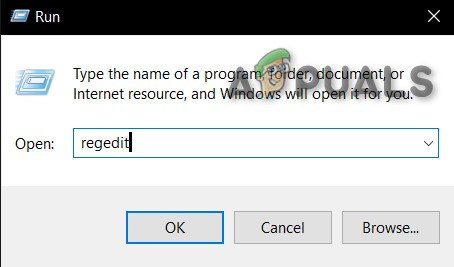
Команда Regedit
- Как только вы войдете в редактор реестра, используйте левую секцию, чтобы перейти к следующему месту:
HKEY_LOCAL_MACHINE SOFTWARE Policies Google Chrome
Заметка: Вы также можете мгновенно попасть туда, вставив местоположение прямо в панель навигации и нажав Войти.
- После того, как вам удастся добраться до нужного места, выберите ключ Google в левой части, затем перейдите в правую часть и удалите все текстовые значения, содержащие подозрительную ссылку. Сделайте это, щелкнув значение правой кнопкой мыши и выбрав удалять из появившегося контекстного меню.
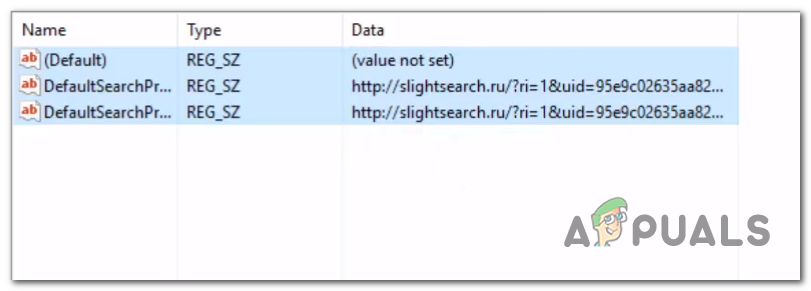
Удаление подозрительных текстовых значений
- После успешного удаления значений закройте Редактор реестра и перезагрузите компьютер. чтобы изменения вступили в силу.
- При следующей последовательности запуска повторите действие, которое ранее вызывало «Этот параметр установлен вашим администратором» ошибка и посмотрите, решена ли проблема.
Если проблема не устранена, возможно, это связано с вредоносным ПО, которое все еще поражает ваш браузер Google Chrome. В этом случае перейдите к последнему методу, указанному ниже, чтобы убедиться, что вы удалили любой тип вредоносного ПО, способного вызывать такое поведение.
4. Запуск сканирования Malwarebytes.
Если вы зашли так далеко безрезультатно, вполне вероятно, что вы имеете дело с надоедливым угонщиком браузера, который сумел укорениться в системной папке. Если этот сценарий применим, единственное жизнеспособное решение - запустить глубокое сканирование с помощью мощного сканера безопасности, который способен идентифицировать и удалять любые остаточные файлы вредоносного ПО, которое мы начали удалять с помощью Способ 2 и Способ 3 .
Если вы оплачиваете премиальную подписку на совместимый антивирус, запустите глубокое сканирование и посмотрите, удастся ли ему найти и удалить какие-либо элементы. Но если вы ищете бесплатную альтернативу, которая хорошо работает с угонщиками браузера, мы рекомендуем Глубокое сканирование Malwarebytes .

Запуск сканирования в Malwarebytes
4 минуты на чтение