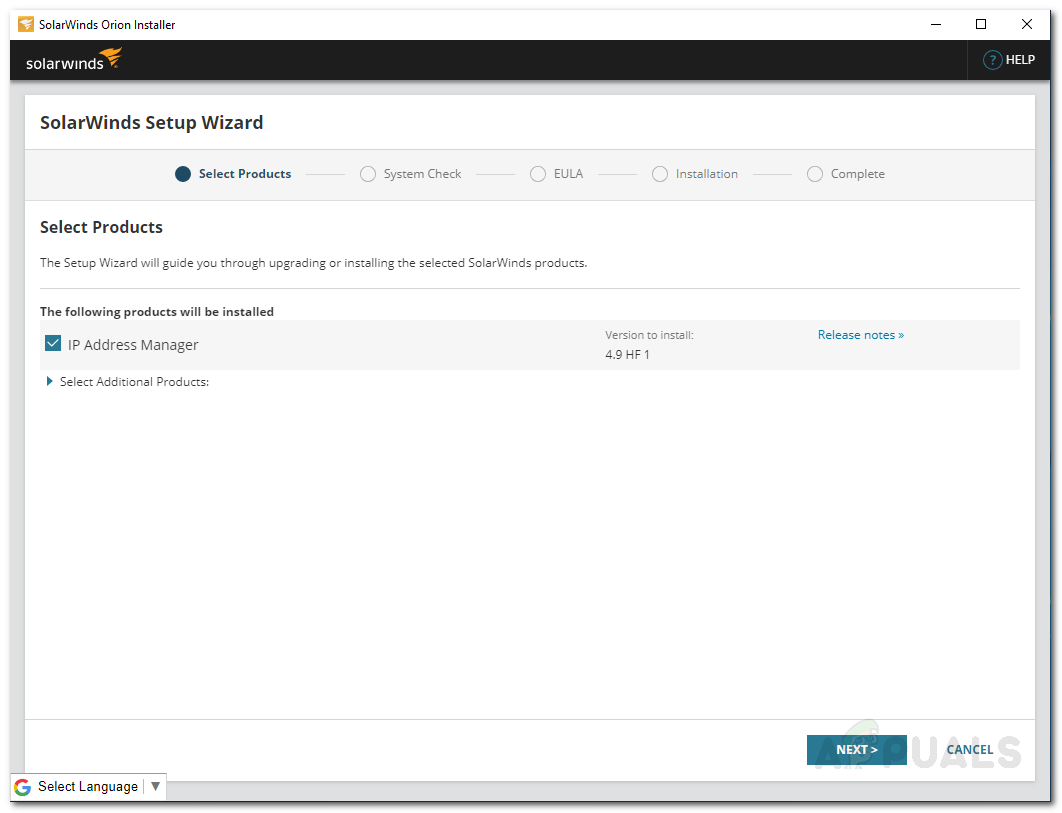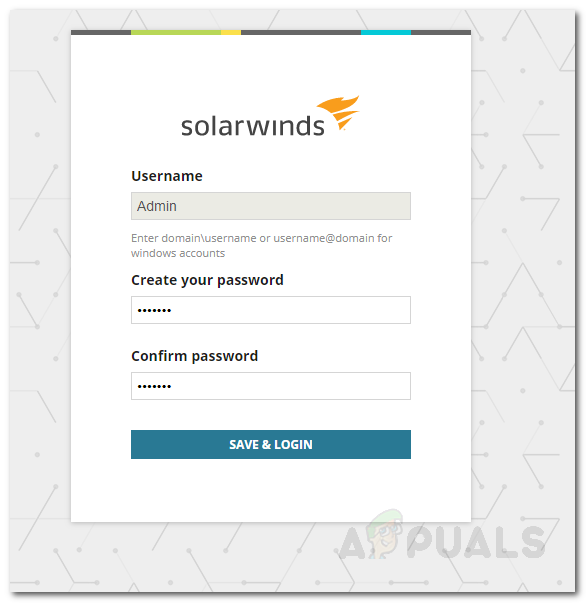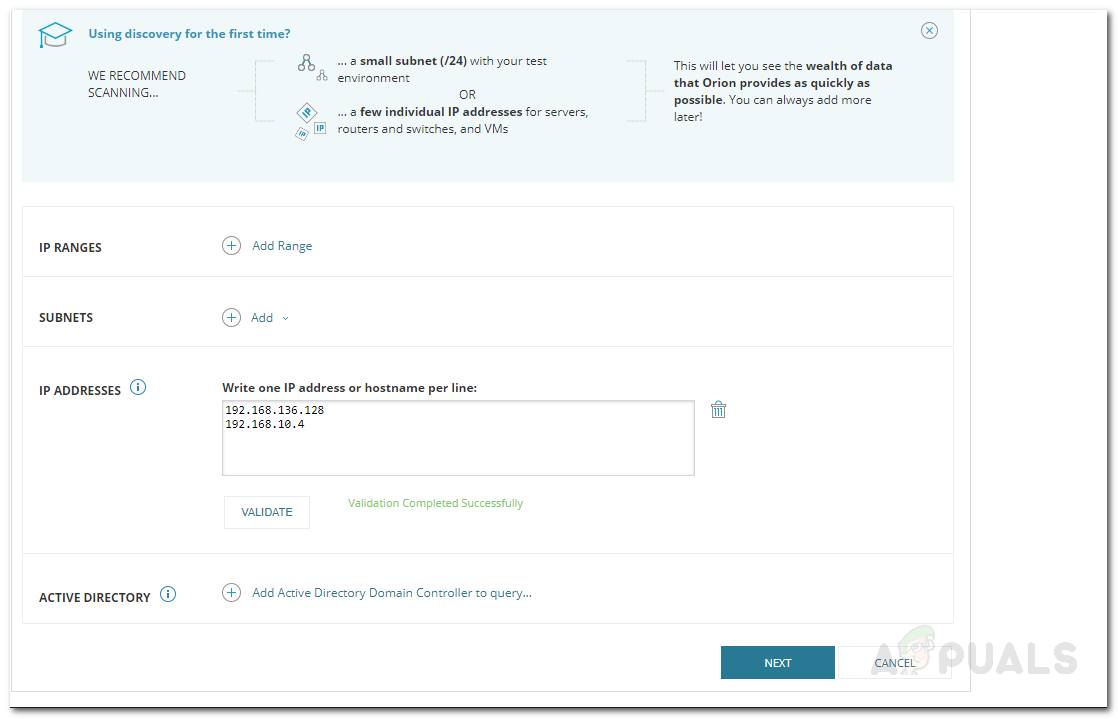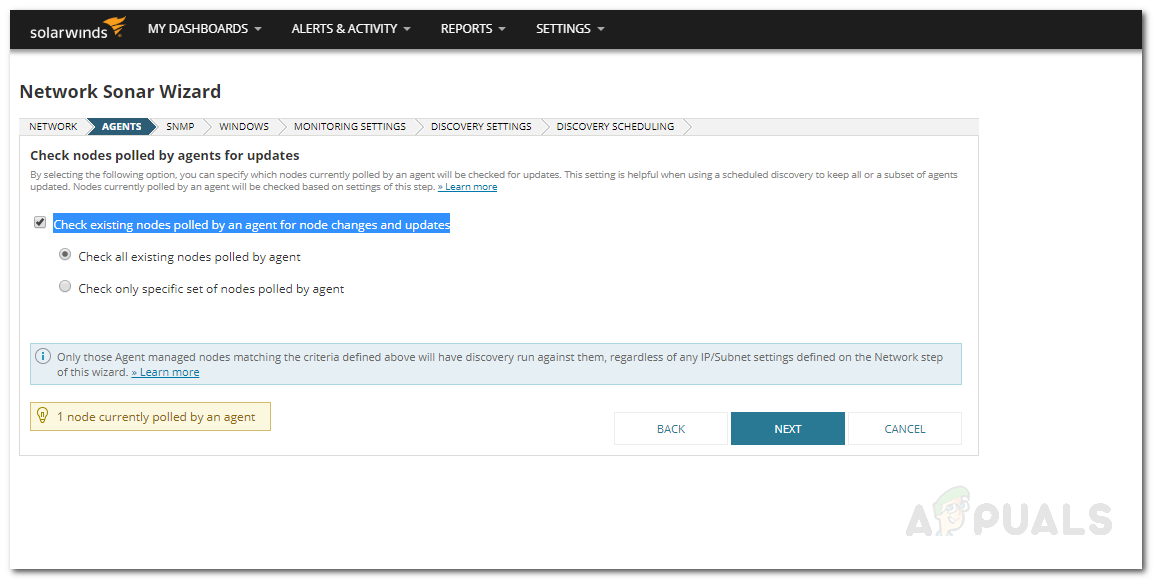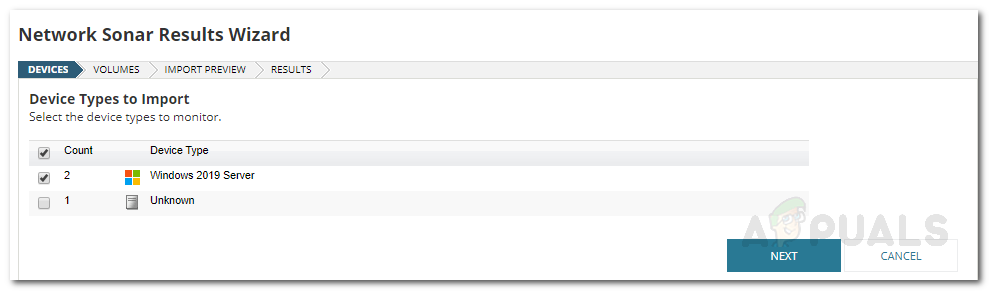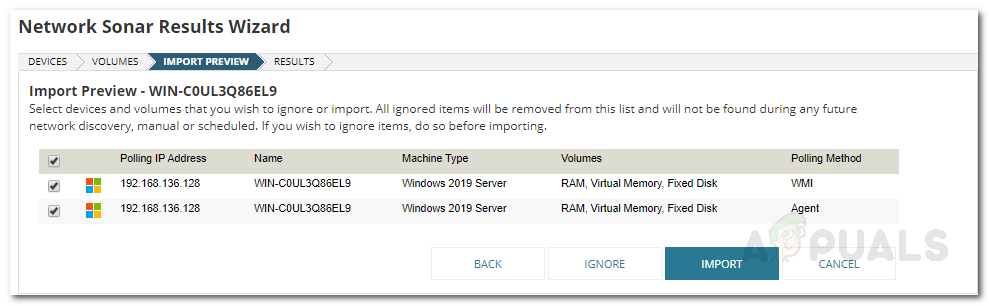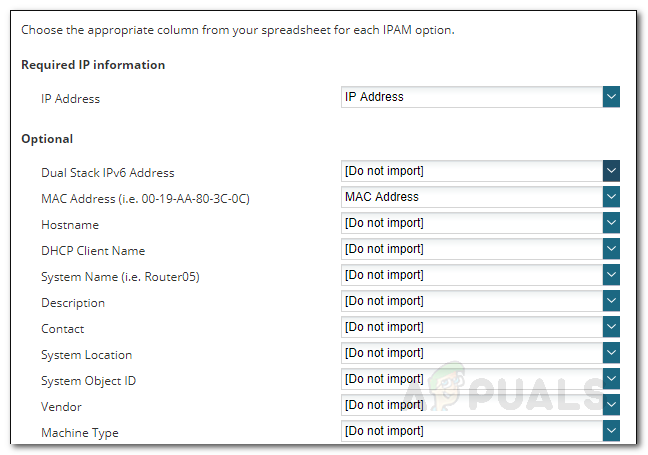Мы знаем, что компьютерные сети становятся все более популярными в связи с быстрым ростом онлайн-торговли или электронной коммерции. Даже если это просто предоставление информации о чем-то, мониторинг трафика в вашей сети важен. Каждому устройству назначен определенный IP-адрес. Это помогает вам вести журналы об опыте и действиях пользователей, устройствах, которые в настоящее время подключены к вашей сети, и, что наиболее важно, позволяет повысить безопасность вашего веб-сайта. Раньше это было тяжелым испытанием, но теперь, благодаря современным инструментам, это можно сделать в несколько кликов.

Диспетчер IP-адресов
В этой статье мы покажем вам, как вы можете отслеживать и управлять IP-адресами в вашей сети с помощью инструмента под названием Диспетчер IP-адресов . Инструмент разработан Solarwinds Inc, американской компанией, которая предоставляет услуги по управлению сетями и системами и разрабатывает именно те инструменты, которые должны быть выполнены пользователями. Итак, приступим.
Установка
Прежде всего, вам необходимо загрузить инструмент с веб-сайта Solarwinds. Вы можете сделать это, нажав Вот а затем нажав ' Скачать бесплатную пробную версию Кнопку. Вы можете бесплатно попробовать инструмент в течение 30 дней и использовать его по своему усмотрению. IP Address Manager - это инструмент премиум-класса, который вы можете использовать для отслеживания IP-адресов в вашей сети, управления устройствами, подключенными к вашей сети, и предотвращения ошибок, нарушающих работу вашей сети. Чтобы установить инструмент, выполните следующие действия:
- Скачайте инструмент по данной ссылке.
- Проберитесь к загруженному файлу и запустите его. После запуска дождитесь, пока он извлечет необходимые файлы, и запустите мастер установки.
- После загрузки установки в первом приглашении выберите Легкая установка . Вы также можете изменить каталог установки, нажав Просматривать .

Установка Орион
- На Выбрать продукт страницу, убедитесь, что Диспетчер IP-адресов выбрано и щелкните следующий .
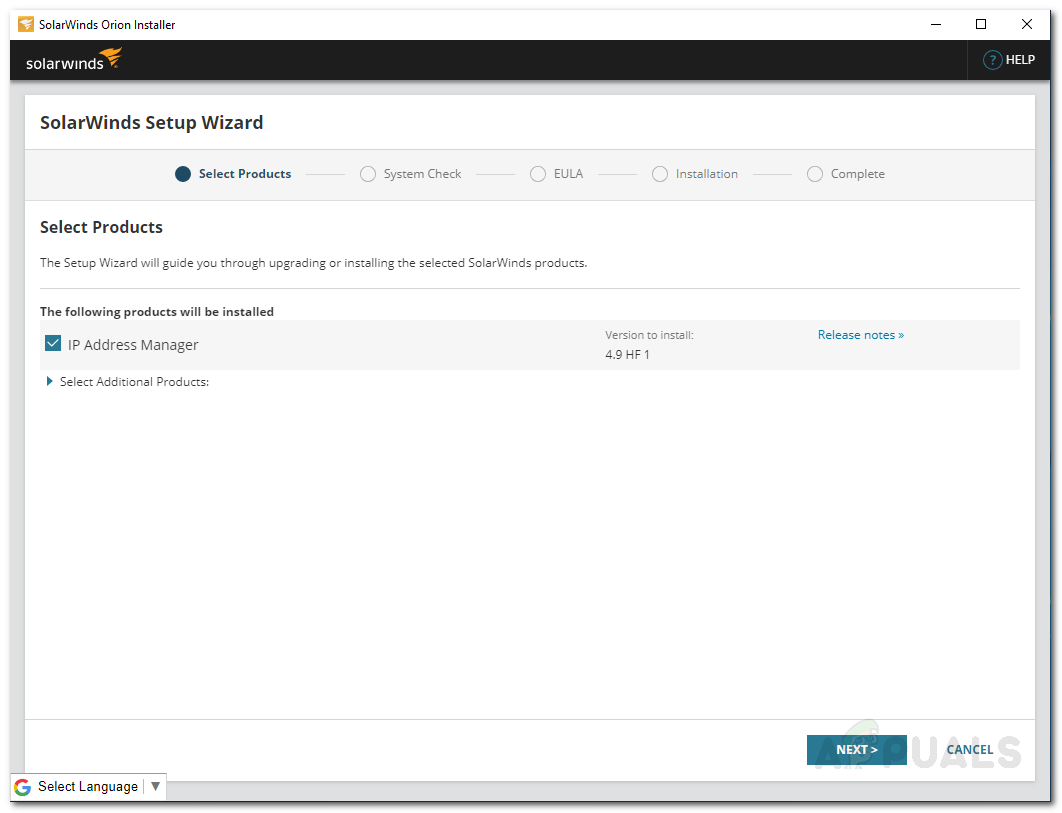
Установка IPAM
- Примите условия лицензии и нажмите следующий очередной раз.
- Программа установки Orion начнет установку инструмента, дождитесь ее завершения.
- После завершения установки Мастер настройки откроется автоматически.
- Подождите, пока он закончится. Это может занять некоторое время, так что наберитесь терпения.
- После завершения работы мастера настройки щелкните Конец .
Обнаружение сетевых устройств
Теперь, когда вы успешно завершили процесс установки диспетчера IP-адресов, пора перейти к реальной работе и начать обнаружение наших сетевых устройств. Solarwinds имеет веб-интерфейс пользователя, известный как веб-консоль Orion, с помощью которого вы можете взаимодействовать с IPAM и управлять своей сетью. После того, как вы нажмете кнопку «Готово» в мастере настройки, в вашем браузере автоматически откроется веб-консоль Orion. Если это не так, вы можете просто получить доступ, набрав YourIPAddress: Port или Hostname: Port. Порт по умолчанию - 8787. Или вы можете просто ввести localhost: 8787 и получить доступ к веб-консоли.
- Как только вы откроете веб-консоль, она попросит вас создать пароль для учетной записи администратора. Введите пароль и нажмите Сохранить и войти .
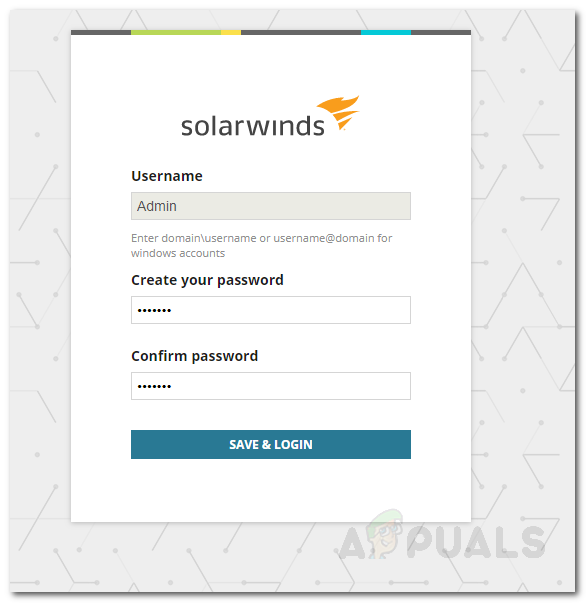
Веб-консоль Orion
- Теперь вы автоматически попадете на страницу Discovery. Если вам не будет предложено Сетевой сонар Discovery страницу, вы можете получить к ней доступ, перейдя на Настройки> Обнаружение сети . Нажмите Начало .
- Вы можете обнаружить свою сеть четырьмя способами - предоставив Диапазон IP , обеспечивая подсеть , предоставляя IP-адреса или используя Контроллер Active Directory . Просто нажмите «Добавить» и заполните необходимые поля.
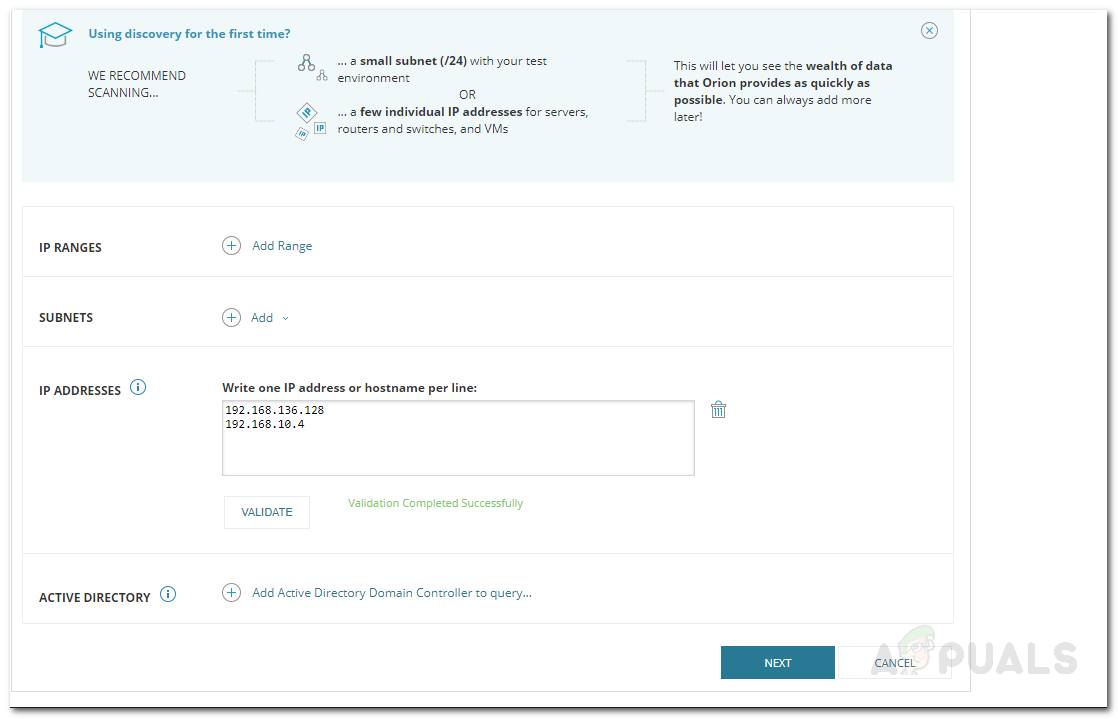
Обнаружение сети
- На Агент страницу, нажмите ' Проверить существующие узлы, опрошенные агентом, на предмет изменений и обновлений узлов ’И нажмите следующий .
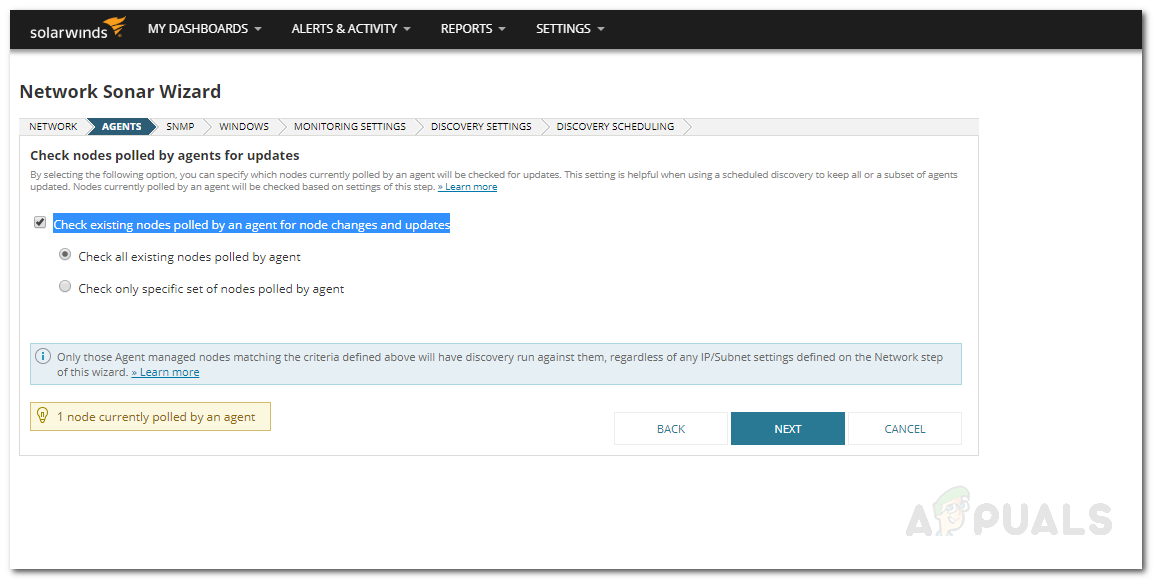
Мастер сетевого обнаружения
- Теперь о SNMP страницу, нажмите ' Добавить новые учетные данные ’Вариант, если ваши сетевые устройства используют строки сообщества, отличные от общедоступных или частных. Вы также можете использовать SNMPv3, предоставив необходимую информацию. Нажмите следующий .
- На странице Windows, если вы хотите обнаружить устройства Windows, не поддерживающие SNMP, щелкните Добавить новые учетные данные и заполните обязательные поля. Нажмите следующий .
- На Настройки мониторинга , выберите WMI как метод опроса, если вы обнаруживаете устройства Windows. Выбор WMI не значит SNMP не будет использоваться, инструмент просто расставит приоритеты WMI сначала а потом SNMP . Покинуть ' Настроить мониторинг вручную после обнаружения устройств 'Выбрано и нажмите следующий .

Настройки мониторинга
- Когда будет предложено Настройки обнаружения страницу, просто используйте значения по умолчанию и нажмите следующий .
- Вы можете выбрать частоту обнаружения на Планирование открытия страница.
- Наконец, нажмите Обнаружить . Подождите, пока он закончится.

Обнаружение сети
Добавление обнаруженных устройств
После завершения поиска пора добавить обнаруженные устройства в диспетчер IP-адресов. Вот как это сделать:
- Как только открытие будет завершено, вы попадете в Мастер результатов сетевого сонара . Выберите устройства, которые вы хотите импортировать, и нажмите следующий .
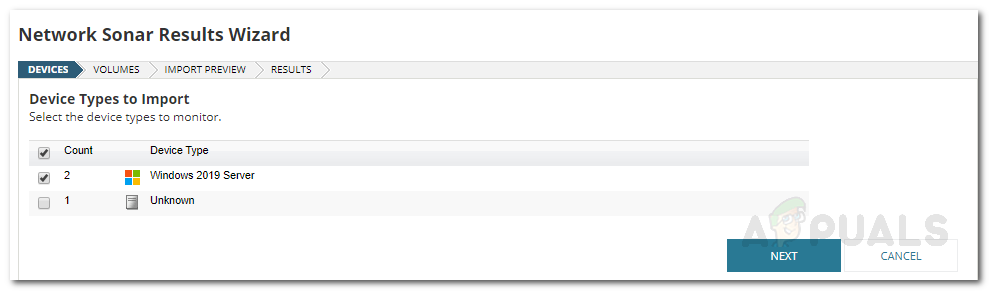
Результаты открытия
- Выберите Объем типы для импорт .
- После этого просмотрите устройства, которые хотите импортировать. Когда вы будете удовлетворены, нажмите импорт .
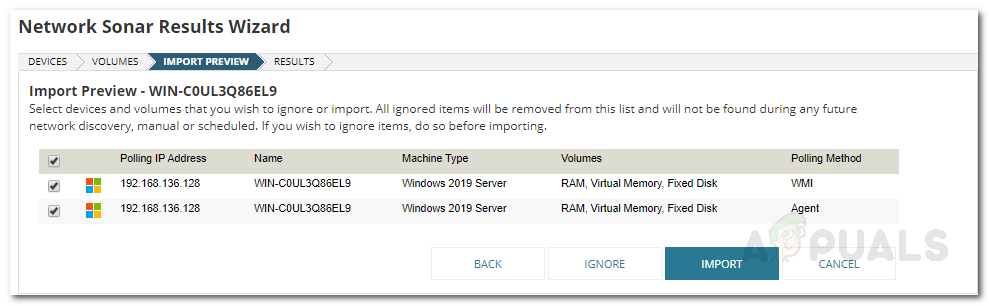
Предварительный просмотр импорта
- Он начнет импорт, дождитесь его завершения и нажмите Конец на Полученные результаты страница.
Импорт IP-адресов из электронной таблицы
Вы также можете импортировать IP-адреса в инструмент с помощью электронной таблицы Excel. Вот как:
- Идти к Моя панель управления> IP-адреса> Управление подсетями и IP-адресами .
- Нажмите на Импорт> Импортировать электронную таблицу .

- Прочтите ‘ Подготовка к импорту электронной таблицы 'И затем нажмите следующий .
- Выберите файл, нажав Просматривать . По завершении нажмите следующий .
- Диспетчер IP-адресов обнаруживает столбцы в файле электронной таблицы и затем запрашивает, хотите ли вы импортировать дополнительную информацию. Обнаруживаются только поля в IPAM, если они есть в вашей электронной таблице. Когда вы закончите, нажмите следующий .
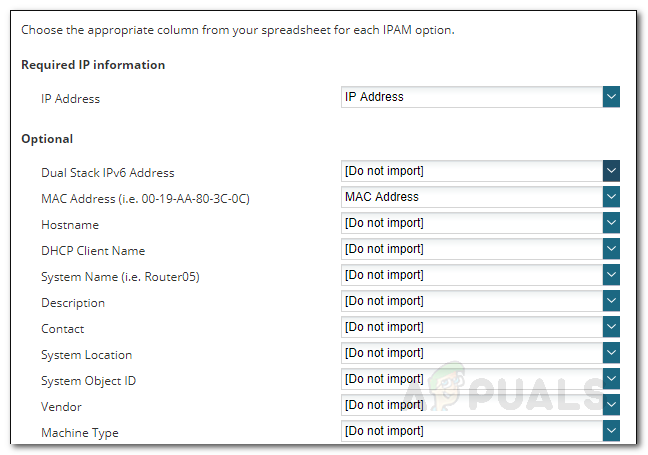
Импорт IP-адресов с помощью электронной таблицы
- Теперь вы также можете добавить столбцы подсети в Соответствие подсети страница. Вам нужно будет указать IPAM, что делать, выбрав один из предложенных вариантов. Нажмите следующий .
- Таблица теперь отображается, если есть какие-то проблемы, они отображаются красным цветом. Вам придется исправить их, а затем снова импортировать. Если вы хотите добавить настраиваемый столбец, щелкните значок Добавить настраиваемое свойство кнопка. Выберите тип и нажмите Сохранить .
- Нажмите следующий а затем нажмите импорт .
Отслеживание и управление IP-адресами
Теперь, когда вы закончили обнаружение сетей и добавление IP-адресов или подсетей из электронной таблицы, пора начать отслеживать свои IP-адреса и управлять ими. Для этого просто зайдите в Моя панель управления> Сводка IPAM . Там будут отображаться сети и IP-адреса.
4 минуты на чтение