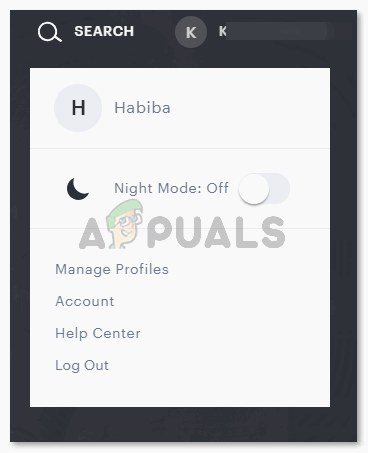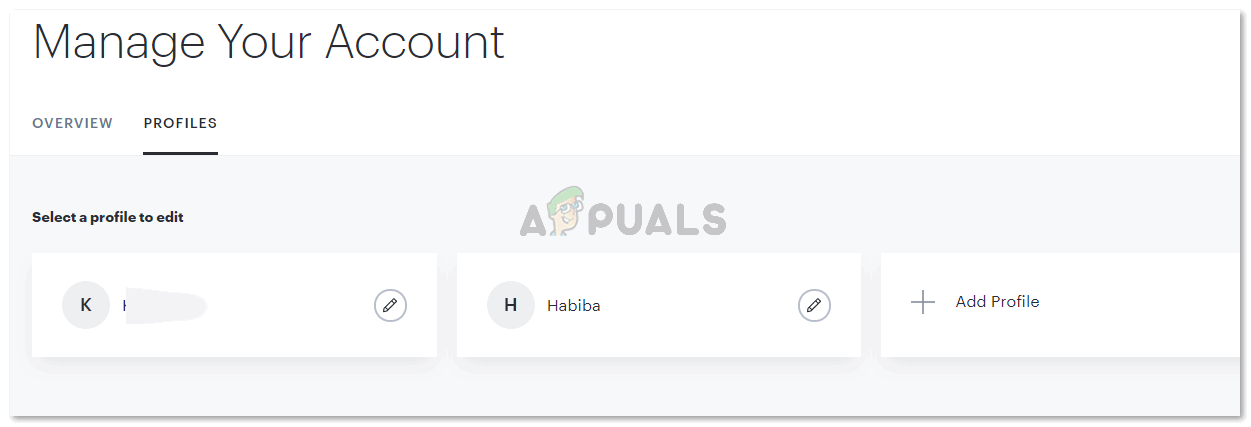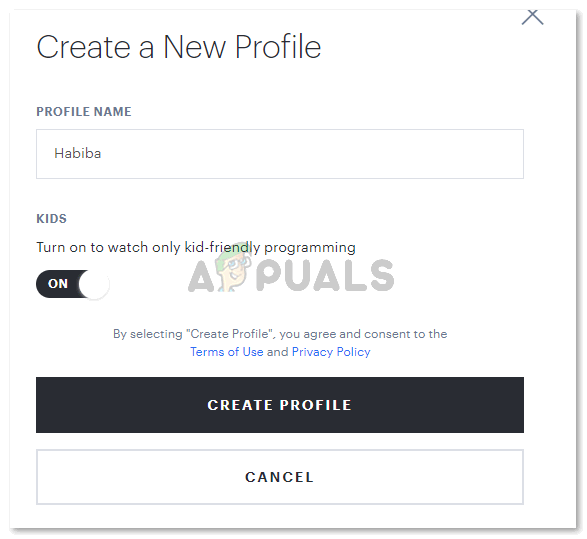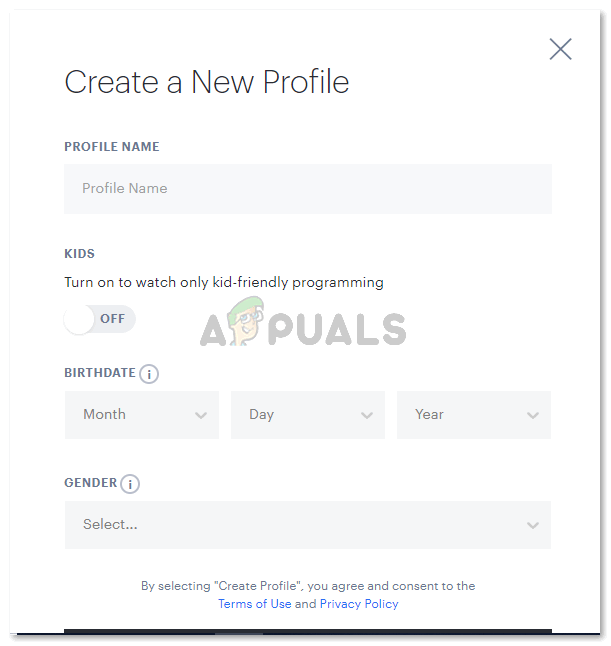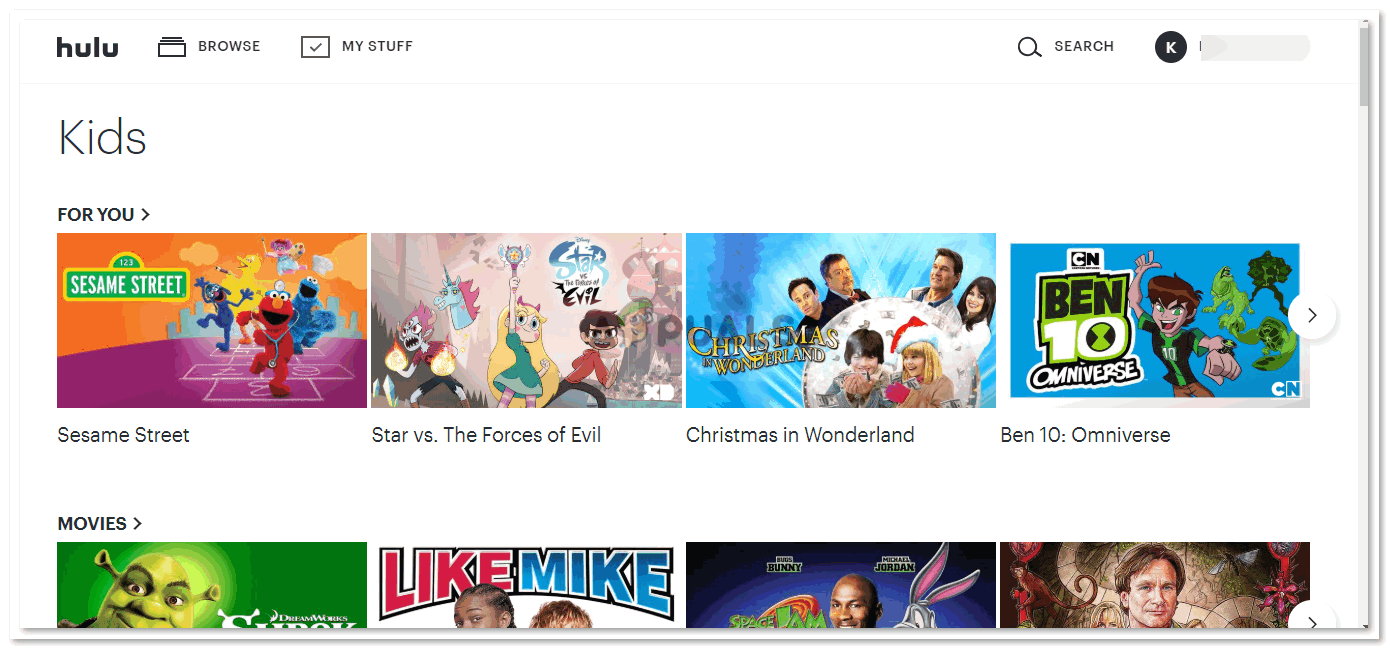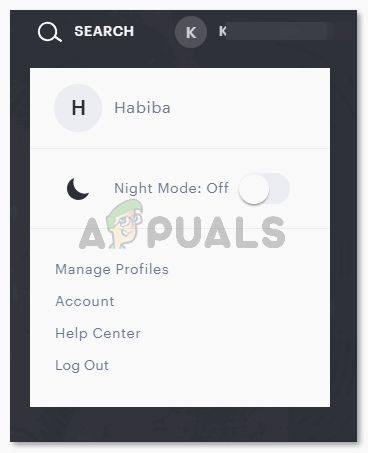Узнайте, как управлять своими профилями на Hulu
Hulu позволяет своим пользователям создавать несколько профилей, которые могут помочь каждому вести отдельный учет того, что они смотрят. История просмотров для каждого профиля позволяет пользователю, использующему конкретный профиль, находить контент, соответствующий его интересам и вкусам. А поскольку вы используете Hulu, переключаться между профилями очень просто. Но перед этим, предполагая, что у вас нет более одного профиля на Hulu, давайте создадим другой профиль, а затем переключимся между двумя созданными профилями.
Создание другого профиля на Hulu
- Поскольку Hulu позволяет использовать более одного профиля в одной учетной записи Hulu, это позволяет людям в доме создавать свои собственные профили и наслаждаться собственными шоу из своих профилей. Чтобы создать новый профиль, вам нужно будет войти в свою учетную запись Hulu, которую вы используете. Инициалы имени, под которым создана ваша учетная запись Hulu, появятся в правом верхнем углу экрана. Вам нужно щелкнуть по нему, чтобы просмотреть дополнительные параметры, которые вы можете выбрать для создания нового профиля.
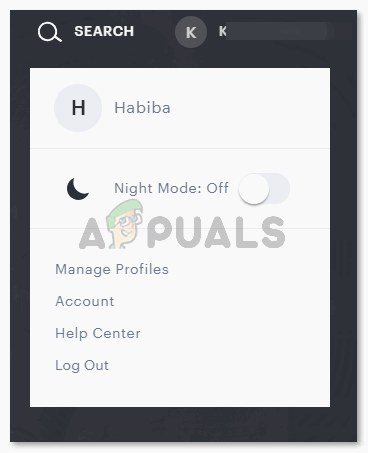
Это раскрывающийся список, который вы увидите, когда нажмете на инициалы своего имени в правом верхнем углу экрана.
- Щелкните вкладку с надписью «Управление профилями».
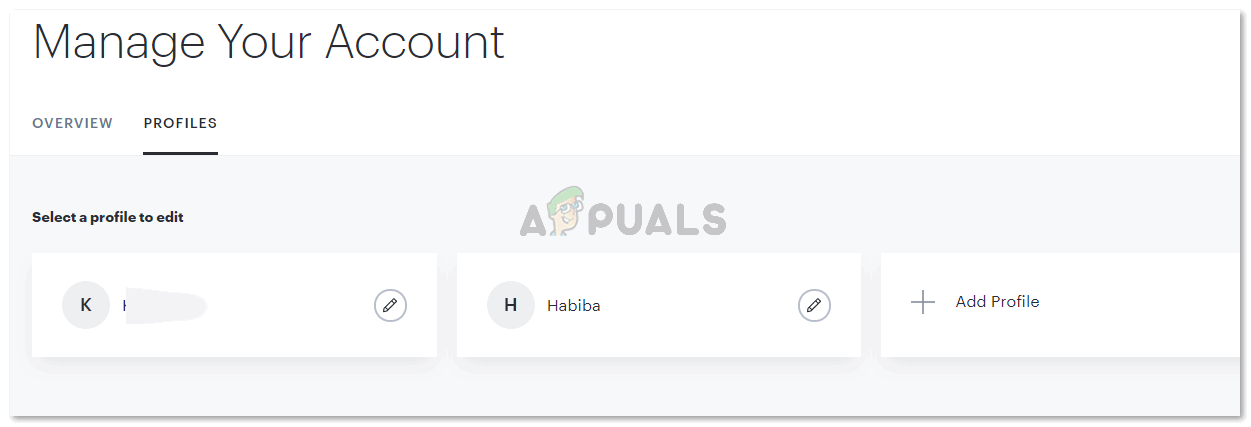
Управление своими профилями - это то место, где вы можете управлять всеми профилями в своей учетной записи Hulu.
- Чтобы добавить новый профиль, вам нужно будет щелкнуть вкладку с плюсом (+) с надписью «Добавить профиль». Это приведет вас к другому экрану, где вы добавите всю необходимую информацию о своем новом профиле.
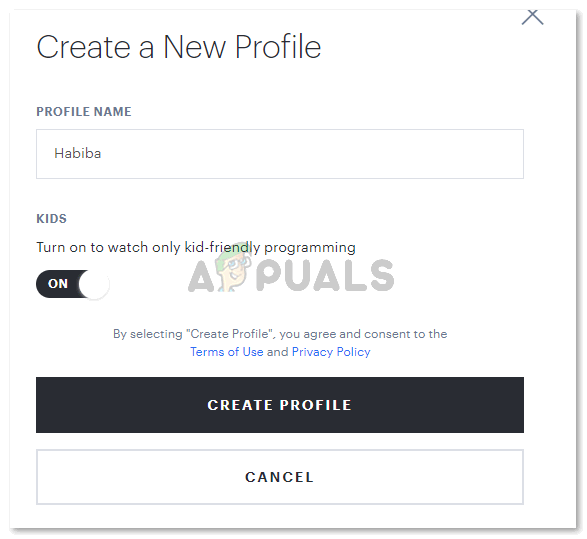
Добавьте детали в соответствии с вашими требованиями.
- Обратите внимание, что когда вы нажимаете вкладку «Включите, чтобы смотреть только программы, удобные для детей», все остальные поля для информации для создания профиля, как показано на изображении выше, исчезают. Если вы не создаете этот профиль для детей, вам необходимо оставить этот переключатель выключенным.
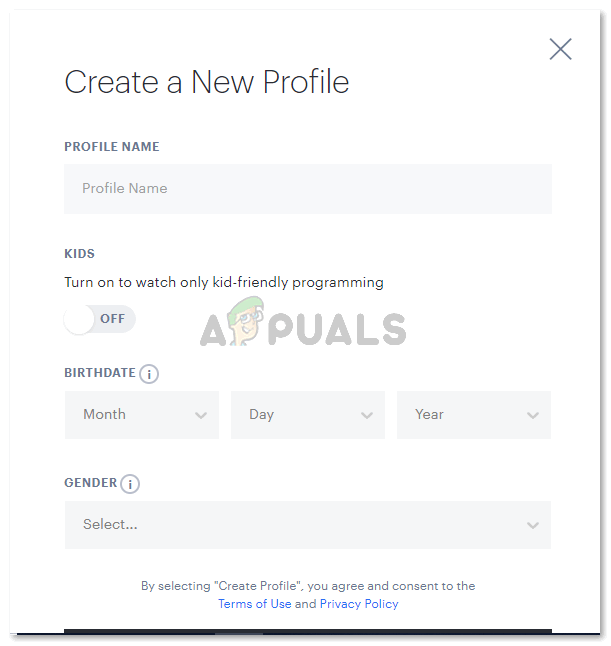
Заполните данные, добавьте имя своего профиля, дату рождения, пол, и все готово.
- Теперь предположим, что вы уже создали профиль, но хотите его изменить. Вы всегда можете щелкнуть значок в виде карандаша перед именем, которое отображается, как показано на изображении второго шага под этим заголовком.
Переключение между профилями на Hulu
- Поэтому, когда я вошел в свою общую учетную запись Hulu, в качестве общего профиля использовался только один профиль. Вы можете увидеть букву K, написанную в правом верхнем углу изображения ниже, показывает профиль, в котором я сейчас нахожусь. Когда вы нажмете на K или имя будет написано рядом с ним, вам будет показан раскрывающийся список. Этот список покажет вам все профили, которые в настоящее время подключены к этой учетной записи Hulu.
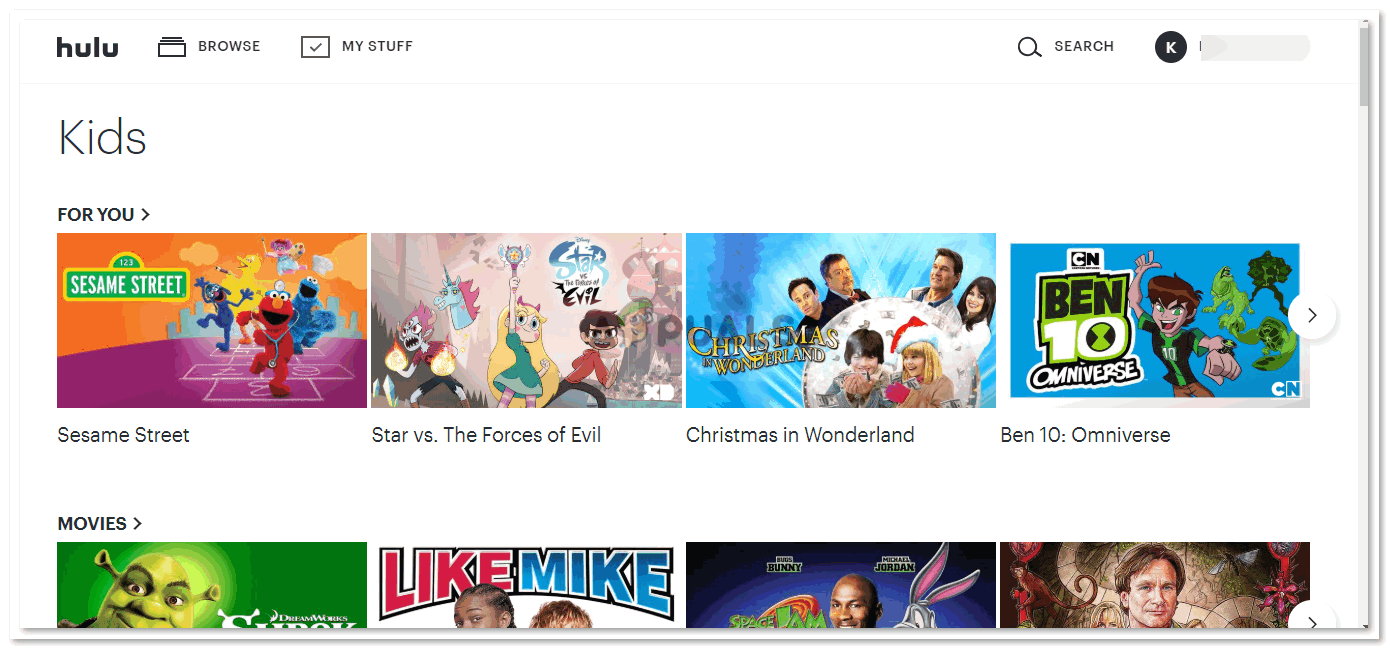
Обратите внимание на букву K, написанную в правом верхнем углу. По сути, это начальный номер учетной записи / профиля, из которого вы используете Hulu, что означает, что начальный номер вашей учетной записи, очевидно, будет отличаться от моего.
- Чтобы переключиться на другой профиль, все, что вам нужно сделать, это щелкнуть имя профиля, к которому вы хотите перейти, которое появится в раскрывающемся списке, который появляется после того, как вы щелкнете инициалы или свое имя в правом верхнем углу домашней страницы Hulu. .
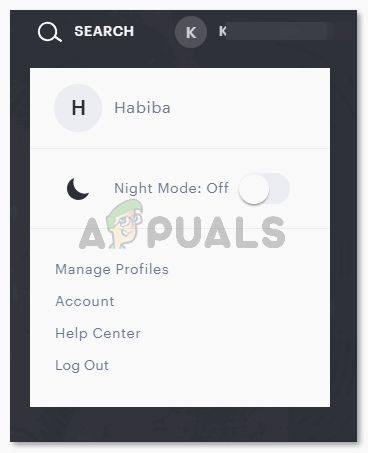
В ту минуту, когда я нажимаю на название профиля, который хочу использовать на Hulu, страница обновляется, и теперь инициалы в правом верхнем углу страницы изменятся. Вы можете повторить эти шаги, если хотите вернуться к исходному профилю.