Игра New World была недавно выпущена после бета-версии, но у игроков возникают проблемы после запуска игры. В игре были проблемы с задержкой и заиканием, хотя игрок ожидал плавного и непрерывного игрового процесса. Поэтому мы создали полную статью, которая поможет вам решить проблему с заиканием и увеличить FPS.

Обложка Нового Света
Если говорить о причинах, то причин, которые прямо или косвенно можно отнести к этой проблеме, может быть гораздо больше. Ниже мы описали некоторые из основных причин.
- Устаревший графический драйвер- Обновленный графический драйвер запускает все игры плавно, без задержек и зависаний. Если вы давно не обновляли графический драйвер, мы рекомендуем вам проверить наличие обновлений, так как он поддерживает стабильный FPS.
- Устаревшая Windows- Устаревшая Windows может быть основной причиной, поскольку обновленные приложения не могут работать должным образом с устаревшими версиями Windows из соображений безопасности.
- Конфликт услуг- Конфликт служб может быть причиной возникновения ошибки, потому что, если какое-либо стороннее программное обеспечение или даже служба Microsoft мешают во время игры, это называется конфликтом служб, который можно легко исправить, следуя приведенному ниже методу.
- Отключена вертикальная синхронизация V-sync — это функция, предоставляемая игрой или соответствующим поставщиком графического процессора. Эта функция блокирует FPS в соответствии с частотой обновления монитора, что помогает, если ваш FPS нестабилен. Хотя вы можете включить эту функцию из игры, хорошо, если вы включите ее у соответствующего поставщика.
- Включены нерелевантные компоненты- Нерелевантные компоненты относятся к фоновым приложениям или функциям, которые бесполезны для тех, у кого нет Xbox или других устройств. Некоторые утилиты в Windows включены по умолчанию для таких консолей, как Xbox. Эти утилиты потребляют оперативную память, что может испортить игровой процесс.
- Включенные настройки разгона- Разгон — это метод или процесс, который может похвастаться производительностью графического процессора, запустив видеокарту на полную мощность. Хотя разгон является лучшим вариантом для хорошей видеокарты, иногда у пользователей возникают проблемы, если параметры разгона установлены неправильно.
1. Зафиксируйте частоту кадров
Если FPS (количество кадров в секунду) нестабилен, мы рекомендуем вам заблокировать частоту кадров, так как это поможет уменьшить заикание и повысить производительность игры. Однако, если вы играете в однопользовательскую игру, блокировка FPS является хорошим вариантом, когда речь идет об устранении заиканий или задержек, но в многопользовательских играх это увеличивает задержку ввода, поскольку вы не будете получать данные быстро, поскольку вы заблокировали частоты кадров. Если вы не знаете о FPS. FPS считает кадры, которые отображаются на экране за одну секунду. Например, если на экране отображаются 10 кадров, вы получаете 10 кадров в секунду.
Итак, вопрос в том, сколько FPS вы должны зафиксировать. Ответ прост, если вы получаете 80 кадров в секунду, а он падает до 50, вы должны зафиксировать свой FPS на 60. Так ваша игра не будет заикаться. Еще одним преимуществом блокировки частоты кадров является то, что если ваша видеокарта выдает 100 кадров в секунду, а вы заблокировали ее до 90 кадров в секунду, 10 кадров будут использоваться для резервного копирования, так как игра понадобится в ситуации с заиканием, но игра не будет заикаться из-за этого. 10 FPS, которые вы сохранили.
Следуйте инструкциям, чтобы заблокировать частоту кадров:
- Откройте Новый Мир и зайдите в Настройки сверху справа
- Перейти к Визуальные эффекты с левой боковой панели
- Прокрутите вниз до Макс. кадр/с и измените его с неограниченным на 60 кадров в секунду
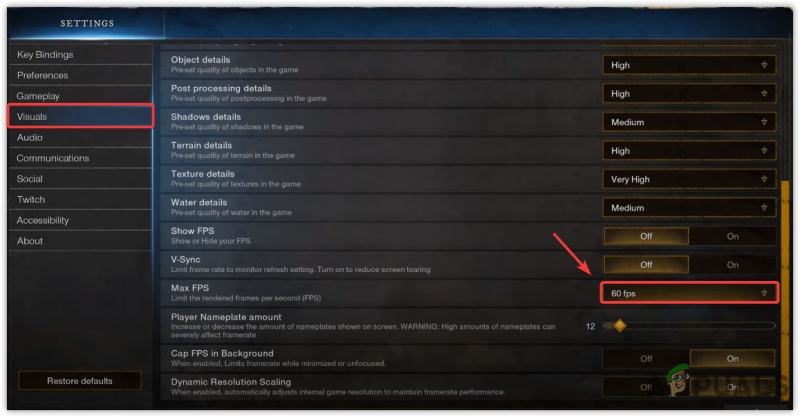
Блокировка FPS до 60 FPS
- После этого посмотрите, исправит ли это проблему с заиканием или низким FPS.
2. Включите вертикальную синхронизацию
V-sync помогает исправить разрывы экрана и заикание, при необходимости блокируя FPS. Тем не менее, это может увеличить задержку ввода, но ваша игра не будет заикаться, поскольку ваш FPS будет заблокирован в соответствии с частотой обновления.
- Включить вертикальная синхронизация , сверху перейти к Настройки
- Нажмите на Визуальные эффекты слева и прокрутите вниз до вертикальная синхронизация вариант
- Повернуть вертикальная синхронизация и посмотрите, устранена ли проблема.
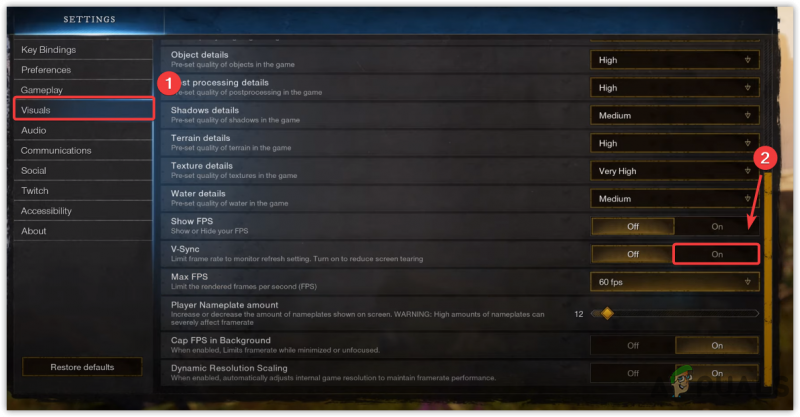
Включите вертикальную синхронизацию
3. Переустановите графический драйвер
Поврежденный или отсутствующий графический драйвер вызывает сбои в игре, зависания и другие проблемы. Хотя драйверы не повреждаются, если только пользователи не установят вирусы и вредоносные программы, которые могут повлиять на драйвер. Еще одна причина повреждения драйверов — это конфликт драйверов, который обычно возникает, когда Windows устанавливает устаревший драйвер поверх обновленного, который у вас уже есть. Поэтому, чтобы убедиться, что у вас есть конфликт между драйверами, вам нужно будет переустановить.
3.1 Удаление графического драйвера с помощью DDU
DDU или Display Driver Uninstaller — это приложение, которое позволяет полностью удалить драйвер с компьютера, поскольку диспетчер устройств не удаляет файлы драйвера. Поэтому мы предпочитаем DDU диспетчеру устройств. Выполните следующие шаги: -
- Чтобы удалить графический драйвер, вам нужно будет загрузить Windows в Безопасный режим , рекомендованный ДДУ
- После загрузки Windows в безопасном режиме загрузите Программа удаления драйвера дисплея
- После завершения загрузки распакуйте папку DDU Zip.
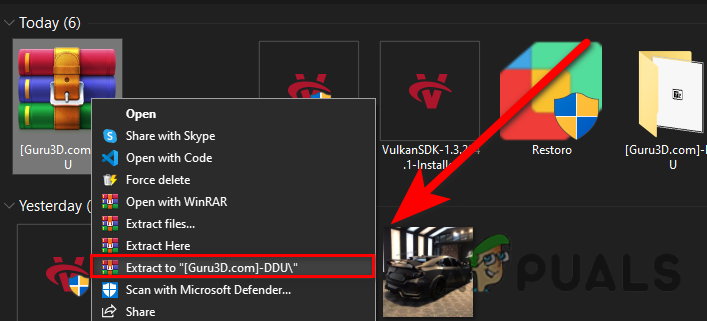
Извлечение папки DDU
- Перейдите в папку DDU и откройте программу удаления драйвера дисплея.
- Нажмите Извлекать и снова перейдите в извлеченную папку
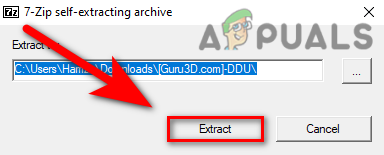
Извлечение приложения для удаления драйвера дисплея
- Запустите приложение DDU, выберите поставщик графического процессора а также Тип устройства сверху справа
- Нажмите Очистить и перезапустить
- После этого перейдите к установке графического драйвера.
3.2 Установка графического драйвера
- После удаления графического драйвера перейдите на веб-сайт производителя видеокарты.
- Выберите свою видеокарту и нажмите Поиск
- Выберите свою операционную систему и нажмите Скачать
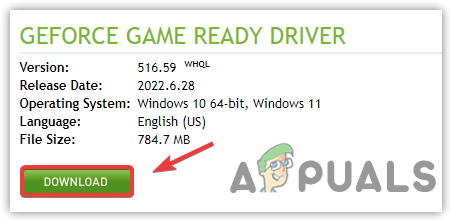
Загрузка последней версии графического драйвера
- Если веб-сайт запрашивает операционную систему, выберите версию вашей ОС.
- После этого откройте программу установки и следуйте инструкциям на экране для установки.
- После этого перезагрузите компьютер и посмотрите, решит ли он проблему с заиканием.
4. Обновите Windows
Еще одно решение, позволяющее избежать проблем с задержкой или заиканием, — обновить Windows. Устаревшая Windows могла вызывать заикание, поскольку устаревшая Windows не могла идеально запускать обновленное приложение из-за устаревших функций безопасности или других настроек.
- Чтобы обновить Windows, нажмите Стартовое меню и ищите настройки
- Откройте настройки, перейдите в Обновление и безопасность
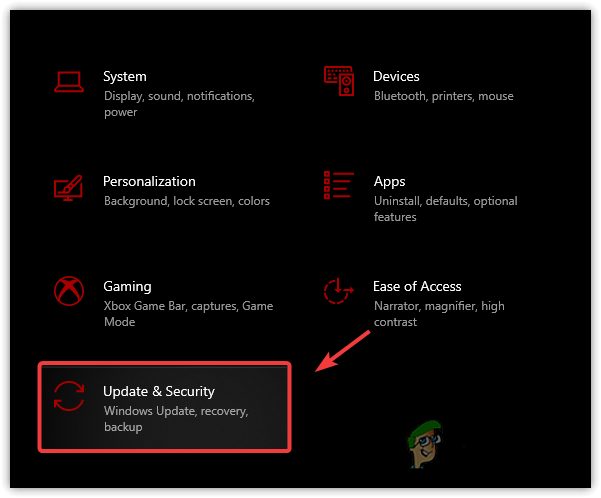
Переход к безопасности Центра обновления Windows
- Нажмите на Проверить наличие обновлений и загрузите все ожидающие обновления
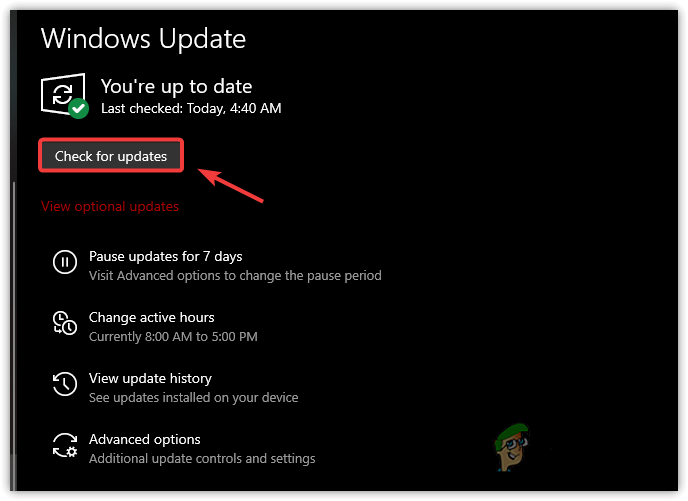
Проверка обновлений Windows
- Как только это будет сделано, перезагрузите компьютер и проверьте, не заикается ли ваша игра.
5. Включите игровой режим
Игровой режим — это функция, которая предлагает оптимизированный игровой процесс. Он отключает запущенные процессы в фоновом режиме, а также не позволяет обновлению Windows устанавливать драйвер и отправлять уведомление. Ниже приведены шаги: -
- Чтобы включить игровой режим, нажмите Стартовое меню и введите Настройки игрового режима
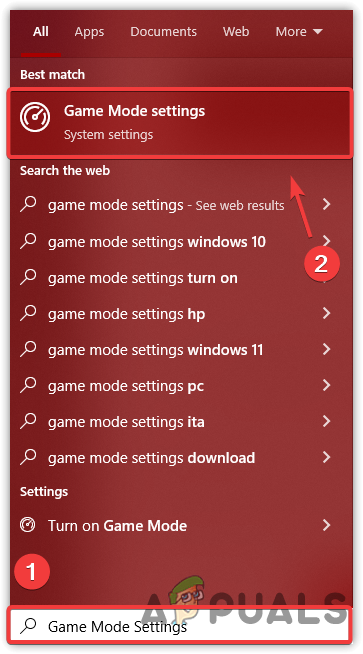
Зайдите в настройки игрового режима
- Откройте первые настройки и подождите, пока откроется окно.
- Теперь включите Игровой режим нажав на кнопку переключения
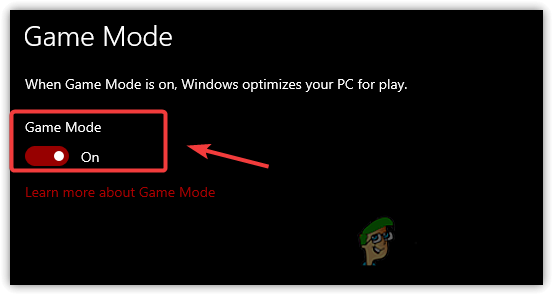
Отключить игровой режим
- Кроме того, щелкните игровую панель Xbox на левой панели.
- Снимите флажок Откройте игровую панель Xbox с помощью этой кнопки на контроллере
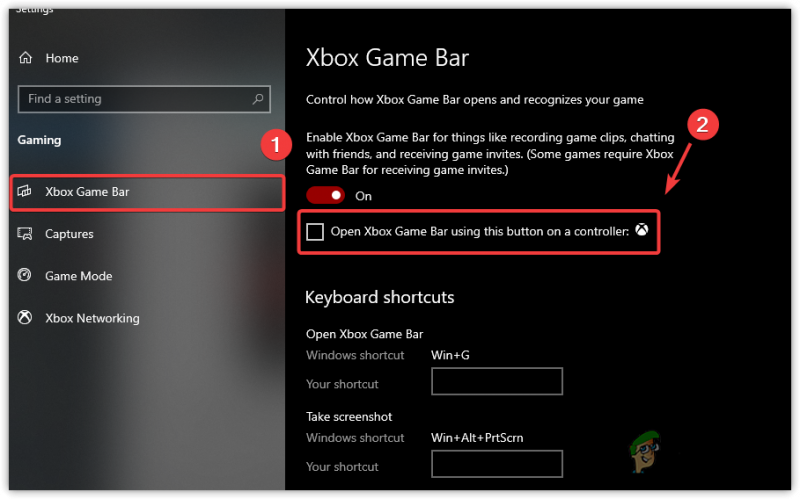
Снимите флажок «Открыть игровую панель Xbox с помощью этой кнопки на контроллере».
- После этого запустите игру и проверьте, сохраняется ли проблема.
6. Измените настройки графики на «Высокая производительность».
Настройка графики — это утилита, включенная Microsoft в свою ОС, что означает, что выбранные программы и приложения будут работать без сбоев при использовании ЦП или ГП. Следуйте приведенным ниже инструкциям, чтобы добавить игру в настройки графики:
- Чтобы изменить настройки графики, откройте Настройки нажав Победа + я на клавиатуре
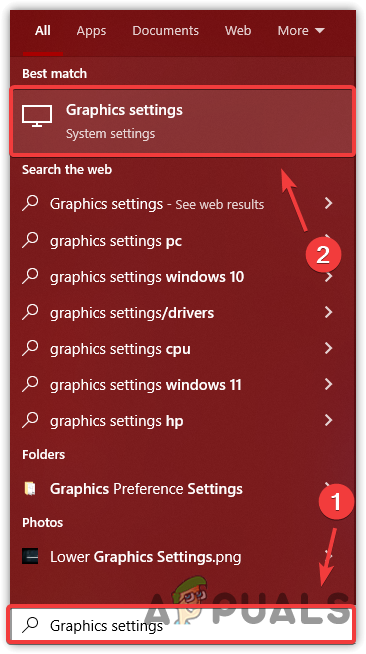
Переход к настройкам графики
- Перейти к Системы слева и нажмите на Отображать
- В разделе «Дисплей» прокрутите вниз и нажмите Настройки графики
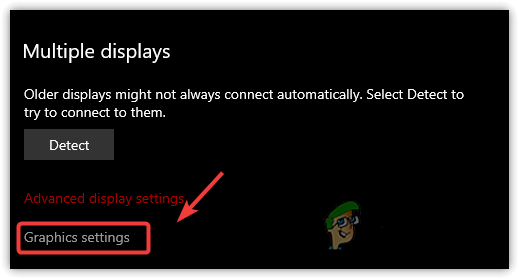
Откройте настройки графики
- Нажмите Обзор и выберите новый мир.exe и нажмите Добавлять
- После этого выберите приложение и нажмите Опции
- Выбирать Высокая производительность и нажмите Сохранять
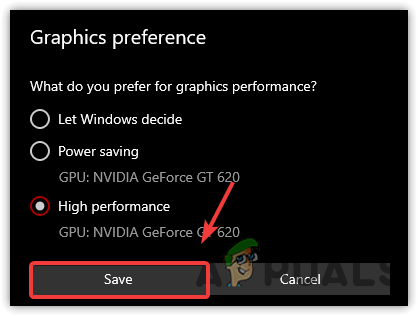
Установить высокую производительность
- Как только это будет сделано, запустите игру и посмотрите, не заикается ли игра.
7. Нижние настройки графики
Обычно низкий FPS может быть вызван высокими настройками графики, вы можете уменьшить некоторые из ваших настроек графики, и если это не увеличивает FPS, уменьшите разрешение вашего монитора с разрешением игры, что определенно увеличит FPS, а также устранит проблему зависания.
- Чтобы понизить настройки графики, перейдите к Настройки сверху справа
- Нажмите на Визуальные эффекты с левой панели
- Теперь вот опустите Графика настройки и посмотреть, устраняет ли это проблему заикания.
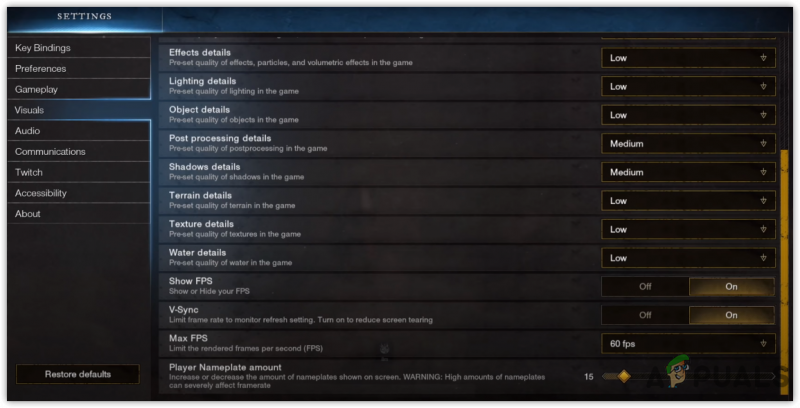
Уменьшение настроек графики
8. Отключить оверлейные приложения
Оверлейные приложения также известны в результате сбоев и заиканий. Если вы запускаете игру в режиме наложения, мы рекомендуем отключить эту функцию, так как она потребляет память или ресурсы графического процессора, что может привести к сбою игры. Следуйте инструкциям, чтобы отключить приложение наложения.
- Чтобы отключить наложение, перейдите к Готовить на пару и нажмите на Библиотека от верхней
- Щелкните правой кнопкой мыши Новый мир и выберите Характеристики
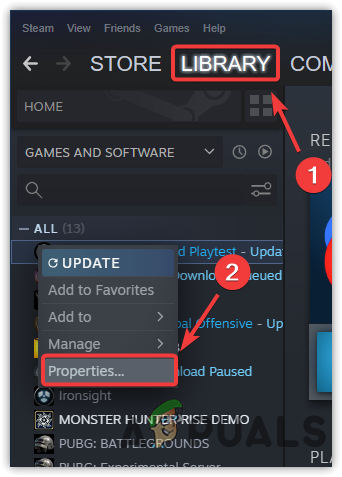
Переход к свойствам игр Steam
- Снимите флажок Включить оверлей Steam во время игры
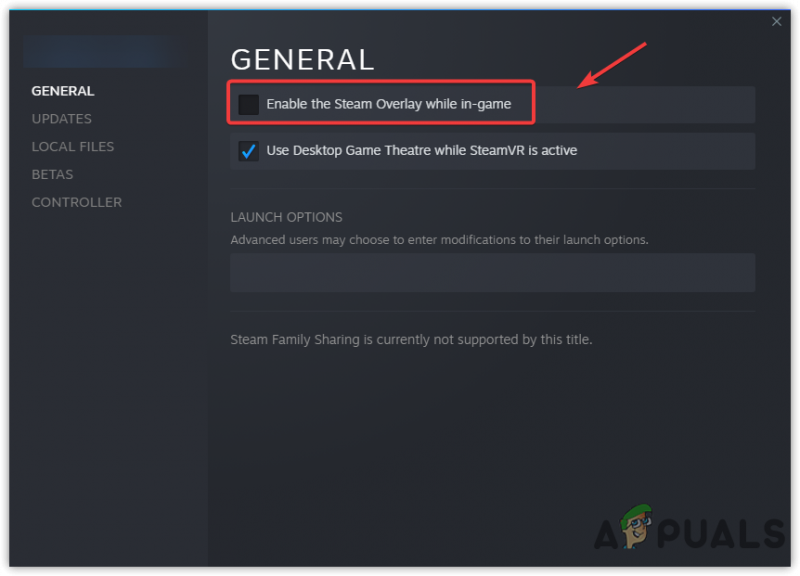
Отключение наложения игры
- Сделав это, запустите игру и посмотрите, не заикается ли игра.
9. Запустите игру с чистой загрузкой
Чистая загрузка — это процесс, при котором Windows запускается с минимумом драйверов и служб. Преимущество запуска Windows при чистой загрузке заключается в том, что при запуске отключаются сторонние приложения и службы Microsoft, что экономит использование памяти и может устранить проблемы с заиканием и задержкой.
- Чтобы запустить чистую загрузку, из Стартовое меню тип MSConfig
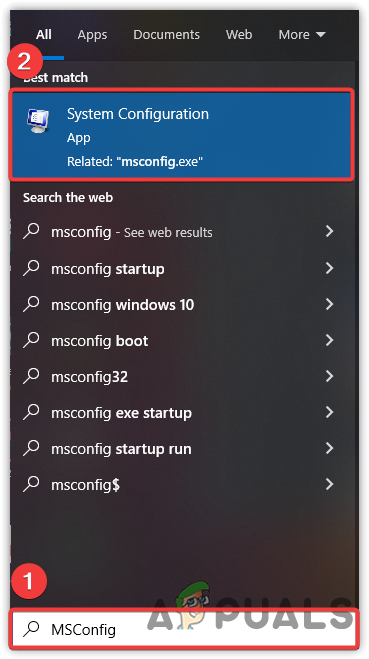
Запуск конфигурации системы
- Открытым Конфигурация системы и выберите Выборочный запуск
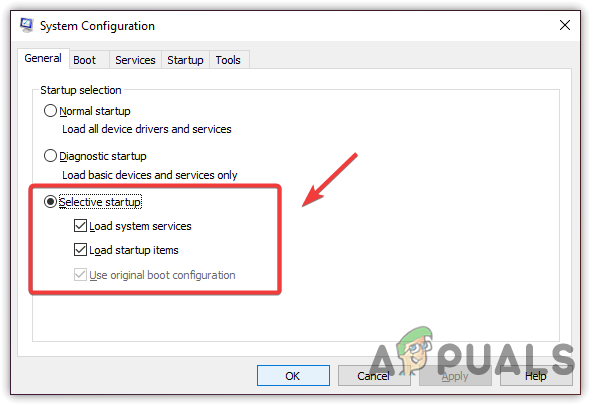
Выбор выборочного запуска
- Перейти к Услуги сверху и поставить галочку Скрыть все службы Microsoft
- Нажмите Отключить все затем нажмите Подать заявление и нажмите ХОРОШО
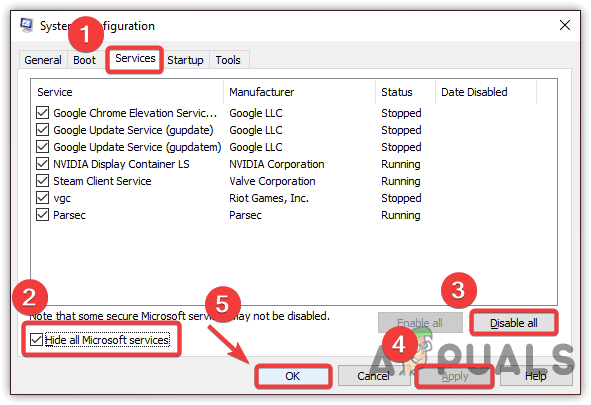
Отключение служб Майкрософт
- После этого перезагрузите компьютер, затем запустите игру, чтобы увидеть, устранена ли проблема с низким FPS.
10. Установите высокий приоритет игры
Установка высокого приоритета приложения — это способ сообщить компьютеру, что это конкретное приложение должно работать без сбоев, даже если приоритет других приложений ниже. Некоторые приложения и важные службы каждый раз запускаются в фоновом режиме, что может привести к низкой частоте кадров в игре. Таким образом. когда вы установите для этого конкретного приложения высокий приоритет, компьютер понизит другие задачи, что поможет приложению работать без сбоев. Кроме того, вы можете завершить работу с незанятыми задачами из диспетчера задач. Ниже приведены инструкции: -
- Чтобы установить приоритет игры, запустите игру, затем откройте Диспетчер задач щелкнув правой кнопкой мыши на панели задач
- Выбирать Диспетчер задач из перечисленных вариантов
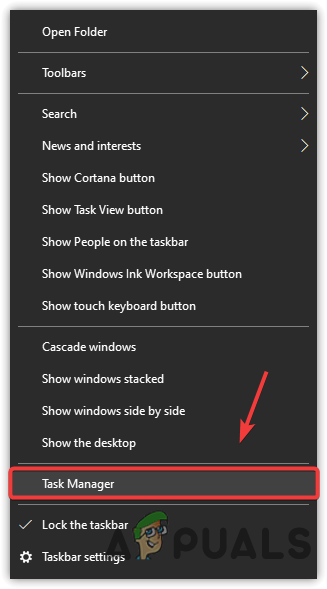
Запуск диспетчера задач
- Теперь щелкните правой кнопкой мыши приложение, затем нажмите Перейти к деталям
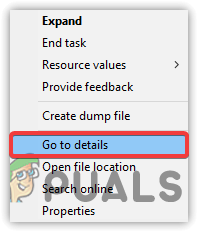
Перейти к деталям
- Щелкните правой кнопкой мыши на Новый мир.exe обработать и навести мышку Установлен приоритет
- Выбирать Высокая из предложенных вариантов
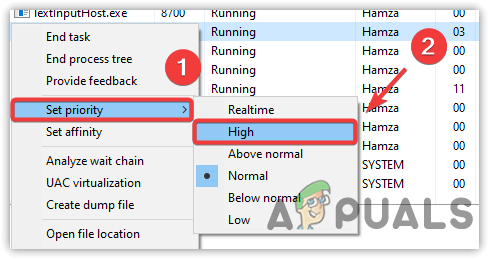
Установка высокого приоритета игры
- Один раз сделал. проверьте, устранена ли проблема.
11. Измените план питания на высокую производительность
План питания High Performancece запускает все компоненты на полную мощность. Это не повредит оборудование. Многие игроки думают, что высокая производительность вредит железу, но это всего лишь слухи. Если у вас есть ноутбук, обязательно включите спящий режим после изменения параметра плана питания, поскольку High Performace отключает спящий режим. Следуйте инструкциям, чтобы изменить настройки плана электропитания.
- Запустите программу «Выполнить». Для этого нажмите клавиши Windows и R на клавиатуре.
- Тип powercfg.CPL и нажмите Enter
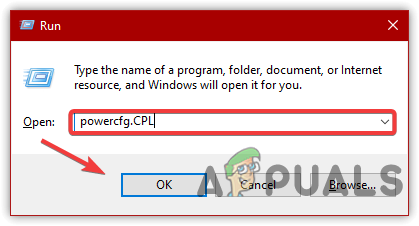
Переход к настройкам плана питания
- Оказавшись там, нажмите стрелку вниз, чтобы просмотреть дополнительные параметры.
- Затем выберите Высокая производительность
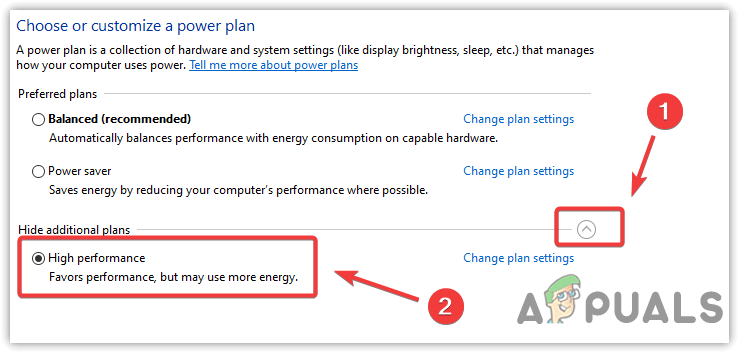
Установите высокую производительность в параметрах питания
- После этого запустите игру и посмотрите, устранена ли проблема с заиканием во время игры.
12. Отключить настройки разгона
Если вы разогнали видеокарту для повышения производительности, возможно, вы неправильно установили параметры разгона, и из-за этого New World работает с низким FPS. Игра может вылететь из-за разгона и вызвать серьезные проблемы. Поэтому верните настройки разгона и посмотрите, исправит ли это заикание во время игры в New World. Вы также можете посетить и узнать больше о Разгон Настройки по ссылке.
- Чтобы отключить настройки разгона, либо верните примененные настройки, либо удалите приложение разгона.
- Чтобы вернуть настройки, запустите приложение разгона и нажмите кнопку Перезагрузить кнопка
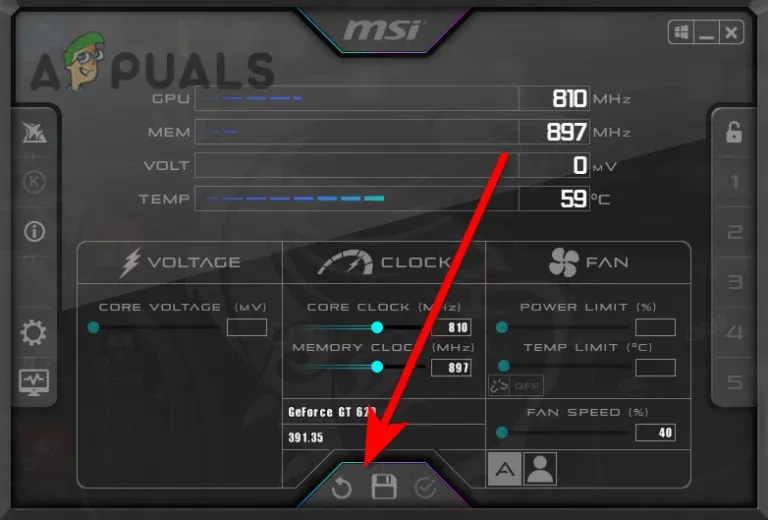
Возврат настроек разгона
- После этого проверьте, решена ли проблема.
Если ни один из методов не сработал, файлы игры могут быть повреждены, вам нужно будет проверить файлы игры следуя методу, составленному в статье.























