Возможность переместить приложение из установочной папки по умолчанию на новый диск всегда была проблемой для пользователей ПК с Windows. Как можно переместить приложение, не сбивая файлы с реестром, брандмауэром и всеми ярлыками, и при этом заставить приложение работать без сбоев? Это проблема, которую удалось решить в Windows 10.
Впервые появившись в юбилейной версии Windows 10, пользователи теперь могут переместить свои приложения на новое место на диске. Однако, похоже, это применимо только к приложениям, установленным из магазина. Если вам кажется, что приложения и игры Microsoft, которые вы загрузили из магазина, забивают ваш основной диск, вы можете легко переместить их на новый диск, чтобы освободить место.
Кроме того, вы можете изменить место установки по умолчанию для будущих приложений магазина. В этом посте будет показано, как переместить установленные приложения Магазина Windows на другой диск в Windows 10.
Перемещение приложений из настроек Windows 10
Windows 10 предоставляет быстрый и простой способ в своих настройках переместить приложения магазина в новое место. Помните, что перемещение приложений отличается от установки местоположения по умолчанию и не устанавливает новое местоположение в качестве места установки по умолчанию. Чтобы переместить свои приложения:
- Нажмите Выиграть + я открыть Настройки панель. В появившемся списке щелкните значок Программы.

- Далее перейдите к Приложения и функции раздел и дождитесь, пока Windows соберет данные и определит размер приложения.
- Теперь найдите приложение, которое вы хотите переместить на другой диск, а затем щелкните приложение, чтобы отобразить параметр перемещения и удаления. Выберите Переместить.
- Затем выберите диск и нажмите Переехать .
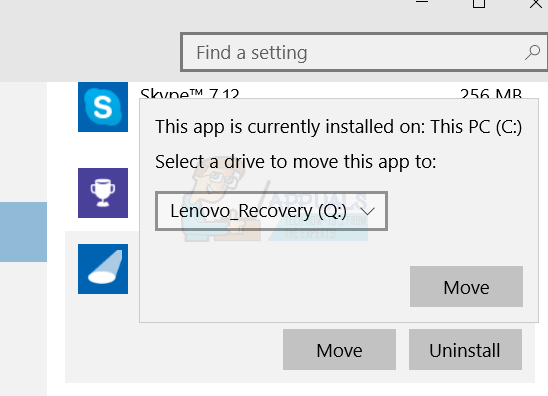
- Это займет несколько минут, в зависимости от размера перемещаемого приложения.
- После завершения процесса приложение Магазина Windows будет перемещено в новое место.
Единственным недостатком этой функции является то, что она не позволяет перемещать традиционные настольные программы, такие как TeamViewer или Microsoft Office. Чтобы переместить эти настольные программы, вам понадобится стороннее программное обеспечение. Вы можете найти наше руководство о том, как это сделать Вот .
1 минута на чтение
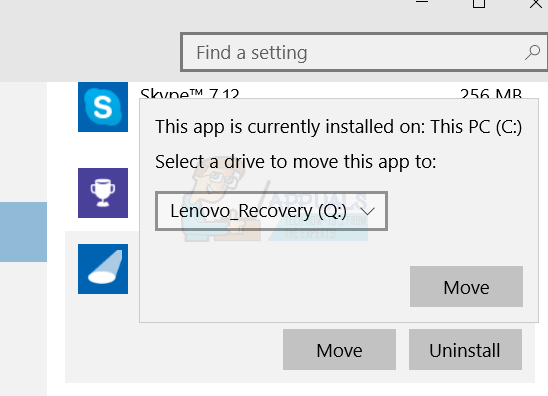





















![Ethernet не имеет действительной IP-конфигурации [решено]](https://jf-balio.pt/img/how-tos/20/ethernet-doesn-t-have-valid-ip-configuration.png)
