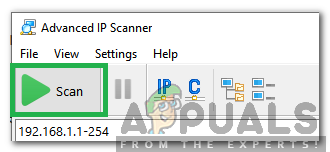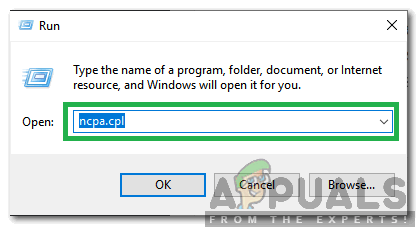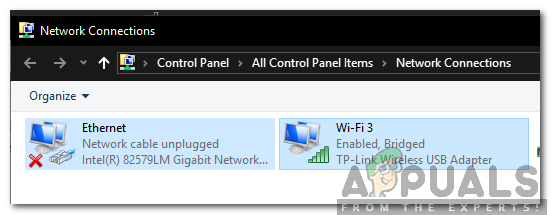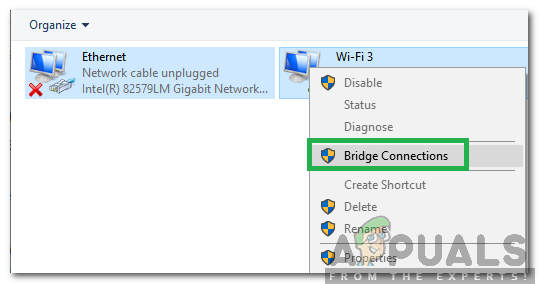PuTTY - это бесплатное программное обеспечение с открытым исходным кодом, которое используется для эмуляции терминала, последовательной консоли и совместного использования сетевых файлов. Его можно свободно использовать, изменять и копировать без каких-либо ограничений. Однако совсем недавно стало поступать много сообщений об ошибке «Ошибка сети в соединении отказано» при попытке установить соединение. В этой статье мы расскажем вам о причинах, из-за которых возникает эта ошибка, а также предложим вам жизнеспособные решения для устранения этой проблемы.

Сетевая ошибка на PuTTY
Что вызывает ошибку «Отказ в подключении из-за сетевой ошибки» на PuTTY?
Получив многочисленные сообщения от нескольких пользователей, мы решили изучить проблему и определить основные причины проблемы. некоторые из наиболее распространенных перечислены ниже:
- Неверный IP-адрес: Возможно, вы не используете IP-адрес Raspberry Pi при попытке установить соединение. IP-адрес Raspberry Pi необходим для установления соединения с серверами.
- Неверно настроенный логин: В некоторых случаях, если вы пытаетесь войти в свой Raspberry Pi с помощью «ssh», это вызывает ошибку. Для правильной работы его необходимо перенастроить с помощью специальной команды.
Теперь, когда у вас есть базовое представление о природе проблемы, мы перейдем к ее решениям. Обязательно реализуйте их в том порядке, в котором они предоставляются, чтобы избежать конфликтов.
Решение 1. Внедрение правильного IP-адреса
Возможно, вы используете другой IP-адрес, отличный от Raspberry Pi. Поэтому на этом этапе мы определим правильный IP-адрес и будем использовать его для подключения. Для этого:
- Нажмите это ссылка для скачивания ' Продвинутый IP Сканер ' инструмент.
Заметка: Этот инструмент можно использовать бесплатно, и его можно легко использовать для определения IP-адреса. - Нажмите на '. Exe ”И следуйте инструкциям на экране, чтобы установить его.
- После установки бежать инструмент и щелкнуть на ' Сканировать Кнопка.
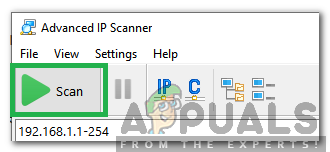
Нажав на кнопку «Сканировать»
- Подождите, пока завершится процесс сканирования.
- Проверьте, есть ли значок « Raspberry Pi »Названное соединение в списке.
- Если нет, нажмите « Windows '+' р »И введите« NCPA . cpl '.
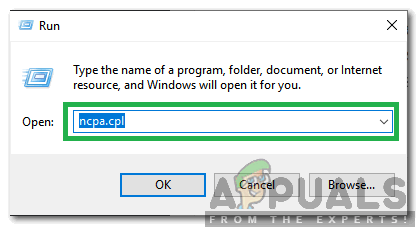
Введите «ncpa.cpl» и нажмите «Enter»
- Нажмите ' сдвиг 'И нажмите' LAN 'Соединение и текущее' вай-фай ”Соединение.
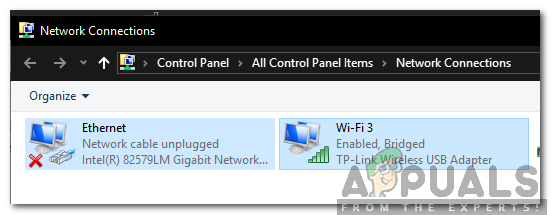
Нажатие Shift и нажатие на два соединения
- Нажмите на ' Мост Подключения »Вариант для установки моста.
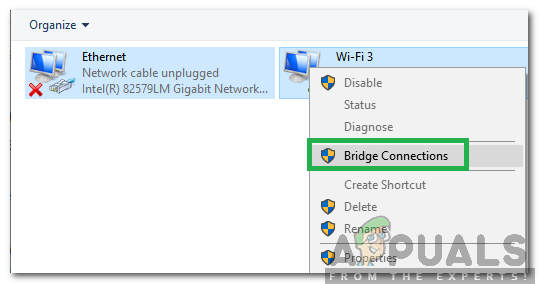
Мостовые соединения
Примечание: я Если отображается ошибка, щелкните правой кнопкой мыши Wi-Fi и выберите «Свойства». Нажмите «Поделиться» и снимите оба флажка.
- Как только мост будет установлен, снова откройте приложение IP Scanning Application и нажмите «Сканировать».
- К ' Raspberry Pi »Появится название Connection, копировать IP-адрес, указанный в нем, и вставьте его в « Хост имя ”Для конфигурации PuTTY.
- Нажмите «Открыть» и проверьте, сохраняется ли проблема.
Решение 2. Выполнение команды CLI
Возможно, что во время входа в Raspberry Pi произошла неправильная конфигурация, из-за которой вы не можете войти в систему с помощью команды «ssh». Поэтому рекомендуется попробовать войти в систему с помощью команды, указанной ниже.
$ sudo rm / etc / ssh / ssh_host_ * && sudo dpkg-reconfigure openssh-server2 минуты на чтение