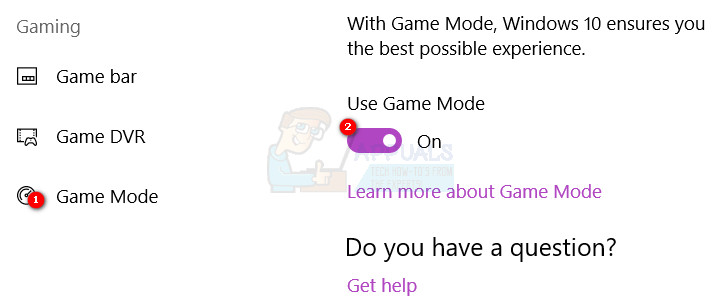Среди множества новых функций и улучшений, которые предлагает Windows 10 Creators Update, есть игровой режим - функция, предназначенная для повышения производительности в играх. Идея игрового режима довольно проста: при активации функция сообщает вашему компьютеру, что вы хотите, чтобы он сосредоточился на запущенной игре (играх), а компьютер, в свою очередь, снижает приоритет всех других ресурсоемких приложений и помещает их в backburner, выделяя максимально возможное количество ресурсов на запущенные игры и улучшая производительность.
Игровое сообщество все еще изучает, насколько эффективен игровой режим в своей работе, но можно с уверенностью сказать, что любая функция, которая позволяет компьютеру выделять как можно больше ресурсов для игры, независимо от того, какие другие программы работают в фон - это функция, которую хотели бы использовать все игроки. После того, как вы обновите свой компьютер до Windows 10 Creators Update - вручную или при развертывании обновления на вашем компьютере, на вашем компьютере будет игровой режим.
С другой стороны, включение игрового режима, чтобы он мог делать то, для чего он был разработан Microsoft, - это совсем другая история. Прямо сейчас пользователи Windows 10, которые хотят включить игровой режим, должны будут включать эту функцию отдельно для каждой отдельной игры, с которой они хотят, чтобы она творила свое волшебство. Однако есть также универсальный переключатель для включения / отключения игрового режима в Windows 10 Creators Update. Настройки который, по словам Microsoft, автоматически включает игровой режим при запуске игр из белого списка, но на данный момент список этих игр довольно короткий.
Чтобы включить игровой режим на системном уровне в Windows 10 Creators Update, вам необходимо:
- Открыть Стартовое меню .
- Нажми на Настройки значок в нижнем левом углу Стартовое меню .
- Нажмите на Игры .

- На левой панели окна найдите и щелкните Игровой режим .
- На правой панели окна под Игровой режим раздел, убедитесь, что переключатель под Использовать игровой режим вариант включен на .
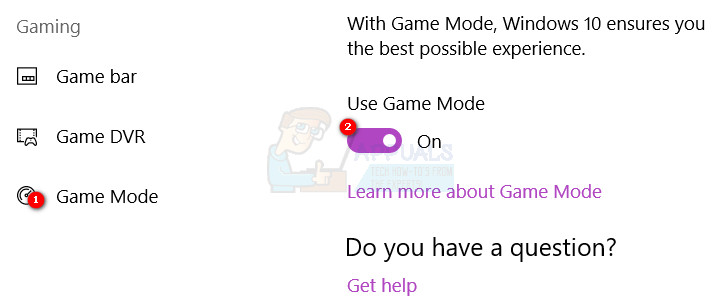
- Закрой Настройки.
Когда вы запускаете игру и хотите, чтобы игровой режим работал, пока вы играете в эту игру, вам нужно будет включить эту функцию для этой конкретной игры, и сделать это для каждой отдельной игры, с которой вы хотите, чтобы игровой режим работал. . Для этого вам необходимо:
- Запустите игру, для которой на вашем компьютере будет использоваться игровой режим.
- Как только вы войдете в игру, нажмите кнопку Эмблема Windows ключ + г поднять игровая панель . Такого же результата можно добиться, просто нажав кнопку Xbox кнопку, если к вашему компьютеру подключен контроллер Xbox.
- Нажми на Настройки значок в крайнем правом углу игровая панель .
- В появившемся окне убедитесь, что вы находитесь на генеральный
- Найдите Используйте игровой режим для этой игры вариант под Игровой режим раздел и установите флажок рядом с ним, чтобы включить опция.
- Закройте окно и закройте игровая панель если у вас нет других дел с этим. С этого момента Windows будет автоматически активировать игровой режим каждый раз, когда вы запускаете эту конкретную игру и играете в нее.