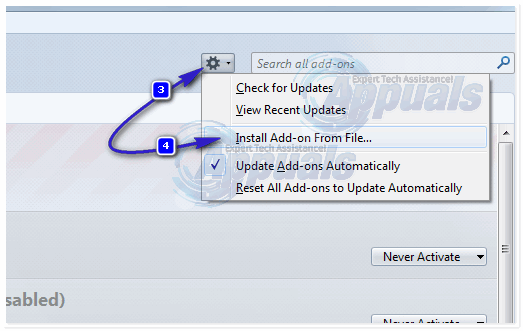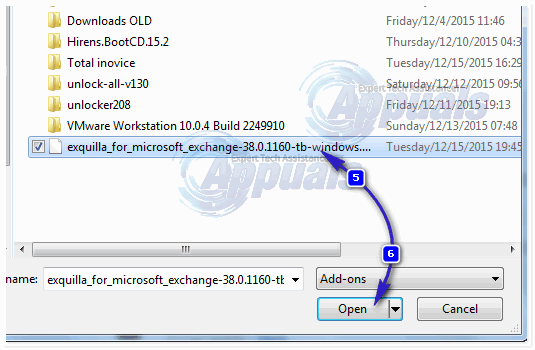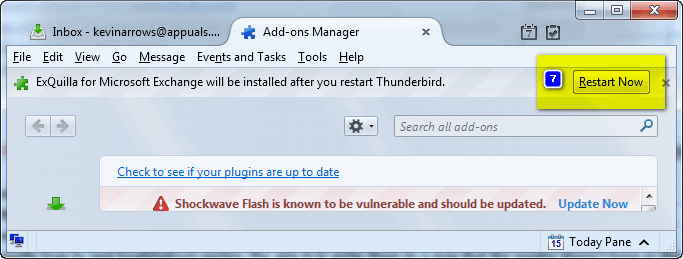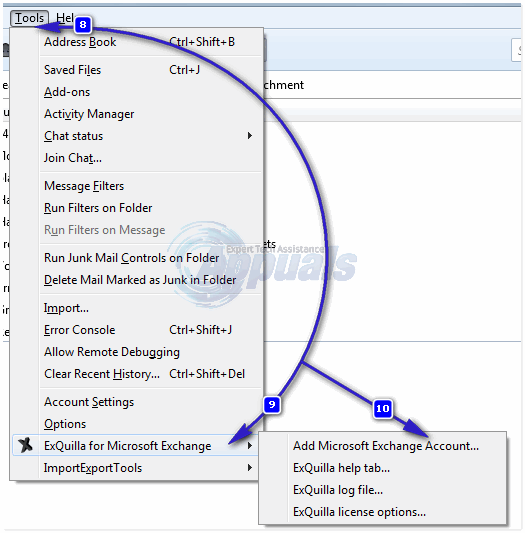Microsoft Exchange Server - это сервер календаря и почты, созданный не кем иным, как самой Microsoft. Несмотря на то, что Microsoft Exchange Server работает исключительно на линейке продуктов Microsoft Windows Server, это один из самых популярных и наиболее часто используемых почтовых серверов, особенно в деловом мире. Несмотря на то, что Microsoft Exchange популярен и широко используется, к нему нельзя получить доступ через почтовый клиент, такой как Mozilla Thunderbird. По крайней мере, так было не так давно.
Теперь, благодаря небольшому дополнению Thunderbird от R Кент Джеймс получивший название ExQuilla, Thunderbird может быть подключен к серверам Microsoft Exchange 2007 и 2010 через веб-службы Exchange (EWS). Кроме того, изюминкой этого восхитительного фруктового мороженого является тот факт, что все, что вам нужно сделать для подключения к серверу Microsoft Exchange через Thunderbird, - это загрузить небольшое дополнение, установить его и настроить в нем свою учетную запись сервера Exchange. Полный процесс, который вам необходимо пройти, выглядит следующим образом:
Идти Вот и скачайте версию ExQuilla который соответствует используемой вами ОС. открыто Thunderbird .
- Перейдите к инструменты > Дополнения .

- Нажмите на колесо настроек в правом верхнем углу и выберите « Установить надстройку из файла '
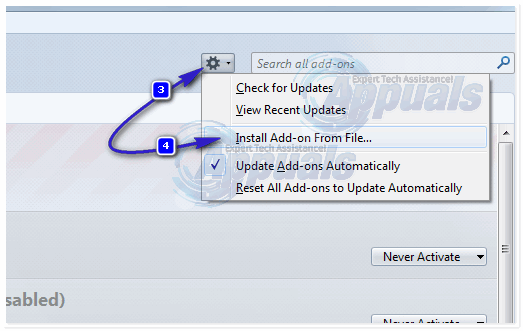
- Перейдите туда, где вы сохранили ExQuilla , выберите его и нажмите Установить . Однажды ExQuilla дополнение установлено, рестарт Thunderbird.
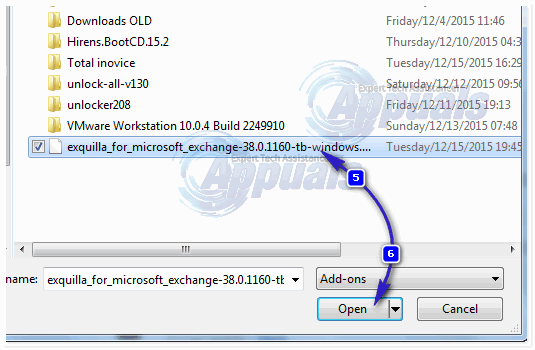
- После установки нажмите Перезагрузить сейчас.
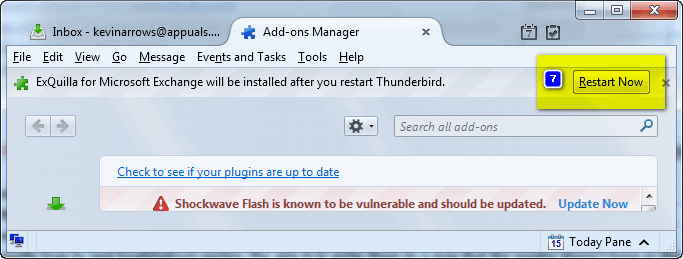
- Установка ExQuilla это только половина реальной процедуры. Другая половина настраивает вашу учетную запись электронной почты Microsoft Exchange на Thunderbird через ExQuilla. Для этого вам необходимо:
- Нажмите на инструменты на панели инструментов вверху. В контекстном меню наведите указатель мыши на ExQuilla для Microsoft Exchange -> Нажмите на Добавить учетную запись Microsoft Exchange .
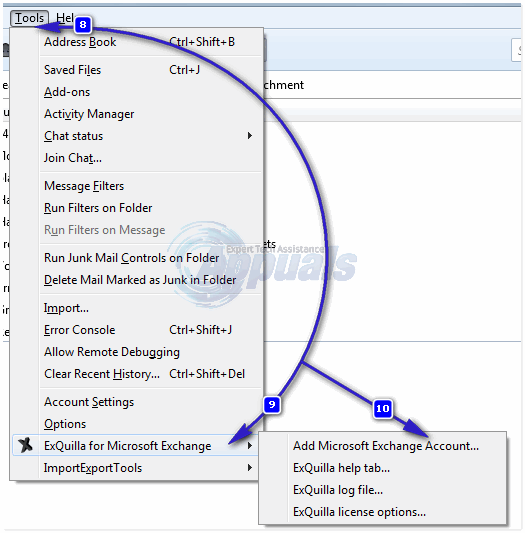
- Введите свой Адрес электронной почты и пароль в соответствующие поля и нажмите следующий .
- Запись : Если это не помогло, выберите Войти с именем пользователя и доменом вариант, заполните Имя пользователя и Домен поля и нажмите на следующий в качестве альтернативного метода настройки вашего Microsoft Exchange адрес электронной почты.
- На следующем экране либо нажмите на делать автоматическое обнаружение чтобы URL-адрес вашего сервера Microsoft Exchange и ваше имя вводились в соответствующие поля автоматически (это работает, только если ваш сервер Exchange настроен на автоматическое обнаружение) или выберите Справочник вариант и введите их вручную.
- Нажмите на следующий . Как только вы это сделаете, следуйте инструкциям на экране, и вы успешно настроите свою учетную запись электронной почты Microsoft Exchange в Thunderbird с помощью ExQuilla .
После того, как вы настроили свою учетную запись электронной почты Microsoft Exchange в Thunderbird, вы можете поиграть с некоторыми настройками и предпочтениями, перейдя в инструменты > Настройки учетной записи . Ваша учетная запись электронной почты на сервере Microsoft Exchange будет отображаться так же, как и любая другая учетная запись электронной почты на Thunderbird. Перейдя в инструменты > Настройки учетной записи и выбрав свою учетную запись Exchange Server, вы можете поиграть с такими настройками, как URL-адрес, который Thunderbird использует для связи с вашим сервером Exchange, и такими функциями, как Использовать адресную книгу Exchange и Взаимодействие с сервером журнала.
2 минуты на чтение