‘ Сообщение обработки исключения 0xc000007b Параметры «Ошибка появляется при каждом запуске системы (после перезагрузок или регулярных запусков). В большинстве случаев эта ошибка появляется как часть серии ошибок запуска, связанных с системными файлами .DLL и .exe.

Сообщение обработки исключения 0xc000007b Параметры
Что вызывает ошибку «Параметры сообщения об исключении 0xc000007b»?
- Неверный путь к файлу - Один из потенциальных виновников, который может вызвать эту проблему, - это серия файлов, которые больше не находятся на обычном пути. Этот сценарий можно исправить, восстановив системные файлы, но если вы не хотите доводить дело до конца, вы можете навсегда скрыть ошибки запуска, если считаете их безвредными для вашей системы.
- Сторонние AV-помехи - Как оказалось, существует пара сторонних комплектов AV / брандмауэра, которые могут вызвать эту проблему после помещения в карантин некоторых исправных системных файлов из-за ложного срабатывания. В этом случае вы можете решить проблему, удалив чрезмерно защитный пакет и запустив утилиту Windows, способную бороться с повреждением файлов.
- Повреждение системного файла - Поврежденные файлы Windows могут в конечном итоге привести к ошибкам запуска, связанным с этим кодом ошибки. Эти вещи обычно появляются после неудачного обновления, неожиданного выключения компьютера или заражения вирусом. Если этот сценарий применим, вы можете решить проблему, исправив поврежденные экземпляры с помощью пары встроенных утилит (DISM и SFC), используя восстановление системы или обновив каждый компонент Windows с помощью такой процедуры, как чистая установка или ремонтная установка. .
Метод 1: маскировка ошибок запуска
Если ‘ Сообщение обработки исключения 0xc000007b Параметры «Ошибка не вызывает никаких других симптомов, кроме нескольких ошибок запуска, вам также следует рассмотреть возможность маскировки проблемы. Это не рекомендуется, поскольку вы больше не будете получать уведомления о других ошибках в будущем, но это избавит вас от огромной боли в спине, если у вас есть тонна приложений / профилей пользователей в вашей текущей установке ОС.
Как сообщили несколько затронутых пользователей, вы можете убедиться, что ‘ Сообщение обработки исключения 0xc000007b Параметры «Ошибка исчезнет навсегда, если войдет в редактор реестра и изменит значение Error Mode с 0 на 2.
Это гарантирует, что никакие ошибки запуска больше не будут отображаться.
Вот краткое руководство, как это сделать:
- Нажмите Windows key + R открыть Бежать диалоговое окно. Затем введите 'Regedit' в текстовом поле и нажмите Войти , чтобы открыть редактор реестра. Когда вам будет предложено UAC (Контроль учетных записей пользователей) подсказка, нажмите да для предоставления административных привилегий.
- Как только вы войдете в редактор реестра, используйте левую секцию, чтобы перейти к следующему месту:
Компьютер HKEY_LOCAL_MACHINE SYSTEM ControlSet001 Control Windows
Заметка: Вы также можете попасть туда мгновенно, вставив местоположение прямо в панель навигации вверху и нажав Войти.
- После того, как вам удастся добраться до нужного места, перейдите на правую панель и дважды щелкните Режим ошибки .
- Внутри недавно открытого Изменить значение DWORD (32-битное) окно, установите База к Шестнадцатеричный и Значение данные для 0.
- Затем нажмите ОК, чтобы сохранить изменения, затем закройте Редактор реестра утилиту и перезагрузите компьютер.
- При следующем запуске вы больше не увидите никаких ошибок запуска.
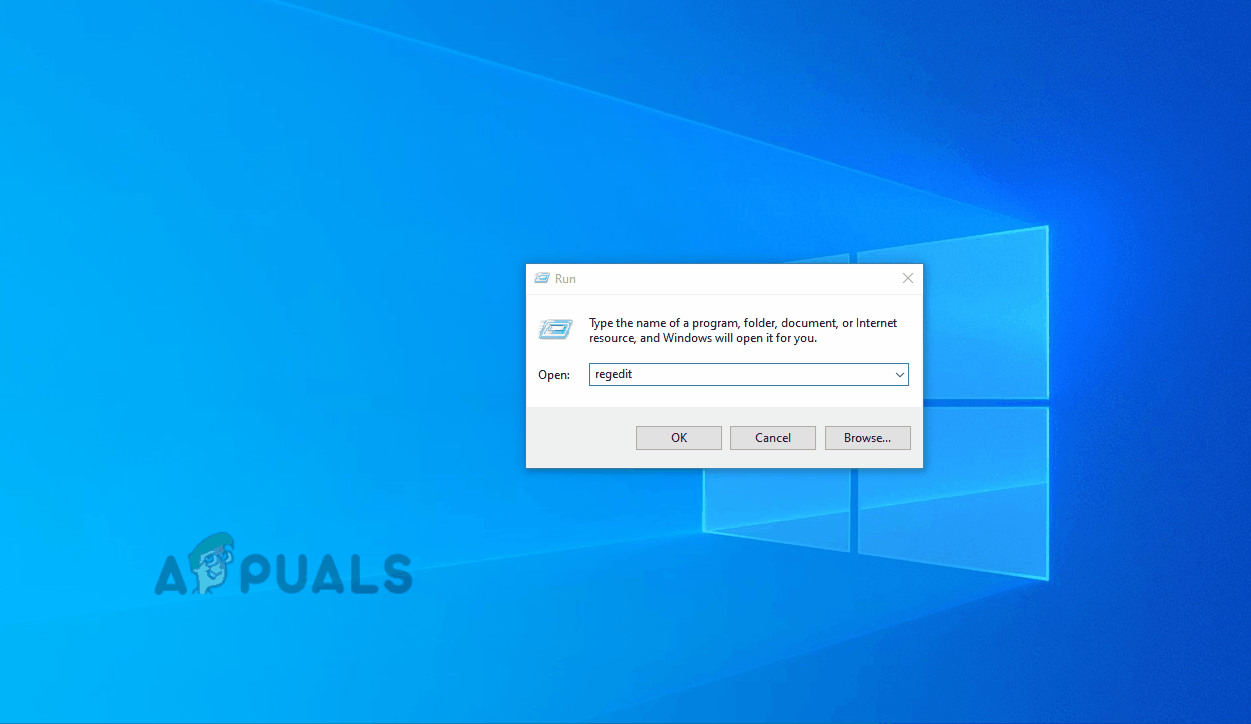
Скрытие ошибки с помощью редактора реестра
Если вы ищете решение этой проблемы, а не способ скрыть ошибку, перейдите к следующему способу ниже.
Метод 2: удалите стороннее вмешательство (если применимо)
Как оказалось, эта проблема также может возникнуть из-за вмешательства третьих лиц. Как сообщили несколько различных затронутых пользователей, эта проблема также может возникать из-за чрезмерно защищенного антивирусного ПО / брандмауэра, который недавно поместил в карантин некоторые элементы системных файлов из-за ложного срабатывания.
В этом случае вы можете столкнуться с ошибками запуска с ' Сообщение обработки исключения 0xc000007b Параметры 'Ошибка или даже увидеть, как ваш компьютер зависает в постоянном загрузочный цикл .
Часто упоминаются Avast и Comodo. AV-люксы известен тем, что вызывает эту проблему. Если вы используете сторонний инструмент, который, как вы подозреваете, может быть причиной этой проблемы, вы сможете исправить это, отключив защиту в реальном времени или полностью удалив пакет.
Если вы хотите начать с менее навязчивого подхода, вам следует начать с отключения защиты в реальном времени и перезапуска. Конечно, эта процедура будет отличаться в зависимости от стороннего пакета, который вы используете, но обычно вы можете сделать это прямо с помощью значка на панели задач вашего антивируса или брандмауэра.

Отключение постоянной защиты в Avast Antivirus
Если этого недостаточно, вам может потребоваться полностью удалить сторонний пакет безопасности и убедиться, что вы не оставляете никаких оставшихся файлов, которые могут по-прежнему вызывать эту проблему. Если вам нужны пошаговые инструкции, которые помогут вам в этом, используйте эту статью (здесь), чтобы удалить сторонний пакет вместе с любыми остаточными файлами.
Запись : Даже если ваш антивирус был виноват в возникновении этой проблемы, вам все равно понадобится одна из следующих утилит, чтобы восстановить файлы, помещенные в карантин из-за этой ложной возможности.
Но если вы следовали приведенным ниже инструкциям безрезультатно или этот сценарий неприменим, перейдите к следующему потенциальному исправлению ниже.
Метод 3: выполнение сканирования DISM и SFC
В большинстве зарегистрированных случаев именно этот ' Сообщение обработки исключения 0xc000007b Параметры «Ошибка оказалась вызвана повреждением основной системы. Об этом сообщалось в Windows 10, Windows 7 и Windows 8.1.
Если этот сценарий применим к вашей конкретной ситуации, вы сможете решить проблему, запустив несколько встроенных утилит, способных работать с поврежденными системными файлами, заменяя их работоспособными копиями.
SFC (проверка системных файлов) и DISM (Обслуживание образов развертывания и управление ими) в конечном итоге поможет вам исправить повреждение системных файлов, но они делают это по-разному.
SFC гораздо более компетентен в работе с логическими ошибками, которые могут вызвать такое поведение, в то время как DISM лучше справляется с нарушенными зависимостями, которые могут вызвать системные ошибки. В связи с этим мы рекомендуем вам запустить обе утилиты, чтобы максимизировать ваши шансы на устранение конкретного случая повреждения системных файлов.
Вот краткое руководство по запуску сканирования SFC и DISM, чтобы исправить случаи повреждения файлов из командной строки с повышенными привилегиями:
- Нажмите Windows key + R открыть Бежать диалоговое окно. Далее внутри диалогового окна введите «Cmd» и нажмите Ctrl + Shift + Enter , чтобы открыть командную строку с повышенными привилегиями. Когда вы дойдете до приглашения User Account Control (UAC), нажмите Yes, чтобы предоставить доступ администратора к окну CMD.
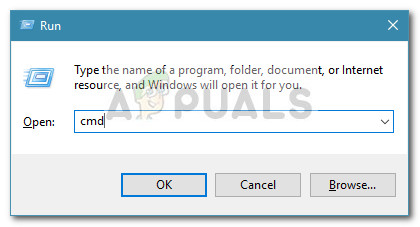
Открытие обычного окна командной строки
- Как только вы окажетесь в командной строке CMD с повышенными правами, введите следующую команду и нажмите Войти чтобы запустить сканирование SFC:
sfc / scannow
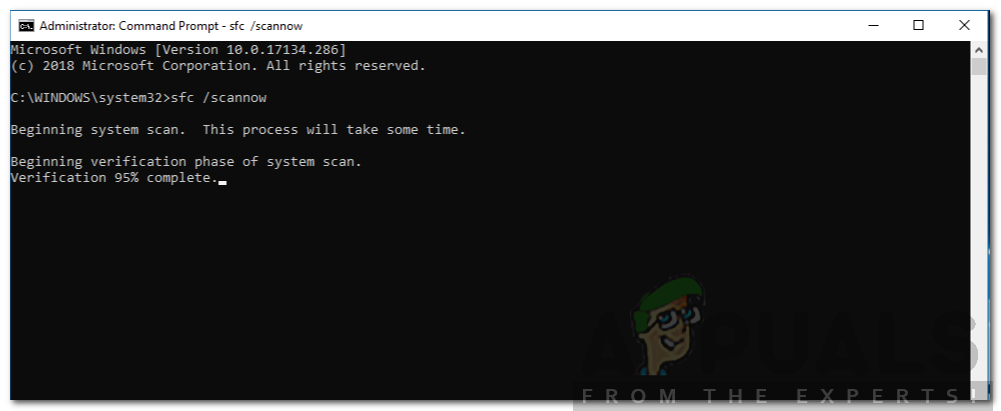
Запуск SFC
Заметка: Имейте в виду, что SFC использует локально кэшированную копию, которая автоматически заменяет поврежденные копии работоспособными экземплярами. Но как только вы запустите эту утилиту, важно, чтобы вы не прерывали работу, что бы ни случилось - в результате ваша система подвергнется логическим ошибкам на жестком диске, которые могут вызвать другие проблемы.
- После завершения операции перезагрузите компьютер. В следующей последовательности запуска выполните шаг 1 еще раз, чтобы открыть другую командную строку с повышенными привилегиями.
- Как только вам удастся вернуться в окно CMD с повышенными привилегиями, введите следующую команду и нажмите Enter, чтобы начать сканирование DISM:
DISM / Онлайн / Очистка-Образ / RestoreHealth
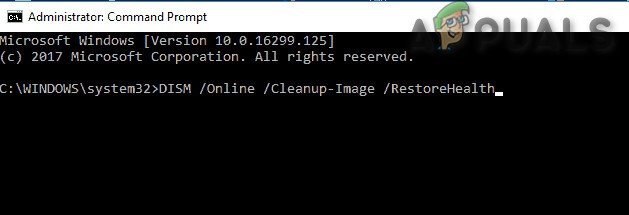
Запустить команду DISM
Заметка: Помните, что DISM потребуется стабильное подключение к Интернету, чтобы иметь возможность загружать исправные копии для замены поврежденных экземпляров. Он использует официальные каналы (компонент Центра обновления Windows) для загрузки файлов без повреждений.
- После завершения обоих сканирований перезагрузите компьютер еще раз и посмотрите, будет ли проблема решена при следующем запуске компьютера.
Если вы все еще сталкиваетесь с тем же ' Сообщение обработки исключения 0xc000007b Параметры ‘Ошибка, перейдите к следующему способу ниже.
Метод 4: Использование восстановления системы
Если вы заметили, что ошибка запуска возникла недавно, скорее всего, причиной этого является недавнее изменение системы. В большинстве случаев установка драйвера или обновления приводит к созданию поврежденных мест в реестре, которые вызывают эту ошибку запуска.
Если этот сценарий применим в вашем случае, вы сможете исправить сообщение об ошибке, запустив утилиту восстановления системы, чтобы восстановить точку вашего компьютера на предыдущий момент времени, когда те же обстоятельства не были применимы.
Но прежде чем приступить к этой операции, имейте в виду, что эта утилита по умолчанию настроена для создания и хранения регулярных снимков восстановления перед важными изменениями системы (такими как установка критического обновления системы, обновление драйвера и т. Д.), Поэтому, если вы не сделали некоторые конкретные изменения в утилите восстановления системы или вы используете какой-либо инструмент для оптимизации системы, у вас должно быть много снимков восстановления системы на выбор.
Однако, если вы восстановите состояние своего компьютера с помощью этой утилиты, все изменения, которые были применены с момента создания моментального снимка восстановления (установка приложения, принудительные настройки пользователя, обновления драйверов и т. Д.), Будут потеряны.
Если вы понимаете, как работает эта утилита, и по-прежнему хотите использовать ее, чтобы исправить ' Сообщение обработки исключения 0xc000007b Параметры ‘Ошибка, перейдите к следующему способу ниже:
- Откройте Бежать диалоговое окно, нажав Windows key + R . Затем введите «Рструи» и нажмите Войти открыть Восстановление системы меню.
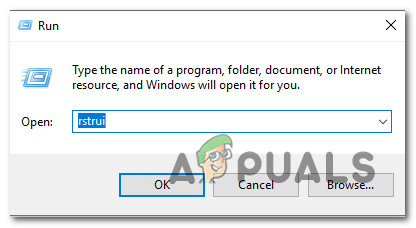
Открытие мастера восстановления системы через окно 'Выполнить'
- Когда вы окажетесь на начальном экране восстановления системы, нажмите следующий чтобы перейти к следующему меню.
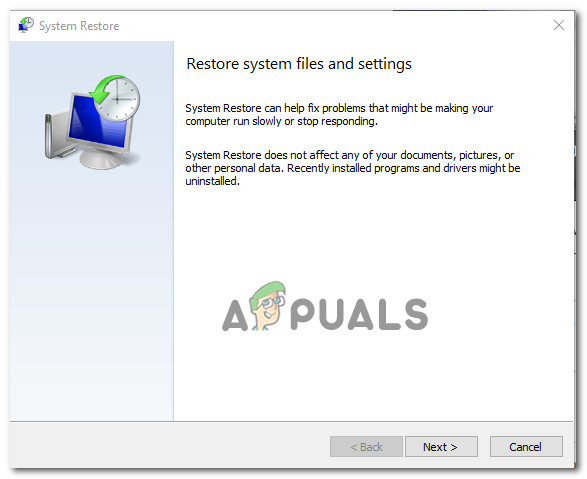
Использование восстановления системы
- На следующем экране сначала убедитесь, что поле, связанное с Показать больше точек восстановления проверено. Убедившись, что это так, начните сравнивать даты каждой доступной точки восстановления системы и выберите ту, которая датирована незадолго до появления вашей проблемы.
- Выбрав соответствующую точку восстановления системы, щелкните следующий для перехода к последнему меню.
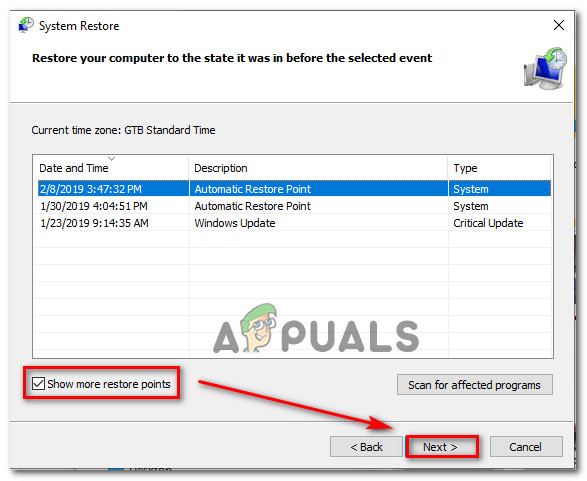
Восстановление вашей системы на предыдущий момент времени
- Как только вы дойдете до этой последней точки, эта утилита должна быть готова к работе. Все, что вам нужно сделать сейчас, - это запустить процесс восстановления системы, щелкнув значок Конец кнопка.
- Как только вы это сделаете, утилита перезагрузит ваш компьютер, и старое состояние будет смонтировано при следующем запуске компьютера.
- При следующей последовательности запуска обратите внимание, видите ли вы по-прежнему значок ' Сообщение обработки исключения 0xc000007b Параметры ' ошибка.
Если после каждой загрузки все еще возникает та же самая проблема, перейдите к следующему способу ниже.
Метод 5: Выполнение ремонта / чистой установки
Если ни одна из утилит, представленных выше, не позволила вам определить и устранить проблему, совершенно очевидно, что ваша система страдает от основной проблемы повреждения системы, которую нельзя решить традиционным способом.
В этом случае наиболее действенный способ избавиться от «Параметры сообщения обработки исключения 0xc000007b» Ошибка заключается в выполнении процедуры, которая позволит вам обновить каждый компонент системы. Когда дело доходит до этого, у вас действительно есть два пути вперед:
- Чистая установка - Это более простая процедура. Он не требует наличия установочного носителя, и его можно запустить, выполнив всего несколько шагов. Но главный недостаток заключается в том, что, если вы не сделаете резервную копию своих данных заранее, вы потеряете все (включая ваши файлы, игры, приложения, пользовательские настройки и все остальное).
- Ремонт Установить - Это более утомительный подход, также известный как восстановление на месте. Он потребует создания установочного носителя, совместимого с версией вашей операционной системы. Однако основным преимуществом является то, что вам будет разрешено хранить свои мультимедиа, приложения, игры и все остальное.
Не стесняйтесь следовать тому руководству, которое ближе к тому, чего вы хотите достичь.
7 минут на чтение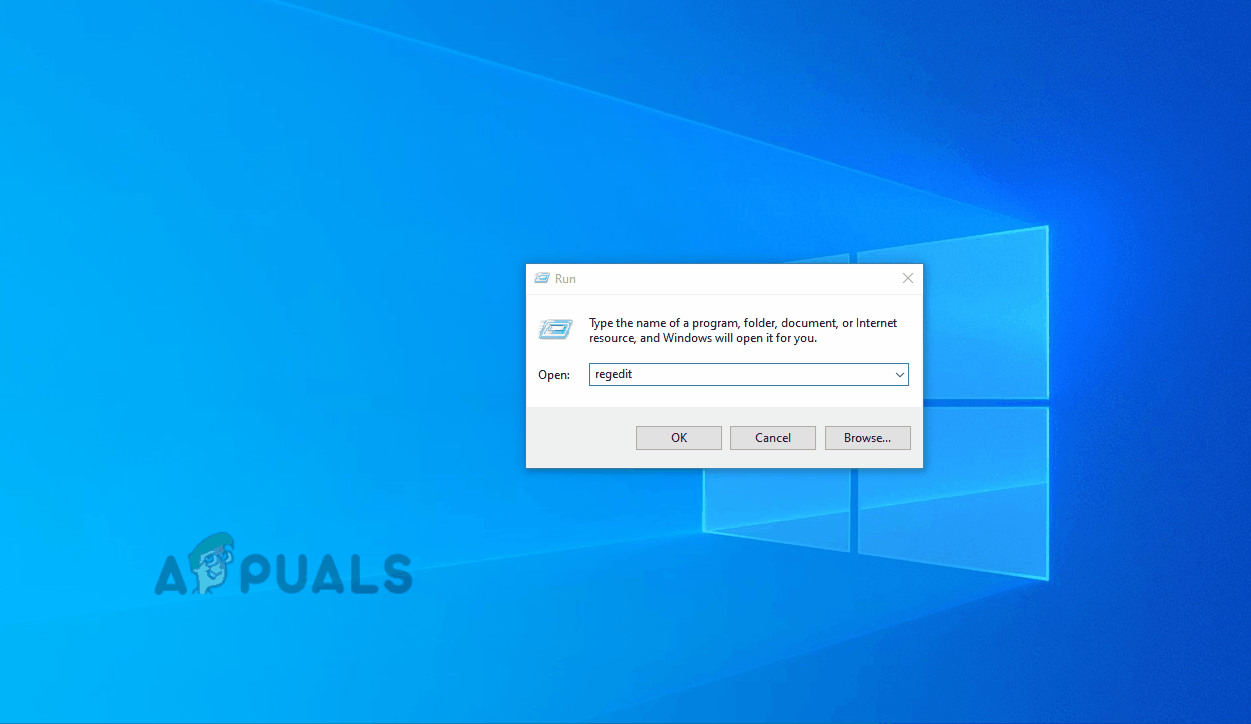
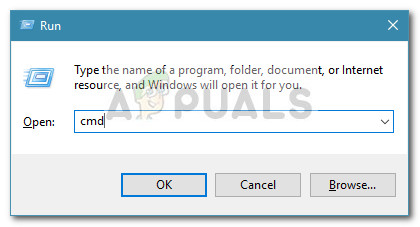
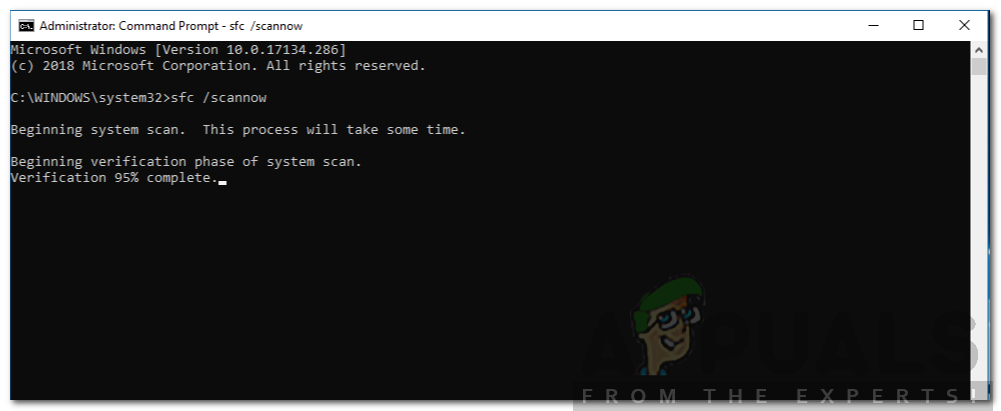
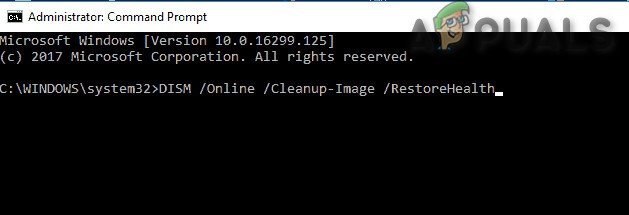
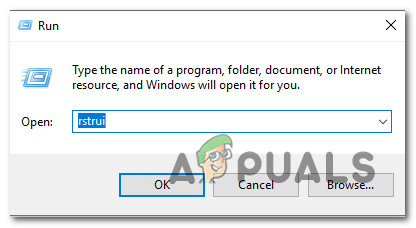
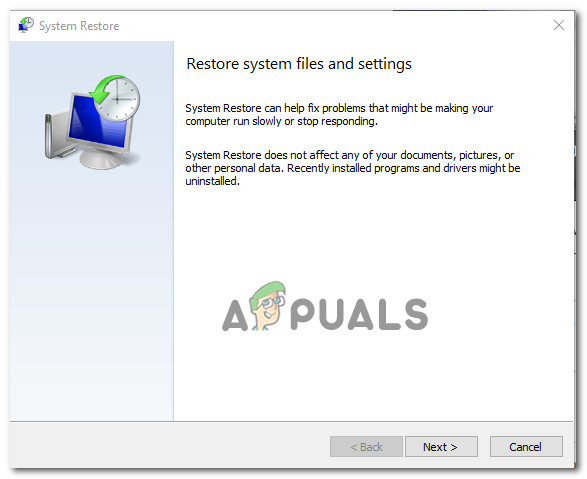
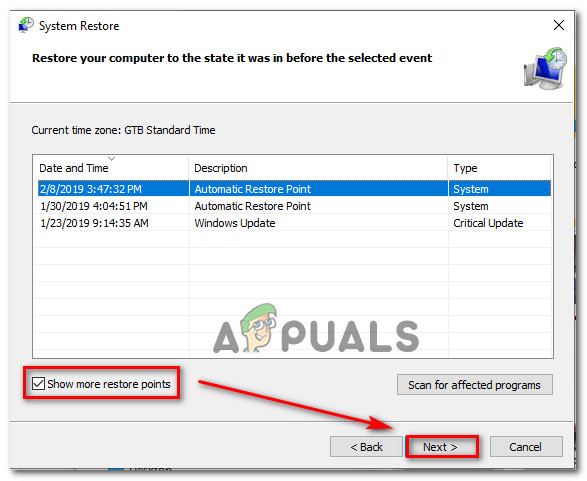


![[FIX] Ошибка при загрузке этой фотографии из библиотеки iCloud](https://jf-balio.pt/img/how-tos/05/error-downloading-this-photo-from-your-icloud-library.jpg)




















