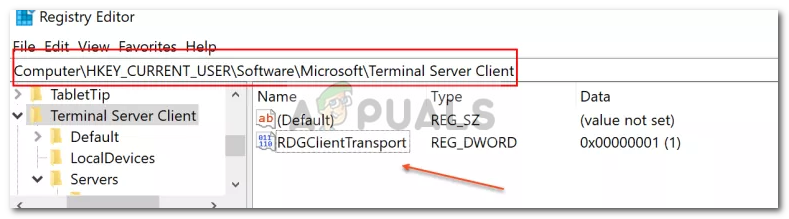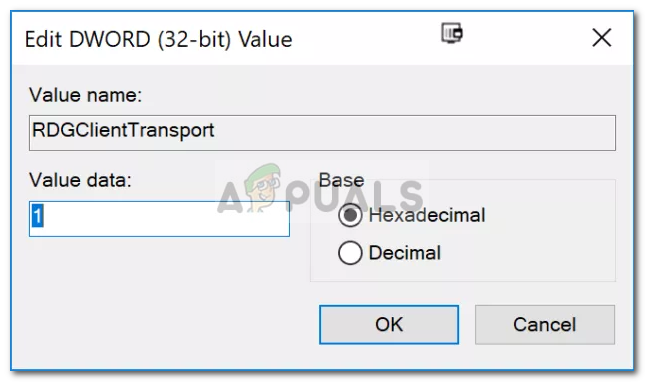Ошибка ' Ваш компьютер не может подключиться к серверу шлюза удаленных рабочих столов Срабатывает, когда вы не можете подключиться к удаленной системе. Причиной ошибки, похоже, является использование HTTP / UDP-соединения клиентом удаленного рабочего стола. Клиент удаленного рабочего стола время от времени получает обновления от Microsoft, и они обычно предлагают более новую версию с выпуском новой Windows. Со временем они также выпустили поддержку соединений RDP через HTTP.

Ваш компьютер не может подключиться к серверу шлюза удаленных рабочих столов
Хотя новые версии и дополнительные функции всегда приветствуются сообществом, они также имеют свои ошибки и проблемы, которые могут вызывать определенные ошибки. Однако у всех вопросов тоже есть свои выборочные решения. Вы можете найти решение указанной проблемы ниже.
Что вызывает ошибку «Ваш компьютер не может подключиться к серверу удаленного рабочего стола» в Windows 10?
Что ж, после небольшого исследования мы обнаружили настоящую причину сообщения об ошибке, которая многим неизвестна. Ошибка вызвана следующей причиной -
- HTTP / UDP-соединение: Проблема, по-видимому, вызвана использованием клиентом RDP соединения HTTP / UDP. Чтобы исправить это, вам придется заставить его использовать соединения RPC-HTTP через HTTP / UDP. Это легко сделать, добавив новый ключ в реестр Windows.
Теперь, чтобы решить вашу проблему, вам нужно будет следовать решению, приведенному ниже. Учетная запись администратора потребуется, поскольку вы собираетесь добавить новый ключ в реестр Windows.
Создайте новый ключ реестра «RDGClientTransport»
Решение указанной проблемы довольно простое и понятное. Вам просто нужно будет добавить новый ключ DWORD в реестр Windows с именем ‘ RDGClientTransport '. Это заставляет клиента RDP использовать соединение RPC-HTTP через соединение HTTP / UDP. Вот как добавить ключ:
- Перейти к Стартовое меню , печатать Бежать а затем нажмите Войти , чтобы открыть диалоговое окно «Выполнить».
- Как только он загрузится, введите ' regedit ’И нажмите Enter.
- Это откроет Реестр Windows . Теперь вам нужно перейти в следующий каталог:
HKEY_CURRENT_USER Software Microsoft Клиент терминального сервера
- Вы можете перейти к нему, развернув указанные папки или просто вставив указанный выше путь в адресную строку.
- Когда вы окажетесь там, щелкните правой кнопкой мыши на правой боковой панели и переместите курсор на Новый а затем выберите DWORD (32-битный) .
- Назовите вновь созданный ключ как RDGClientTransport а затем дважды щелкните его, чтобы изменить его значение.
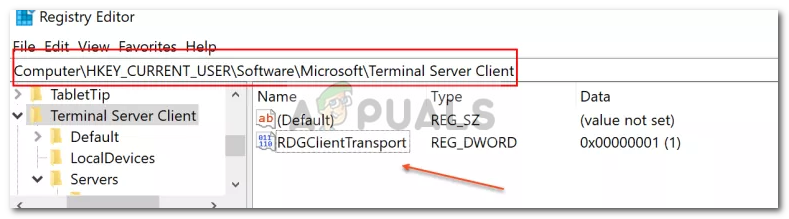
Ключ RDGClientTransport
- Установите значение на 1 а затем щелкните Хорошо .
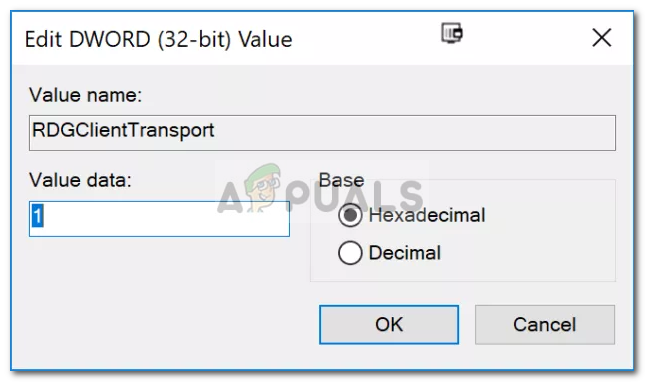
Изменение значения
- Закройте реестр Windows.
- Попробуйте подключиться снова.
Это, вероятно, решит вашу проблему, и вы снова сможете подключиться к удаленной системе.
2 минуты чтения