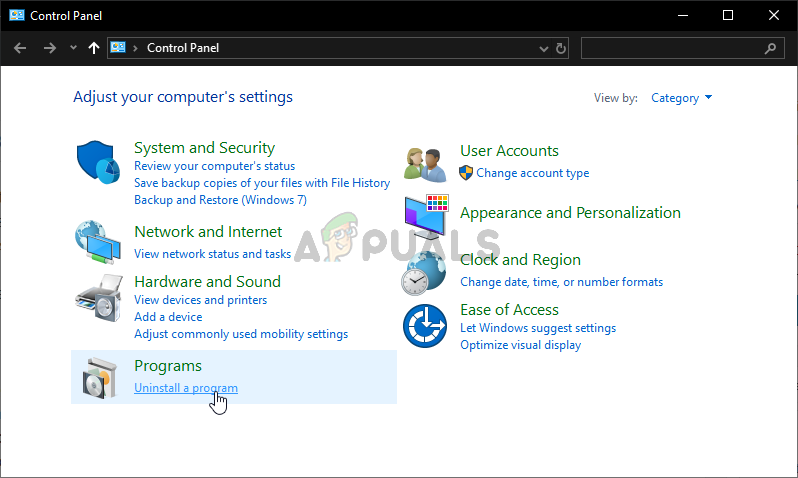TurboTax - это американский программный инструмент для подготовки налогов, разработанный еще в 1980-х годах. С тех пор он превратился в инструмент номер один для этой цели, и его пользователи в целом довольны тем, что они получают при установке этой программы. То есть если процесс установки пройдет без проблем…

TurboTax не устанавливается
Некоторые пользователи сообщили, что не могут установить TurboTax на свои компьютеры с Windows. Либо появляется сообщение об ошибке, либо установка просто останавливается в определенный момент, и после этого никакого прогресса не происходит. Нам удалось собрать несколько методов работы, поэтому обязательно ознакомьтесь с ними ниже!
Что вызывает сбой установки TurboTax в Windows?
Установка TurboTax не должна вызывать больших проблем, но программа установки часто дает сбой по нескольким причинам. В лучшем случае установщик просто не имеет прав администратора и его не удается установить, пока вы не предоставите их для файла Setup.exe. Иногда вам может потребоваться запустить его в режиме совместимости для более старой версии Windows.
Иначе, ваш антивирус может действовать и ему нужна быстрая переустановка! Обязательно ознакомьтесь с приведенным ниже пошаговым методом!
Решение 1. Запустите установочный файл в режиме совместимости и с правами администратора.
Предоставление прав администратора файлу Setup.exe, используемому для установки TurboTax, - простой, но эффективный метод, используемый для решения этой проблемы, и он помог многим пользователям справиться с этой проблемой. Предоставление доступа администратора может решить некоторые проблемы с правами собственности и разрешениями, которые могут препятствовать завершению установки. Следуйте инструкциям ниже, чтобы предоставить права администратора для файла Setup.exe!
- Перейдите к месту, где Настроить. Exe расположен. Он может находиться в папке «Загрузки» или на DVD-диске, который вы могли использовать для его установки.
- Найдите Настроить. Exe файл и измените его свойства, щелкнув его запись правой кнопкой мыши и выбрав Свойства . Перейдите к Совместимость в окне 'Свойства' и установите флажок рядом с Запустите эту программу от имени администратора .

Запуск программы в режиме совместимости с правами администратора
- Под Режим совместимости раздел, установите флажок рядом с Запустите эту программу в режиме совместимости для вариант, если он был снят, и выберите старую версию Windows. Убедитесь, что вы выбрали последнюю версию Windows перед той, которую вы используете в настоящее время. Выйти, приняв изменения.
- Убедитесь, что вы подтвердили все диалоговые окна, которые могут появиться для вас для подтверждения с правами администратора, и с этого момента программа запуска должна запускаться с правами администратора. Откройте его, дважды щелкнув его значок, и попробуйте проверить, успешно ли устанавливается.
Решение 2. Переустановите антивирусный инструмент.
Переустановка антивирусного инструмента, который вы в настоящее время установили на свой компьютер, должна предоставить вам последнюю и наиболее стабильную версию, которая не должна вызывать дальнейших проблем с установкой TurboTax. Обновления антивируса тоже достаточно, но лучше переустановить, чтобы, возможно, решить другие незначительные проблемы, которые могут сыграть роль. Следуйте инструкциям ниже, чтобы переустановить антивирус!
- Нажмите кнопку меню Пуск и откройте Панель управления путем поиска. Или вы можете нажать на винтик значок, чтобы открыть настройки, если вы используете Windows 10.
- На панели управления выберите Просмотреть как - Категория в правом верхнем углу и нажмите Удалить программу в разделе 'Программы'.
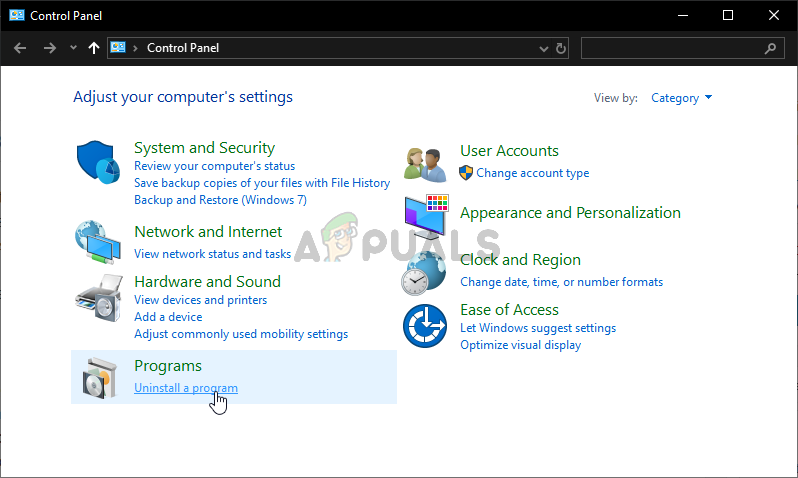
Удалить программу из Панели управления
- Если вы используете приложение «Настройки», нажмите Программы должен сразу открыть список всех установленных программ на вашем ПК.
- Найдите TurboTax на панели управления или в настройках и нажмите Удалить .
- Должен открыться его мастер удаления, поэтому следуйте инструкциям по его удалению.
- Нажмите «Готово», когда программа удаления завершит процесс, и перезагрузите компьютер, чтобы проверить, будут ли появляться ошибки. Обязательно посетите веб-сайт производителя, загрузите установочный файл и установите его снова, чтобы убедиться, что TurboTax не может быть установлен правильно!
Решение 3. Завершите все соответствующие задачи в диспетчере задач
В диспетчере задач может быть несколько процессов, на которые следует обратить внимание. Установки, которые вы, возможно, запускали ранее, могли оставить след в виде оставшейся задачи, которая доставляет вам головную боль при попытке установить TurboTax. Даже собственные процессы TurboTax могут вызвать эту проблему. Лучшее, что вы можете сделать, - это просто завершить все задачи и снова запустить установку.
- Запустите установку, как обычно, и дождитесь, пока она перестанет показывать какой-либо прогресс или завершится с кодом ошибки.
- Использовать Комбинация клавиш Ctrl + Shift + Esc одновременным нажатием клавиш, чтобы открыть утилиту диспетчера задач.
- В качестве альтернативы вы можете использовать Комбинация клавиш Ctrl + Alt + Del и выберите Диспетчер задач во всплывающем синем экране, который появится с несколькими вариантами. Вы также можете найти его в меню «Пуск».

Открытие диспетчера задач
- Нажмите на Подробнее в нижней левой части окна, чтобы развернуть Диспетчер задач. Перейдите к Детали вкладка и поиск по всем msiexec.exe вход. Выберите его и выберите Завершить задачу вариант из правой нижней части окна. Затем перейдите к Процессы tab и повторите тот же процесс для записи службы обновления Intuit.

Завершение задачи msiexec.exe
- Подтвердите любые диалоговые окна, которые могут появиться при попытке завершить задачу, и проверьте, можете ли вы теперь правильно установить TurboTax на свой компьютер!