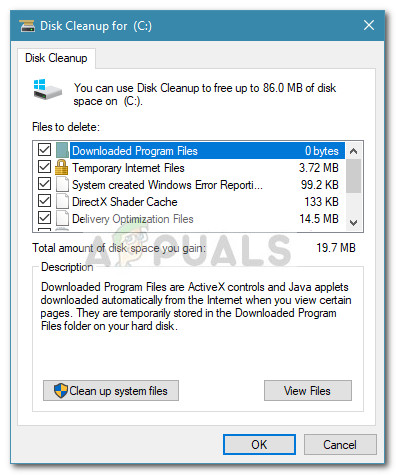Если вы один из тех людей, которые особенно заботятся о своих компьютерах, следующий трюк для вас. В Очистка диска (cleanmgr) Инструмент по большей части довольно надежен, но одна из самых больших жалоб пользователей заключается в том, что он не настроен на запоминание ваших параметров, использованных при последнем сканировании.
Если вы регулярно используете инструмент очистки диска (cleanmgr), вы можете разочароваться в необходимости повторно проверять все параметры флажков каждый раз, когда решаете, что ваш компьютер нуждается в очистке.
К счастью, есть один трюк, который позволит вам запустить инструмент очистки диска со всеми уже включенными флажками. По сути, вы сможете выполнить полное сканирование cleanmgr одним двойным щелчком и даже запланировать его автоматический запуск.
Если вы хотите повысить эффективность своей работы по очистке, следуйте приведенным ниже инструкциям, чтобы настроить очистку диска для запуска со всеми включенными параметрами. Вот как это можно сделать.
Как запустить Cleanmgr (очистку диска) со всеми отмеченными элементами
Чтобы запустить Cleanmgr со всеми отмеченными элементами, нам нужно создать ярлык, в который мы будем включать « LOWDISK Аргумент. Аргумент «LOWDISK» запускает утилиту очистки диска обычным образом, с той ключевой разницей, что все флажки уже отмечены.
Вот пошаговое руководство по настройке инструмента DIsk CLeanup с параметром «LOWDISK», чтобы он запускался со всеми уже отмеченными элементами:
- Щелкните правой кнопкой мыши бесплатный раздел рабочего стола (или в другом месте) и перейдите в Создать> Ярлык .
- в Создать ярлык поле, вставьте следующую командную строку и нажмите следующий кнопка:
cleanmgr.exe / LOWDISK

- В окне «Далее» введите имя ярлыка и нажмите Конец кнопка.
- Это оно. Открыв только что созданный ярлык, вы заметите, что инструмент очистки диска ( cleanmgr ) открывается со всеми уже установленными флажками. С этого момента каждый раз, когда вы дважды щелкаете значок cleanmgr, все элементы уже будут проверяться.
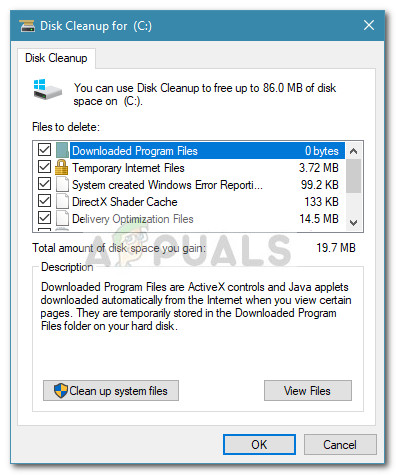
Если вы обычно открываете Очистка диска инструмент из Начало панели, вы можете редактировать ярлык, расположенный в Инструменты управления папку, чтобы добиться того же поведения. Для этого перейдите к C: ProgramData Microsoft Windows Меню Пуск Программы Администрирование для Windows 10 или C: ProgramData Microsoft Windows Меню Пуск Программы Администрирование для более старых версий Windows.

Заметка: Если вы не можете найти Данные программы папку, откройте Посмотреть вкладка Проводник и установите флажок рядом с Скрытые предметы .
Прибыв туда, щелкните правой кнопкой мыши на Очистка диска , и выберите Свойства . Затем перейдите к Ярлык вкладка и объявление / LOWDISK параметр в конце целевого поля и нажмите Применять чтобы сохранить изменения.

Заметка: Ударил Продолжить если вас попросят предоставить права администратора.
После того как вы добавили параметр / LOWDisk в ярлык запуска, все проверки очистки диска будут проверяться, даже если вы откроете его из панели запуска.
2 минуты чтения