Сообщение об ошибке ‘ Этот компьютер не соответствует минимальным требованиям для установки программного обеспечения. часто происходит из-за наличия внешней видеокарты, которая в результате отключает встроенный графический процессор. Помимо этого, указанное сообщение об ошибке также может быть вызвано неправильным драйвером или неправильной версией ОС. Ошибка появляется, когда вы пытаетесь обновить или установить драйвер для графического процессора Intel, который интегрирован с набором микросхем.

Этот компьютер не соответствует минимальным требованиям для установки программного обеспечения
В некоторых случаях пользователи даже не видят карту под записью Display Adapters в диспетчере устройств. Обычно это относится к ограничению, налагаемому конфигурацией BIOS. Различные материнские платы часто отключают встроенную видеокарту в чипсете, когда к системе подключена внешняя видеокарта. Однако это не должно происходить постоянно. Мы рассмотрим причины появления сообщения об ошибке более подробно ниже. Поэтому без лишних слов перейдем к этому.
Что вызывает сообщение об ошибке «Этот компьютер не соответствует минимальным требованиям для установки программного обеспечения»?
Мы просмотрели несколько пользовательских отчетов, чтобы лучше понять указанное сообщение об ошибке, и подготовили список различных причин, которые упомянуты ниже.
- Видеокарта отключена в конфигурации BIOS: Сообщение об ошибке появляется, если к системе подключена внешняя видеокарта, и в этом случае некоторые материнские платы автоматически отключают встроенную видеокарту в чипсете. Однако наличие внешней видеокарты - всего лишь вероятность, а не определенный сценарий.
- Неправильный драйвер: Другой причиной указанного сообщения об ошибке может быть реализация совершенно неправильного драйвера. Это означает, что драйвер, который вы пытаетесь установить в своей системе, отличается от драйвера, предназначенного для вашей видеокарты.
- Неправильная версия ОС: Если вы еще не знаете, каждая версия операционной системы Windows имеет свой драйвер, специально разработанный для этой версии ОС Windows. Например, если вы используете Windows 10 и загруженный вами драйвер должен быть для Windows 7 или 8, то в таком сценарии вы, скорее всего, увидите всплывающее окно с такой ошибкой. Еще следует отметить архитектуру вашей операционной системы, например, вы не сможете установить 32-разрядную версию драйвера в 64-разрядной операционной системе.
Как исправить сообщение об ошибке «Этот компьютер не соответствует минимальным требованиям для установки программного обеспечения»?
Теперь, когда вы знаете причины сообщения об ошибке, давайте рассмотрим решения, которые вы применяете для решения проблемы.
1. Используйте Intel Driver and Support Assistan. т
Первое, что вам следует сделать, если вы столкнулись с указанным сообщением об ошибке, - это загрузить Помощник по драйверам и поддержке Intel Утилита, которая просканирует конфигурацию вашей системы и автоматически установит необходимые драйверы. Это может быть полезно, если вы не уверены в своей модели встроенной видеокарты или в чем-то подобном. Чтобы скачать инструмент, просто зайдите в эта ссылка и нажмите кнопку Загрузить сейчас. Начнется загрузка инструмента Intel Driver and Support Assistant.
В качестве альтернативы вы можете проверьте модель вашей видеокарты . Когда у вас будет модель видеокарты, вы можете перейти к эта ссылка и загрузите нужный драйвер вручную.
2. Установите драйвер вручную.
Сообщение об ошибке появляется, когда вы пытаетесь установить драйвер, запустив установочный файл драйвера. Вы можете обойти сообщение об ошибке, установив его вручную через Диспетчер устройств . Устанавливать драйвер вручную не всегда рекомендуется, однако в этом случае это можно безопасно сделать.
Прежде чем приступить к установке драйвера вручную, убедитесь, что в вашу систему загружен правильный драйвер. После этого следуйте инструкциям, приведенным ниже:
- нажмите Ключ Windows + R открыть Бежать диалоговое окно.
- Как только он откроется, введите devmgmt.msc а затем нажмите Войти ключ.
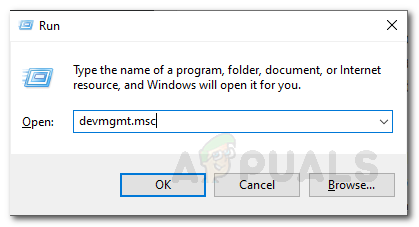
Открытие диспетчера устройств
- Это откроет Диспетчер устройств окно.
- Теперь разверните Дисплей Адаптеры запись, щелкните правой кнопкой мыши видеокарту и выберите Свойства из раскрывающегося меню.
- Затем переключитесь на Водитель вкладку и щелкните Обновить Водитель кнопка.
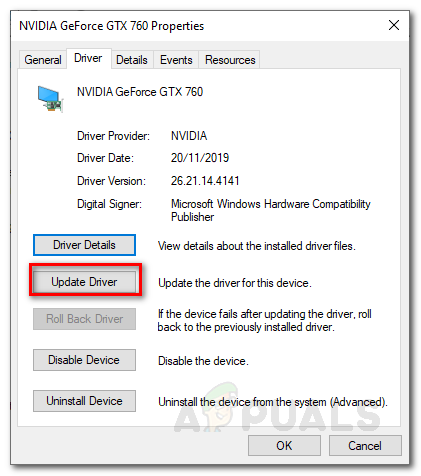
Свойства адаптера дисплея
- Нажмите ' Найдите на моем компьютере драйверы 'Вариант.
- После этого нажмите ' Позвольте мне выбрать из списка доступных драйверов на моем компьютере 'Вариант.
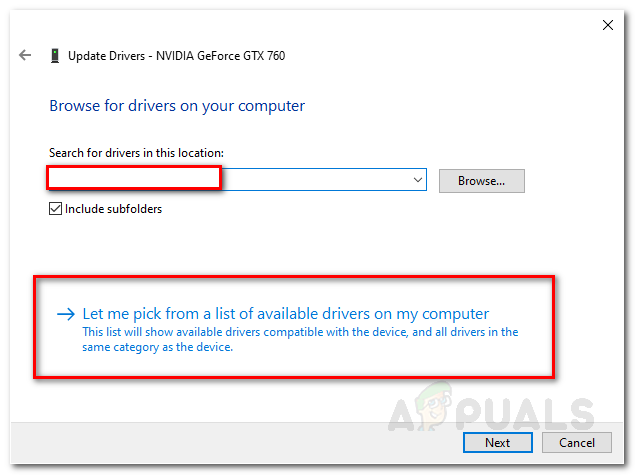
Обновление графического драйвера вручную
- Щелкните значок Есть Диск кнопку, а затем перейдите в папку с вашим драйвером. Перейдите в каталог Graphics и выберите файл. инф файл. Если у вас нет каталога графики, не беспокойтесь, просто выберите .inf (это будет тот, который предназначен для вашего видеоадаптера) и щелкните открыто .
- После этого нажмите следующий и если вы увидите сообщение, просто нажмите да .
- Подождите, пока установится драйвер.
Если у вас нет записи Intel Graphics в разделе «Адаптеры дисплея», следуйте следующему решению.
3. Включите интегрированную графику
Как это бывает, некоторые материнские платы запрограммированы на автоматическое отключение встроенной видеокарты, когда к вам подключена внешняя видеокарта. Однако в некоторых случаях это может быть не так, и ваша интегрированная карта все равно может быть отключена. В таком случае вам нужно будет включить встроенную видеокарту из BIOS.
Включение встроенной графики может варьироваться от производителя к производителю, поэтому мы не можем предоставить определенный набор инструкций. Однако, чтобы дать общее представление, он обычно находится в Продвинутый вкладка настроек BIOS обычно называется IGD Multi-Monitor, iGPU Multi-Monitor или встроенный графический процессор Intel . У разных производителей разные ключи для загрузки в BIOS, поэтому вам придется поискать их в Google.

Включение интегрированной графики
3 минуты на чтение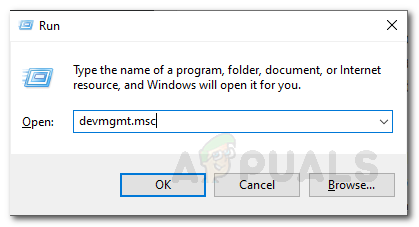
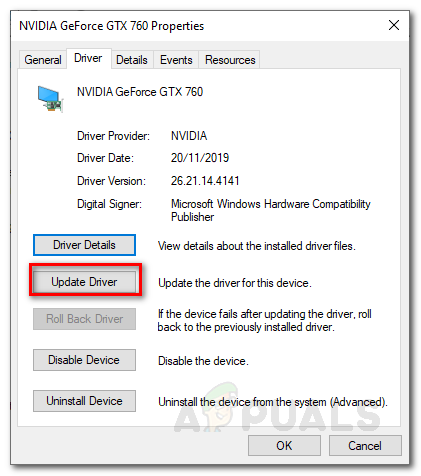
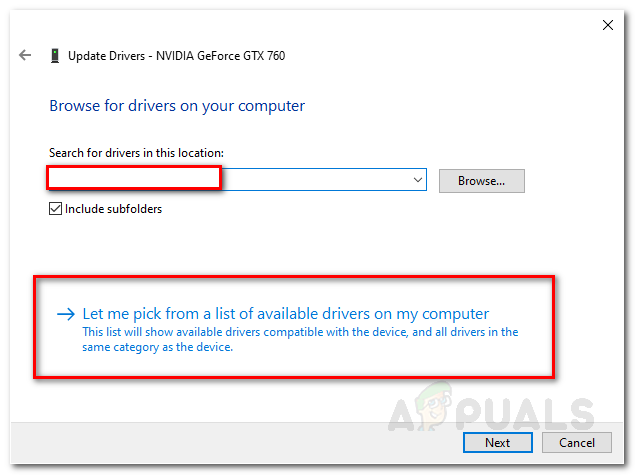





















![Ethernet не имеет действительной IP-конфигурации [решено]](https://jf-balio.pt/img/how-tos/20/ethernet-doesn-t-have-valid-ip-configuration.png)
