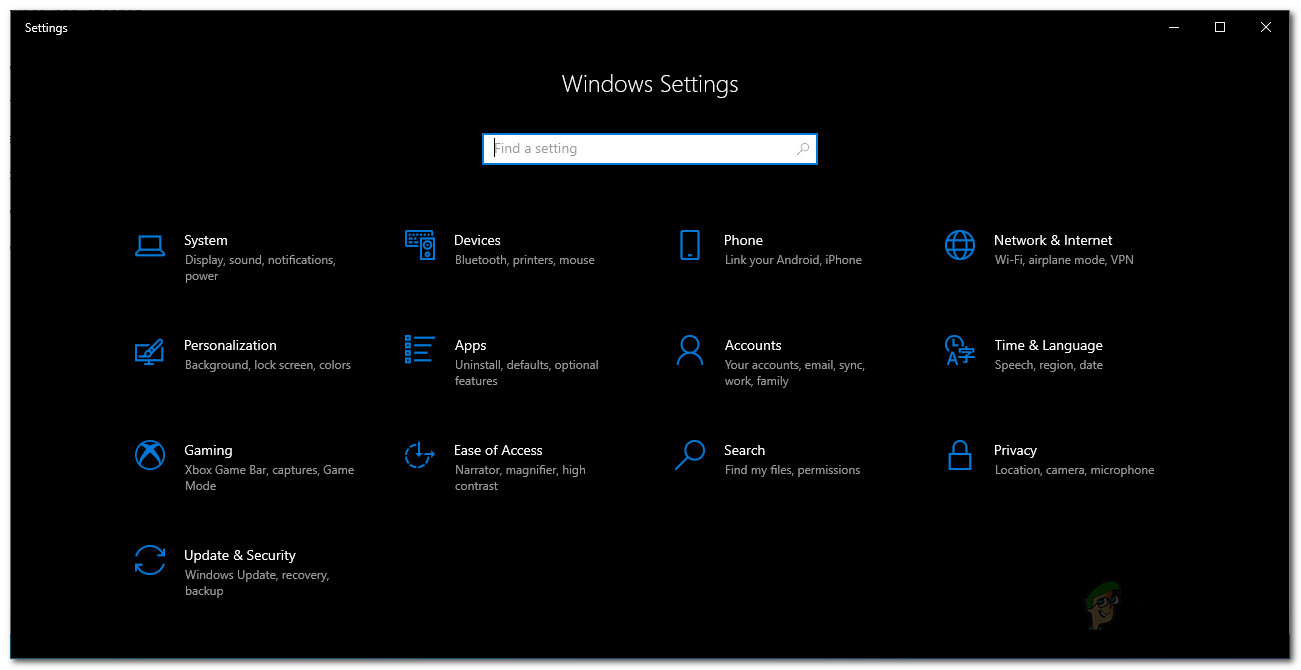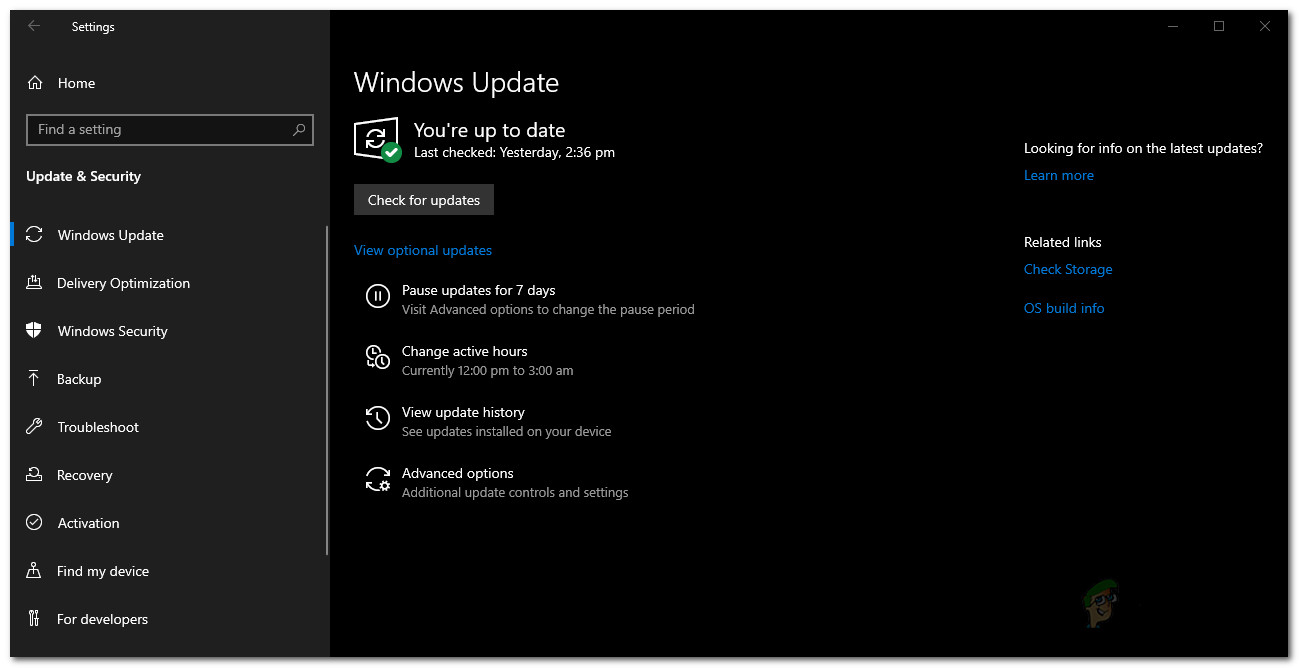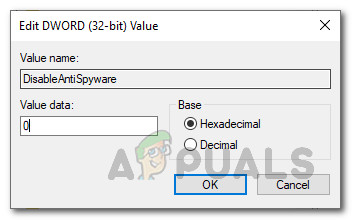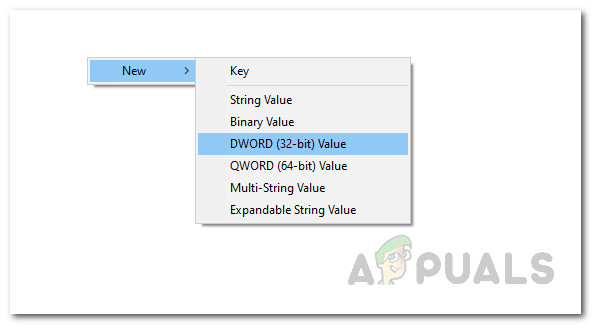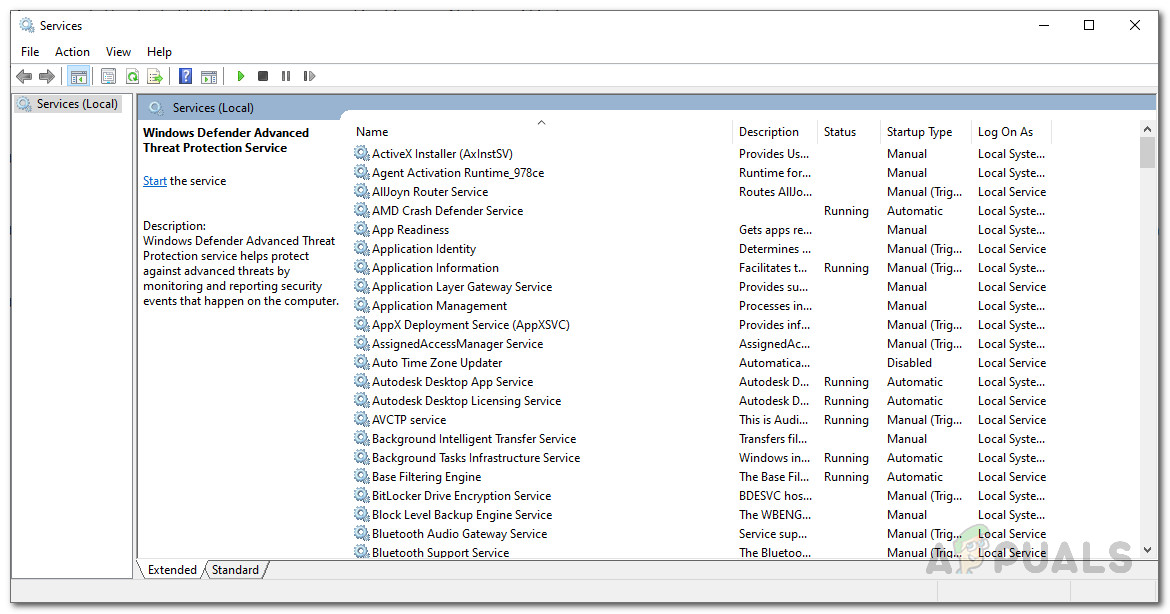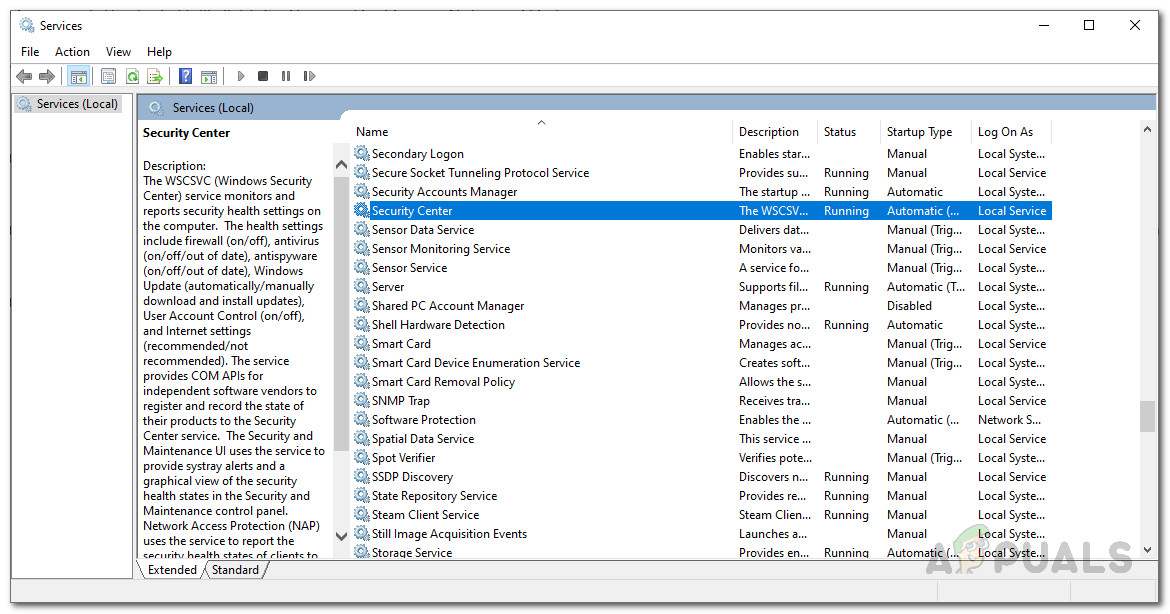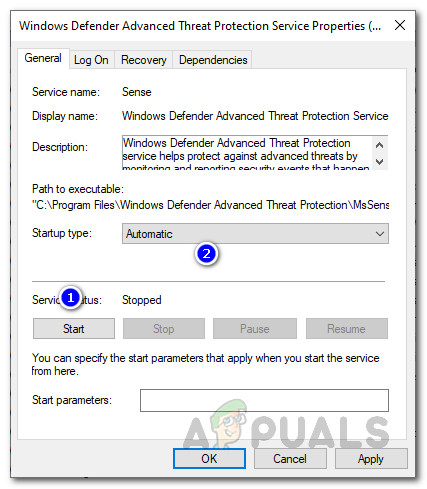Угрозы, связанные с вирусами и вредоносными программами, гораздо более распространены и реальны в современном мире. К счастью, есть инструменты и программное обеспечение для борьбы с этим и, таким образом, предотвращения повреждения ваших данных. Одной из замечательных функций Windows 10 является мощный Защитник Windows. Хотя он может быть не таким обновленным и мощным, как некоторые из сторонних антивирусов, он все же неплохо работает, если вы будете осторожны. Однако в некоторых случаях Защитник Windows останавливается, и вы вынуждены перезапускать его. Значок « Служба угроз остановлена. Перезагрузите сейчас »Под ним отображается сообщение с кнопкой перезагрузки. Однако перезапуск не решает проблему, и сообщение остается.

Служба угроз Защитника Windows остановлена
Теперь это могло быть связано с рядом причин. Одна из основных причин, по которой появляется это сообщение об ошибке, - это когда вы удаляете сторонний антивирус из своей системы, а затем позволяете Защитнику Windows действовать. Во-вторых, это также могло произойти из-за ошибки с Защитник Windows версия, которую вы используете, поскольку она была подтверждена несколькими пользователями. Тем не менее, мы подробно рассмотрим эти причины ниже. Итак, приступим.
- Устаревшая Windows - Первая причина, по которой появляется это сообщение, когда у вас устаревшая версия Windows. В некоторых случаях проблема также может быть связана с версией 1.279 Defender. Таким образом, обновление Windows часто может решить проблему.
- Ключ реестра DisableAntiSpyWare - Как оказалось, еще одна причина, по которой указанная проблема может возникнуть, - это то, что вы недавно удалили сторонний антивирус из своей системы. В результате Защитник Windows должен взять верх. Для этого вам нужно будет отредактировать ключи реестра Защитника Windows. Если у вас есть раздел DisableAntiSpyWare в вашем разделе реестра, значение которого равно 1, Защитник Windows не сможет работать, и поэтому отображается сообщение об ошибке.
- Службы Защитника Windows - Наконец, последней возможной причиной сообщения об ошибке могут быть службы Защитника Windows. Чтобы он работал должным образом, он полагается на некоторые службы Windows, которые должны быть запущены. Если эти службы остановлены, Защитник Windows не сможет работать, и вы увидите указанное сообщение.
Теперь, когда мы рассмотрели возможные причины проблемы, давайте рассмотрим различные методы, которые вы можете использовать, чтобы избавиться от нее и снова включить Защитник Windows. Итак, без лишних слов, давайте перейдем к этому.
Метод 1: обновить Windows
Первое, что вам следует сделать, когда вы столкнетесь с этой проблемой, - обновить Windows. Обновления Windows часто содержат обновления для Защитника Windows, которые могут решить различные проблемы. Как выясняется, в некоторых случаях проблема может быть связана с конкретной версией Защитника Windows, которая вызывает ошибку. Следовательно, чтобы решить эту проблему, вам нужно будет проверить наличие обновлений Windows, а затем установить их. Для этого следуйте приведенным ниже инструкциям:
- Чтобы обновить Windows, прежде всего, откройте Настройки окно, нажав кнопку Windows + I ключи.
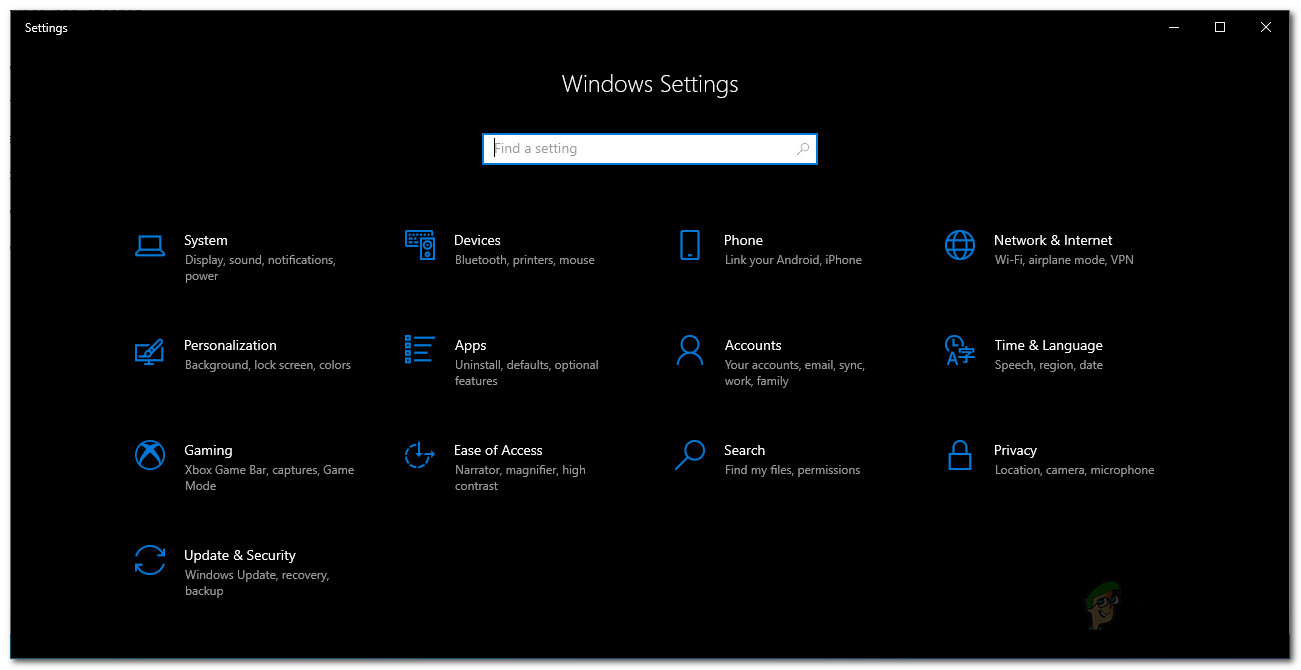
Настройки Windows
- Затем в окне настроек нажмите на Обновление и безопасность чтобы проверить наличие обновлений.
- Там, если проверка не выполняется автоматически, нажмите Проверить наличие обновлений кнопку, чтобы узнать, доступны ли для вашей системы какие-либо обновления.
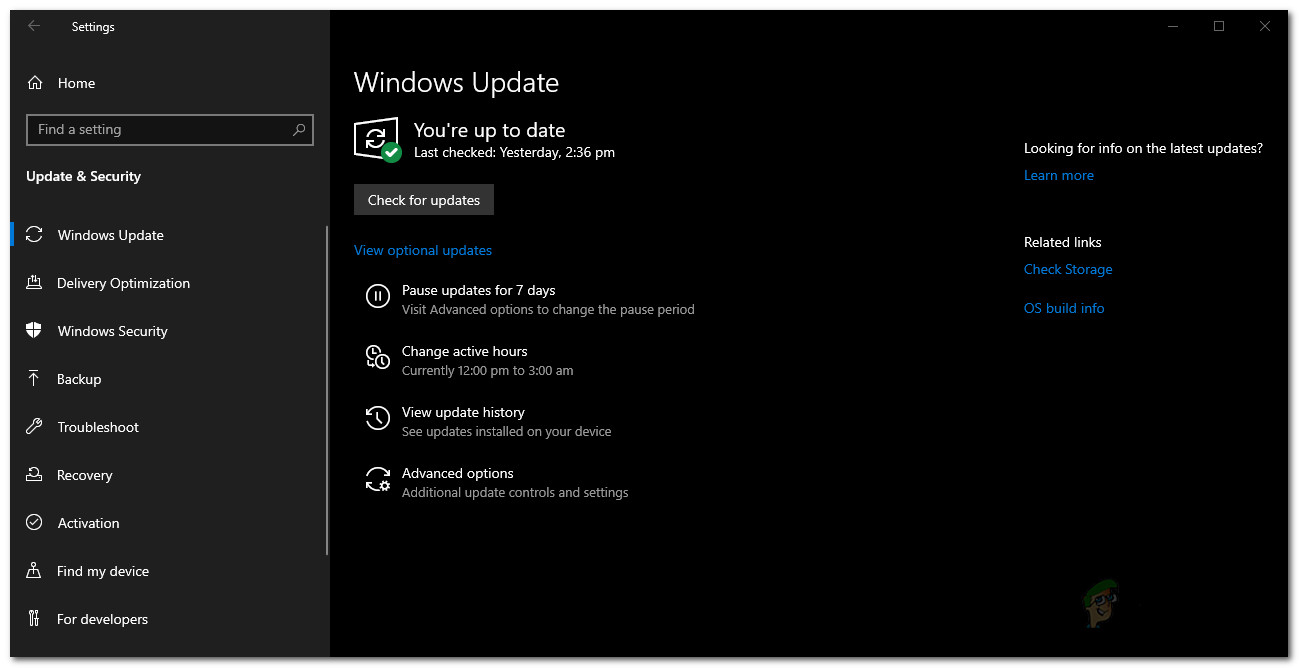
Обновления Windows
- Когда вам будет предложено, нажмите кнопку Установите сейчас кнопку, чтобы начать загрузку обновлений.
- Подождите, пока он завершится. После завершения обновления вам будет предложено перезагрузить систему. Сделай так.
- Если это не так, перезагрузите систему вручную.
- Наконец, проверьте, сохраняется ли проблема.
Метод 2: отредактируйте реестр Защитника Windows
Как оказалось, еще одной причиной, из-за которой может появиться сообщение об ошибке, могут быть ключи реестра Защитника Windows. В основном, что происходит, когда вы устанавливаете сторонний антивирус в вашей системе он отключает Защитник Windows, создав для него раздел реестра в реестре Windows. Этот ключ известен как ключ DisableAntiSpyware. Теперь, после удаления стороннего антивируса, в некоторых случаях ключ все еще там и, таким образом, не позволяет Защитнику Windows вступить во владение. Следовательно, чтобы исправить это, вам придется отредактировать этот ключ и установить для него значение 0. Следуйте инструкциям ниже, чтобы сделать это:
- Прежде всего, откройте диалоговое окно Run, нажав Windows key + R .
- Затем в Бежать диалоговое окно, введите regedit и нажмите Войти .
- Это откроет Реестр Windows .
- В окне реестра Windows перейдите по следующему пути:
Компьютер HKEY_LOCAL_MACHINE SOFTWARE Policies Microsoft Защитник Windows
- Там дважды щелкните на Отключить антишпионское ПО ключ для редактирования. Установите значение на 0 а затем нажмите Хорошо .
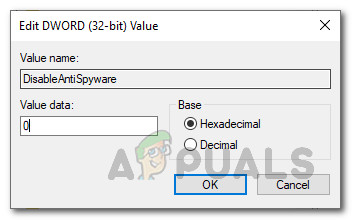
Ключ DisableAntiSpyware
- Если вы не видите такой клавиши, щелкните правой кнопкой мыши на панели с правой стороны.
- Затем перейдите к Создать> DWORD (32-бит) значение.
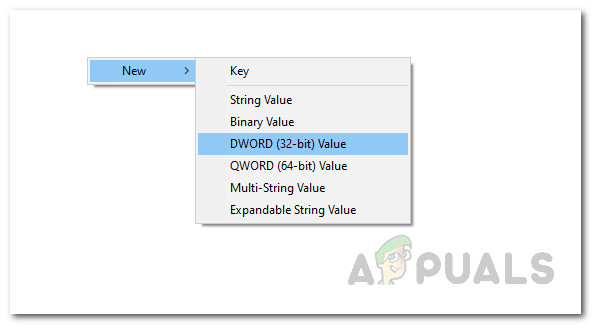
Создание нового ключа реестра
- Назовите ключ Отключить антишпионское ПО а затем дважды щелкните его, чтобы изменить его значение.
- Установите это на 0 а затем щелкните Хорошо .
- Наконец, откройте Защитник Windows, чтобы узнать, решена ли проблема.
Метод 3: запустить службы Защитника Windows
Наконец, если вышеуказанные решения не работают для вас, вероятно, ваша проблема вызвана службами Защитника Windows. Как мы уже упоминали, Защитник Windows полагается на Центр безопасности и Антивирусную службу Защитника Windows, а также на другие службы для правильной работы. Если эти службы не работают и были остановлены, Защитник Windows не сможет работать. Следовательно, вам необходимо убедиться, что эти службы работают и для них установлен автоматический тип запуска. Это означает, что они будут запускаться автоматически, когда в них возникнет необходимость. Для этого следуйте приведенным ниже инструкциям:
- Откройте Бежать диалоговое окно, нажав кнопку Windows key + R .
- Затем в диалоговом окне «Выполнить» введите services.msc и нажмите Войти .
- Это откроет Службы Windows окно.
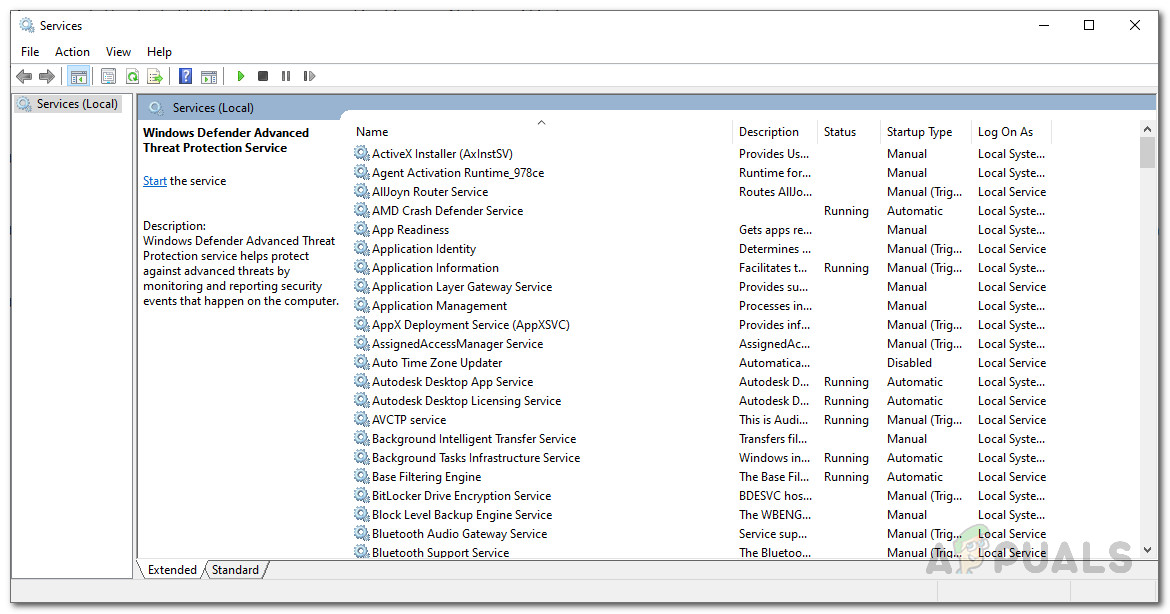
Службы Windows
- Здесь вам придется искать Центр безопасности и Антивирусная служба Защитника Windows Сервисы. В некоторых случаях может называться антивирусная служба Защитника Windows. Служба Advanced Threat Protection в Защитнике Windows . Чтобы было проще, вы можете нажать th e S клавиша для перехода непосредственно к службам, начинающимся с S и W, для служб, начинающихся с В .
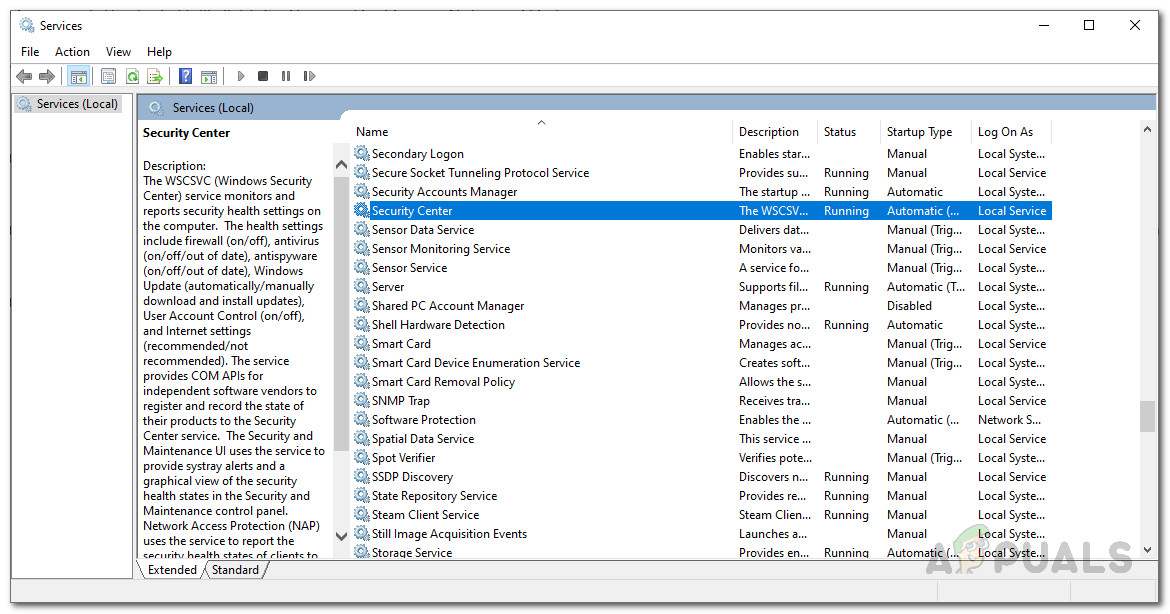
Служба центра безопасности
- После этого перейдите в свойства сервиса, дважды щелкнув по нему.
- Щелкните значок Начало кнопку, если службы остановлены. Если они работают, перезапустите их, нажав Стоп а потом Начало .
- Также убедитесь, что Запускать тип установлен на Автоматический .
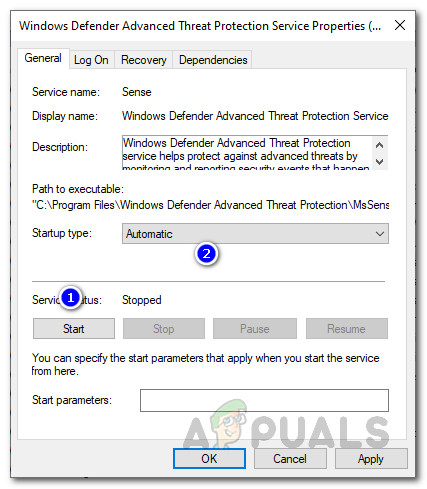
Свойства службы Advanced Threat Protection в Защитнике Windows
- Как только вы это сделаете, сохраните изменения, нажав Применять а затем щелкните Хорошо . Затем закройте окно «Службы».
- Проверьте Защитник Windows, чтобы узнать, решена ли проблема.