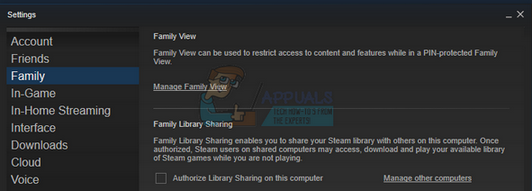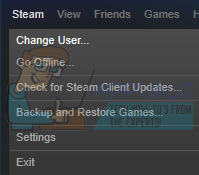Steam, который месяцами тестировался на стадии бета-тестирования, наконец-то запустил Steam Family Sharing для всех. Вы можете легко поделиться файлами своей библиотеки с друзьями и семьей. Вы также можете установить ограничения системы во время процесса.
Что такое семейный доступ в Steam?
Steam Family Sharing - это новая функция, запущенная Valve. Он доступен в клиенте Steam для всех. Он позволяет вам делиться своей личной библиотекой игр (играми, которые вы приобрели / загрузили в магазине Steam) с друзьями и семьей.
Было много путаницы и неправильного представления о том, что именно представляет собой эта функция в бета-тестировании. Даже после выпуска в умах пользователей все еще остается масса заблуждений. Давайте проясним это.
Steam Family Sharing не позволяет вам приобрести одну копию игры, а затем поделиться ею со всеми своими друзьями. Например, вы не можете купить одну игру Tomb Raider и затем поделиться ею со всеми. Вы не можете играть в многопользовательском режиме, используя это.
Так в чем именно цель Steam Family Sharing? Вы можете поделиться всей своей библиотекой Steam (всеми играми) с 5 другими учетными записями Steam и до 10 другими устройствами, авторизованными в сети Steam. Причина, по которой вы это сделали? В отличие от того, чтобы позволить вашему супругу или соседу по комнате открывать ваш компьютер и играть в игру каждый раз, когда они захотят, Steam Family Sharing гарантирует, что они могут играть в эту игру на своем ПК, не теряя при этом доступа к своим играм в собственной библиотеке. Они также будут отслеживать свои собственные достижения в игре.
У этой системы тоже есть свои ограничения. Вы не можете поделиться только одной игрой. Вы должны поделиться всей своей библиотекой. Кроме того, только одно устройство может получить доступ к игре одновременно, поэтому вы не можете распространять их среди своих друзей, когда все они играют в одну игру одновременно. Владельцу учетной записи всегда отдается предпочтение. Это означает, что если вы поделились своей библиотекой с другом, вам будет отдано предпочтение играть, а не ему.
Хотя совершенно понятно ограничение доступа к отдельной игре, вы также не можете получить доступ к своей собственной библиотеке, пока кто-то другой играет в игру из нее. Только одно устройство может получить доступ к библиотеке одновременно. Очень неприятно, что вы не можете играть в такую игру, как Dota, пока ваш ребенок играет в портал на своем ноутбуке. Во время бета-тестирования было обнаружено множество лазеек, которые позволили вам получить доступ к библиотекам одновременно в автономном режиме. Но после выхода официальной версии трюк больше не работает.
Family Options и Family Sharing также не работают вместе. Конечно, вы можете применять ограничения для каждой игры для этой учетной записи, но нет способа ограничить игры, содержащиеся в библиотеке, которой вы делитесь. Family Sharing предоставляет доступ ко всем вашим библиотекам по принципу «все или ничего». Это может оказаться проблематичным из-за того, что вы не можете использовать инструменты родительского контроля, имеющиеся в семейных опциях, для блокировки неподходящих игр, в которые вы не хотите, чтобы другие играли из вашей библиотеки.
Включение семейного доступа в Steam
Настроить семейный доступ в Steam очень просто. Чтобы установить его, вам необходимо получить доступ как к учетным записям, так и к компьютерам. Вам не нужен пароль учетной записи, в которой вы хотите поделиться своей библиотекой, они вам просто нужны для входа в систему.
- Откройте компьютер, на котором вы хотите поделиться своей библиотекой. Запустите клиент Steam и попросите пользователя войти в систему хотя бы один раз. После того, как он вошел в систему, попросите его выйти. Это гарантирует, что человек вошел в систему хотя бы один раз, поэтому его имя появится в потенциальном списке имен пользователей Steam, с которыми вы можете поделиться своей библиотекой.
- Теперь выйдите из учетной записи человека и войдите, используя учетные данные своей учетной записи. После входа в систему перейдите к Настройки нажав на Пар кнопка присутствует в верхнем левом углу экрана.

- В настройках перейдите к Вкладка Семья присутствует в левой части экрана.
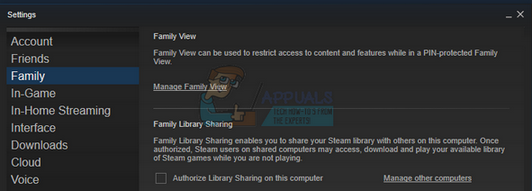
- Оказавшись здесь, вы увидите Совместное использование семейной библиотеки . Нажмите на опцию « Кнопка 'Разрешить общий доступ к библиотеке на этом компьютере' », Чтобы разрешить этому компьютеру доступ к файлам вашей библиотеки. После авторизации компьютера вы можете проверить до 5 учетных записей.
- Теперь выйдите из своей учетной записи, нажав Steam и выбрав + Изменить Пользователь .
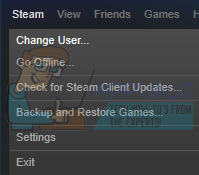
Теперь у человека будут не только свои игры, но и свои игры. Человек может играть в эти игры так, как будто они изначально принадлежали ему. Он даже может отслеживать свои достижения.

Единственный раз, когда будет очевидно, что человек использует общий доступ к библиотеке, - это когда первоначальный пользователь войдет в свою учетную запись Steam и начнет играть в игру. В левом нижнем углу экрана появится небольшое уведомление о том, что основной пользователь запрашивает доступ к файлам библиотеки, и у него есть несколько минут, чтобы сохранить свой прогресс и выйти из игры.
Находясь в главном меню, человек увидит следующую запись вместо обычного варианта игры.

Обратный доступ к библиотеке
- Перейдите к Настройки нажав на Пар кнопка присутствует в верхнем левом углу экрана.
- В настройках перейдите к Вкладка Семья присутствует в левой части экрана.
- Здесь вы увидите вариант Управление другими компьютерами . Попав сюда, вы можете легко отозвать доступ другого пользователя Steam, имеющего доступ к вашей библиотеке. Нажми на Отозвать вариант, и компьютер будет успешно отозван.

Обратите внимание, что при отмене иногда вам может потребоваться начать процедуру добавления компьютера в качестве средства общего доступа к библиотеке с нуля. Кроме того, совместное использование библиотеки никогда не помешает вашему игровому прогрессу: теперь вы можете изменить какие-либо ключи или игровой процесс.
4 минуты на чтение