iTunes - официальный компьютерный пакет для всех устройств Apple. В этом случае iTunes доступен не только для компьютеров Apple, но также может быть установлен и использован на компьютерах, работающих под управлением операционной системы Windows. В Windows, когда iTunes не удается подключиться к устройству Apple из-за неизвестной ошибки, отображается сообщение об ошибке, содержащее код ошибки, начинающийся с «0xe». Когда iTunes не удается подключиться к устройству Apple из-за неизвестной ошибки, отображается код ошибки « 0xe8000003 ». Этот код ошибки сопровождается следующим сообщением об ошибке:
«ITunes не удалось подключиться к этому iPhone / iPod или iPad из-за неизвестной ошибки».

В некоторых случаях перезагрузка компьютера с Windows, на котором возникла эта проблема, позволяет iTunes успешно подключиться к устройству Apple. Однако настоящая проблема начинается, когда простой перезапуск не решает эту проблему. Если вам не удалось решить эту проблему, перезапустив компьютер с Windows, следующие два решения оказались наиболее эффективными для решения этой проблемы:
Решение 1. Сбросьте папку блокировки
Папка Lockdown - это скрытая и защищенная папка, присутствующая на всех компьютерах, на которых установлена программа iTunes, включая компьютеры с Windows. Папка Lockdown содержит все виды временных данных, в основном относящихся к синхронизации ваших устройств Apple с iTunes на вашем компьютере. Решение этой проблемы, которое работает для многих людей, затронутых этим, - сбросить папку блокировки вашего компьютера, удалив ее. Не волнуйтесь - как только вы удалите папку Lockdown, она будет сброшена и воссоздана почти сразу. Чтобы использовать это решение, чтобы попытаться избавиться от этой проблемы, вам необходимо:
- Отключите все устройства Apple, подключенные к вашему компьютеру. Уволиться
- Нажмите Эмблема Windows ключ + р открыть Бежать
- Тип %Данные программы% в Бежать диалог и нажмите Войти :
- Найдите и дважды щелкните папку с названием яблоко открыть его.
- Найдите и щелкните правой кнопкой мыши папку с именем Карантин .
- Нажмите на удалять в контекстном меню.
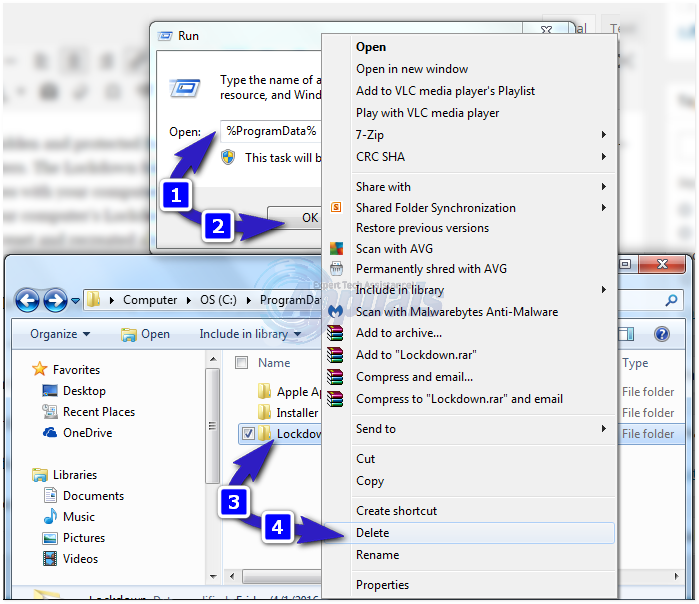
- Подтвердите действие в появившемся всплывающем окне.
- Рестарт свой компьютер и проверьте, устранена ли проблема.
Решение 2. Удалите iTunes и все его компоненты, а затем переустановите.
Если Решение 1 не сработало для вас, есть еще одно очень эффективное решение, которое вы можете использовать - удалить iTunes и все его компоненты, а затем переустановить его. Удаление и переустановка iTunes , столь утомительный процесс, каким он может оказаться, помог решить эту проблему для большинства пользователей iTunes, которые пострадали от нее. Однако следует отметить, что вы не можете просто удалить iTunes, перейдя на добавить или удалить программы в Панель управления и удалите его. Вам нужно будет выполнить несколько шагов в определенном порядке, чтобы успешно и полностью удалить iTunes со своего компьютера, чтобы его можно было переустановить с нуля.
Этап 1. Удаление iTunes и связанных компонентов
- Держи Ключ Windows и Нажмите R . Тип appwiz.cpl и нажмите ОК.
- В списке программ, установленных на вашем компьютере, одну за другой в том же порядке, в котором они перечислены, щелкните правой кнопкой мыши следующие программы, выберите Удалить и пройдите мастер удаления:
- iTunes
- Яблоко обновление программного обеспечения
- Поддержка мобильных устройств Apple
- Здравствуйте
- Поддержка приложений Apple 32-бит (если представить)
- Поддержка приложений Apple 64-бит (настоящее)
- iCloud
После этого перезагрузите компьютер и проверьте, сохраняется ли проблема.
Этап 2. Убедитесь, что iTunes и связанные с ним компоненты не оставили после себя никаких файлов.
- Нажмите Эмблема Windows ключ + р открыть Бежать
- Тип %Программные файлы% в Бежать диалог и нажмите Войти .
- Один за другим найдите и щелкните правой кнопкой мыши следующие папки (если они существуют), нажмите удалять и подтвердите действие:
- iTunes
- Здравствуйте
- iPod
- После этого дважды щелкните значок Общие файлы папку, чтобы открыть ее.
- Дважды щелкните значок яблоко папку, чтобы открыть ее.
- Один за другим найдите и щелкните правой кнопкой мыши следующие папки (если они существуют), нажмите удалять и подтвердите действие:
- Поддержка мобильных устройств
- Поддержка приложений Apple
- CoreFP
Заметка: Если на вашем компьютере установлена 64-разрядная версия Windows, вам придется повторить шаги 3-6 в Программные файлы (x86) папка, расположенная в разделе вашего жесткого диска, в котором находится ваша установка Windows (в большинстве случаев этот раздел Локальный диск C ).
- Перейти к вашей рабочий стол , щелкните правой кнопкой мыши Корзина , нажмите на Пустая мусорная корзина в контекстном меню и подтвердите действие в появившемся всплывающем окне.
- Рестарт твой компьютер.
Этап 3: переустановка iTunes
Как только вы закончите фазы 1 и 2 , вы успешно и полностью удалите со своего компьютера все следы iTunes и связанных с ним компонентов. Чтобы загрузить установщик последней версии iTunes, щелкните Вот и, когда сайт загрузится, нажмите на скачать последнюю версию ссылка. На следующей странице нажмите на Скачать сейчас и ваша загрузка должна начаться. После того, как вы загрузили установщик последней версии iTunes, запустите его (перейдя и дважды щелкнув по нему) и пройдите через мастер установки iTunes до самого конца. После установки iTunes вы больше не должны сталкиваться с кодом ошибки 0xe8000003 всякий раз, когда пытаетесь подключить iPhone к компьютеру с Windows.
4 минуты на чтение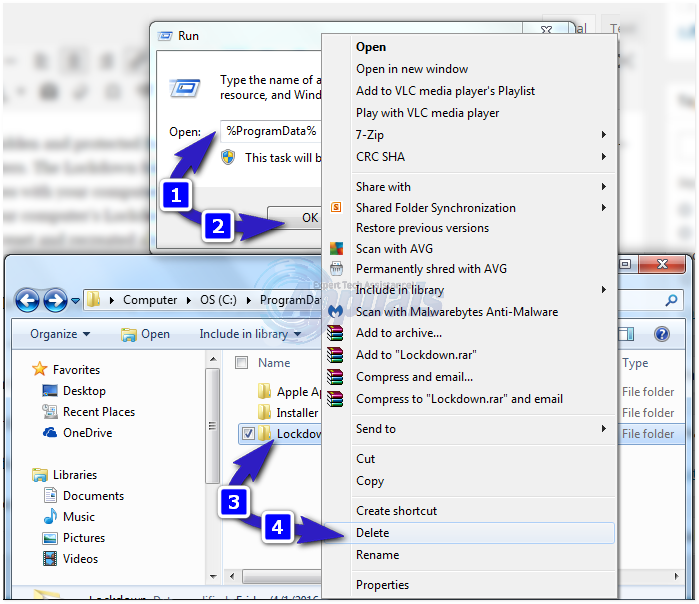














![[FIX] Служба угроз Защитника Windows остановлена](https://jf-balio.pt/img/how-tos/02/windows-defender-threat-service-has-stopped.jpg)








