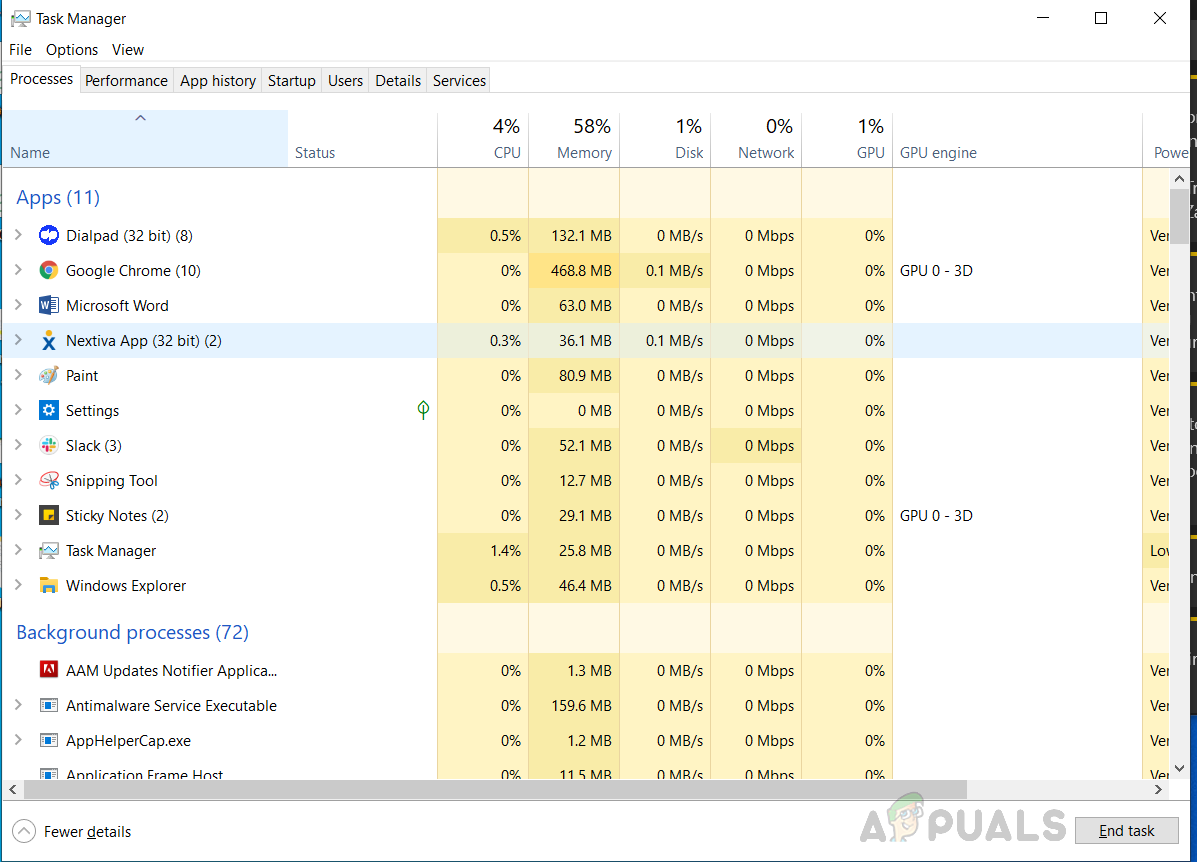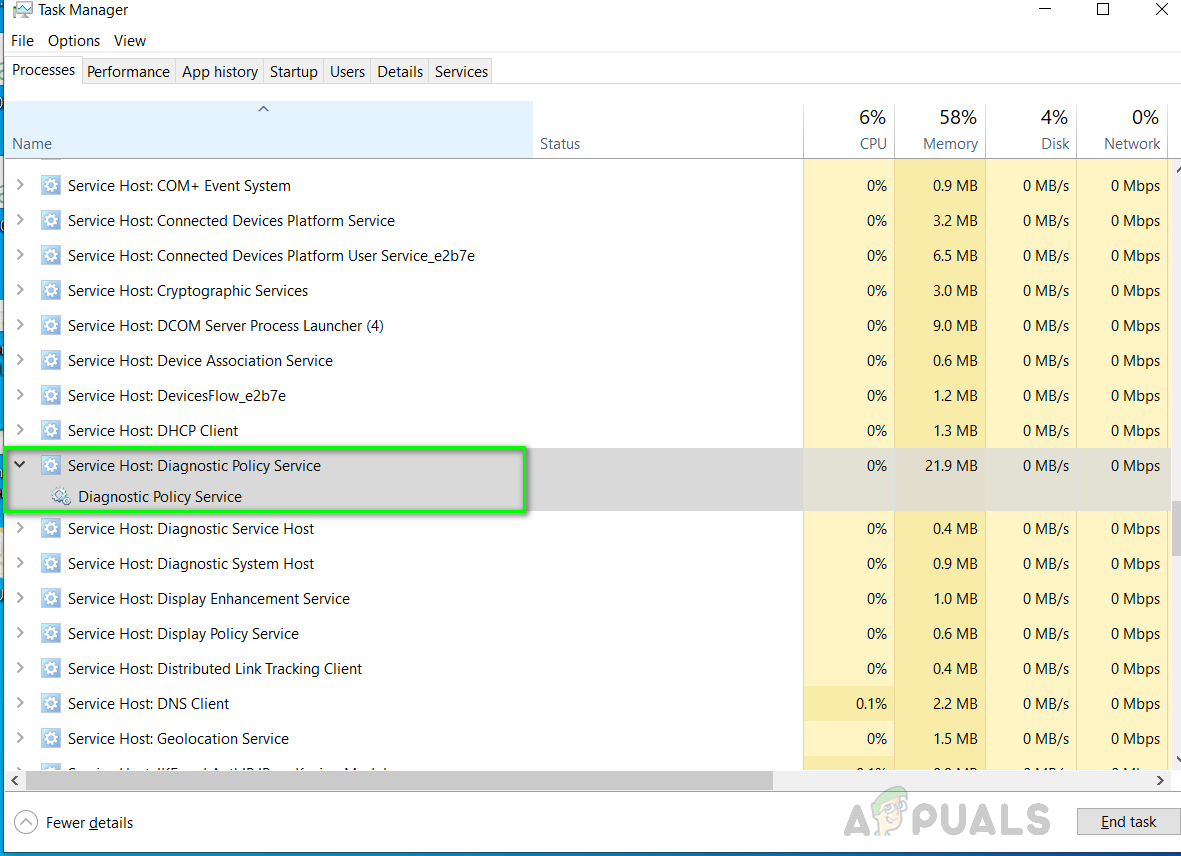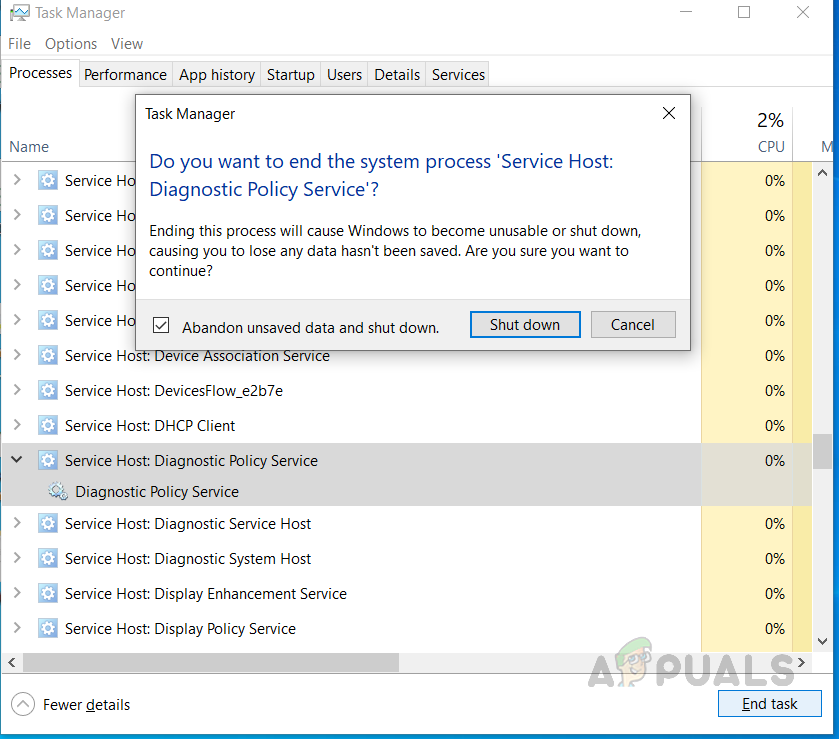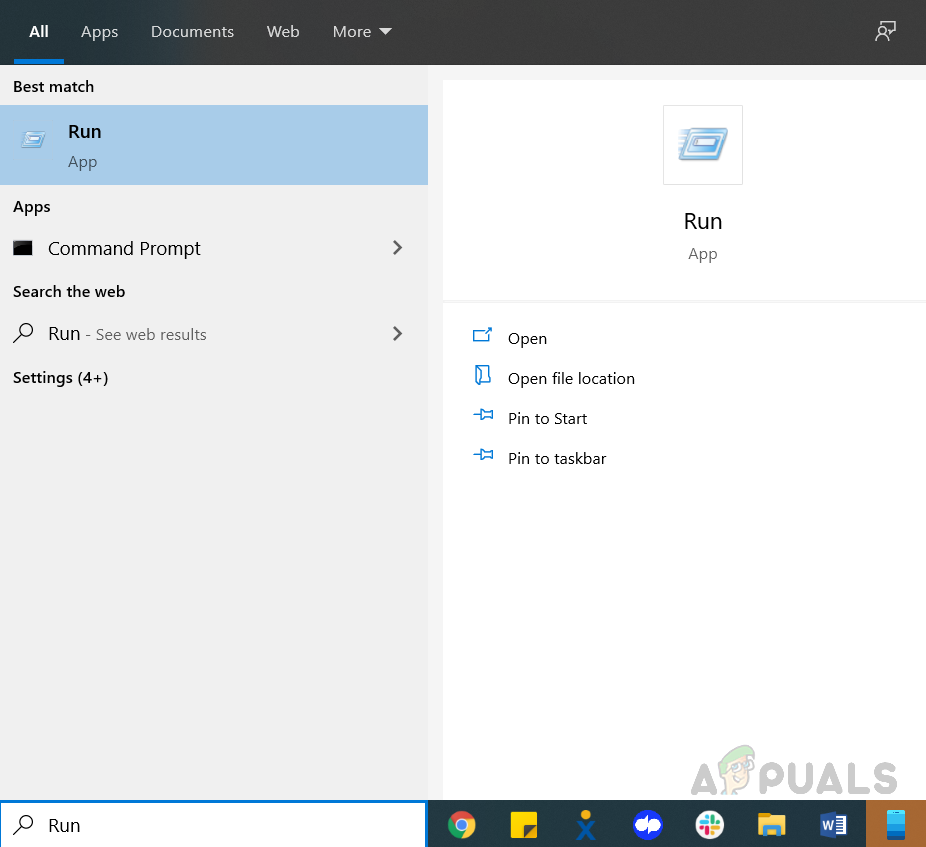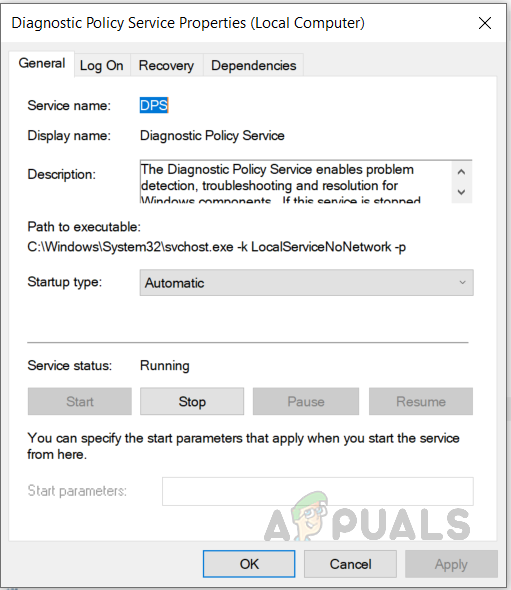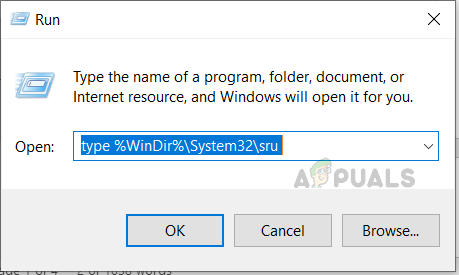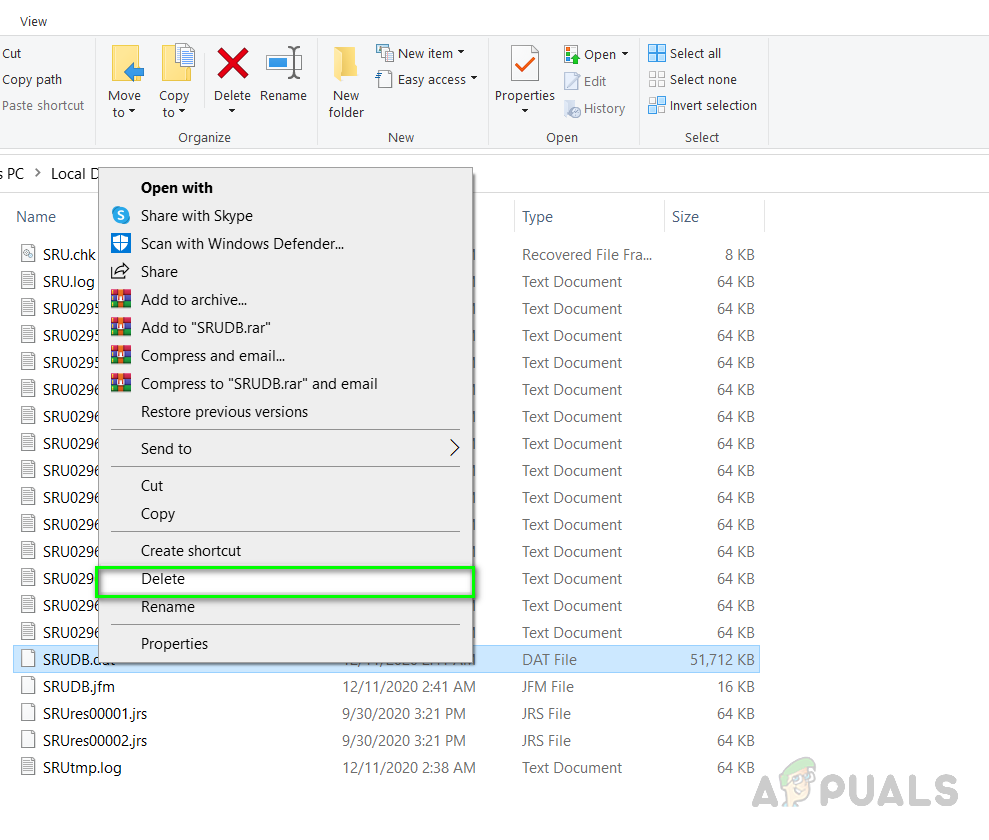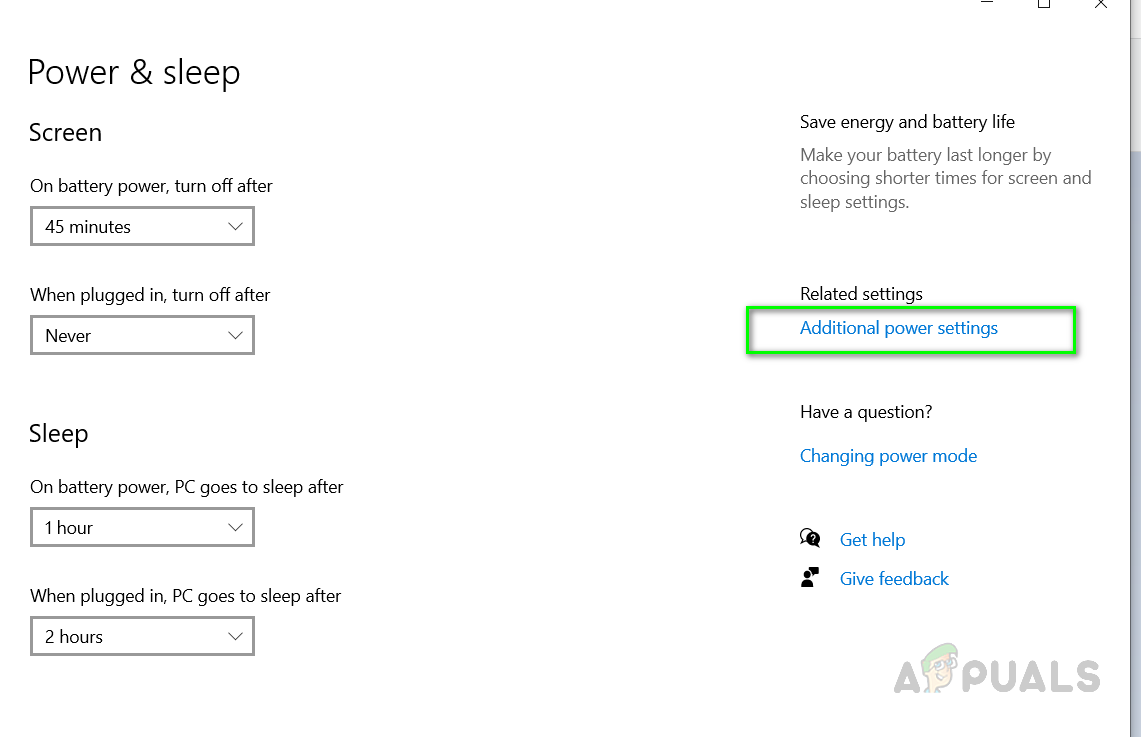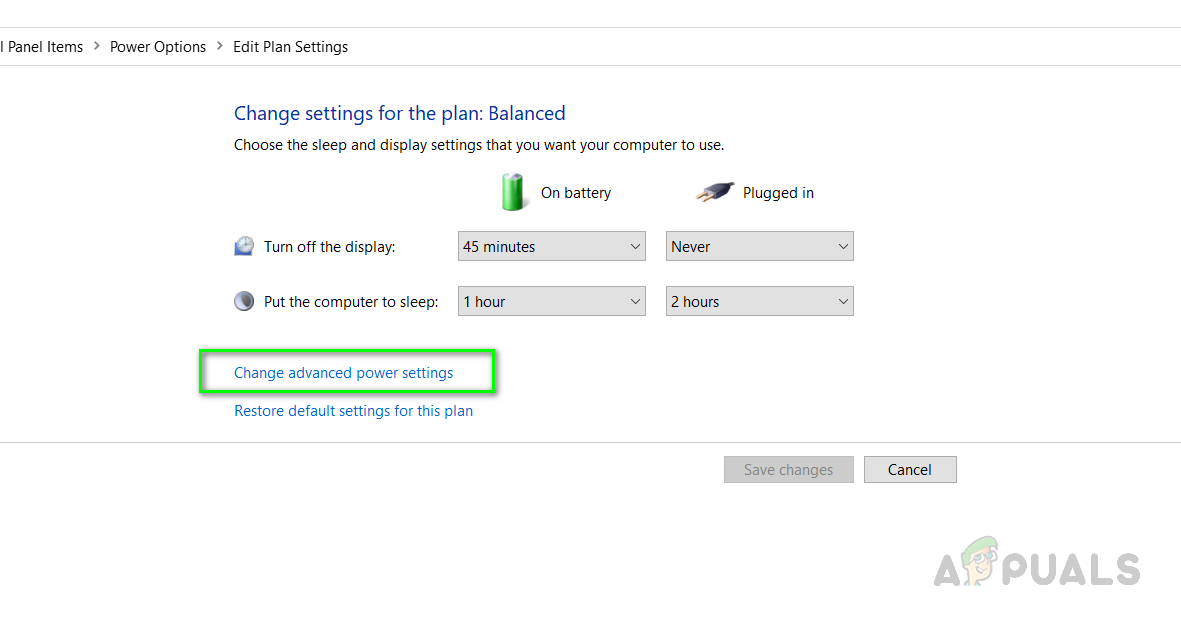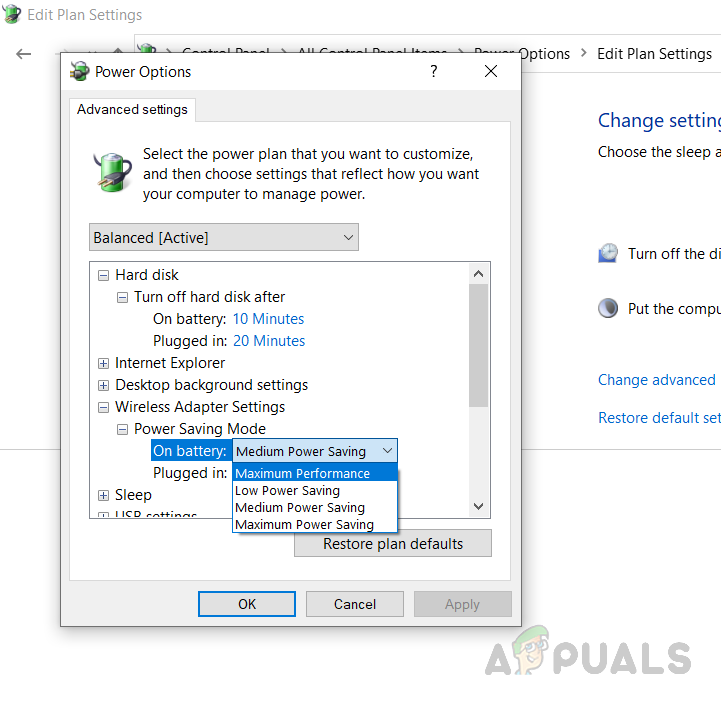Служба диагностики работает в ОС Windows для обнаружения и устранения проблем с компонентами Windows. Эта служба требуется для запуска утилиты диагностики в Windows, и это фоновая служба, что означает, что она автоматически запускается при загрузке системы и продолжает работать, пока система включена. Если эта служба потребляет чрезмерно большой объем ЦП и ОЗУ, это замедлит общую работу Windows, чтобы реагировать на другие процессы, и пользователь столкнется с проблемой запаздывания.

Высокий уровень использования службы политики диагностики Windows или ЦП и ОЗУ
Метод 1. Удалите файл SRUDB.dat.
В этом методе мы остановим службу и удалим системный файл с именем SRUDB.dat который находится в каталоге установки Windows. Иногда служба DPS (служба диагностической политики) постоянно запускается и создает журналы в этом файле, и размер файлов становится очень большим. Принудительная остановка службы с последующим удалением этого файла решает эту проблему.
- Нажмите Ctrl + Shift + Esc открыть Диспетчер задач.
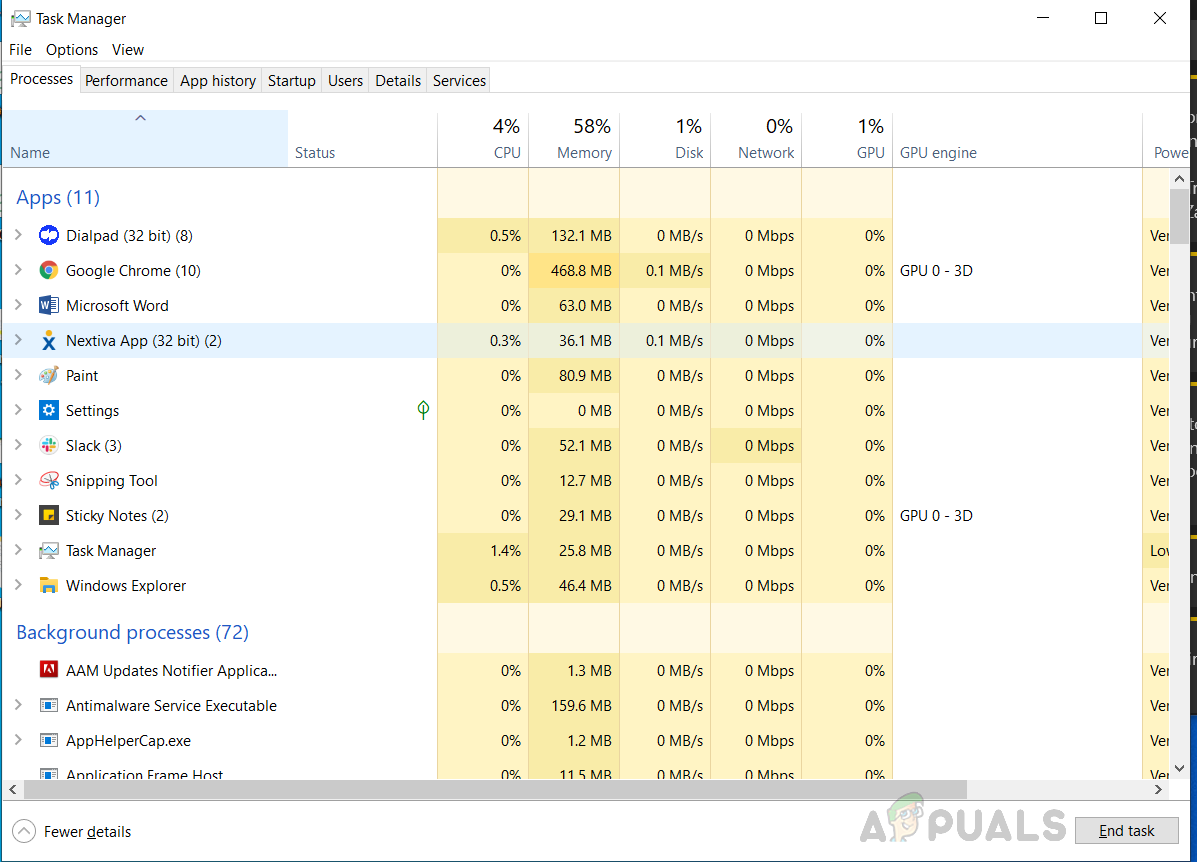
Нажмите Ctrl + Shift + Esc открыть диспетчер задач
- Прокрутите вниз вкладку процессов и найдите Хост службы: Служба политики диагностики.
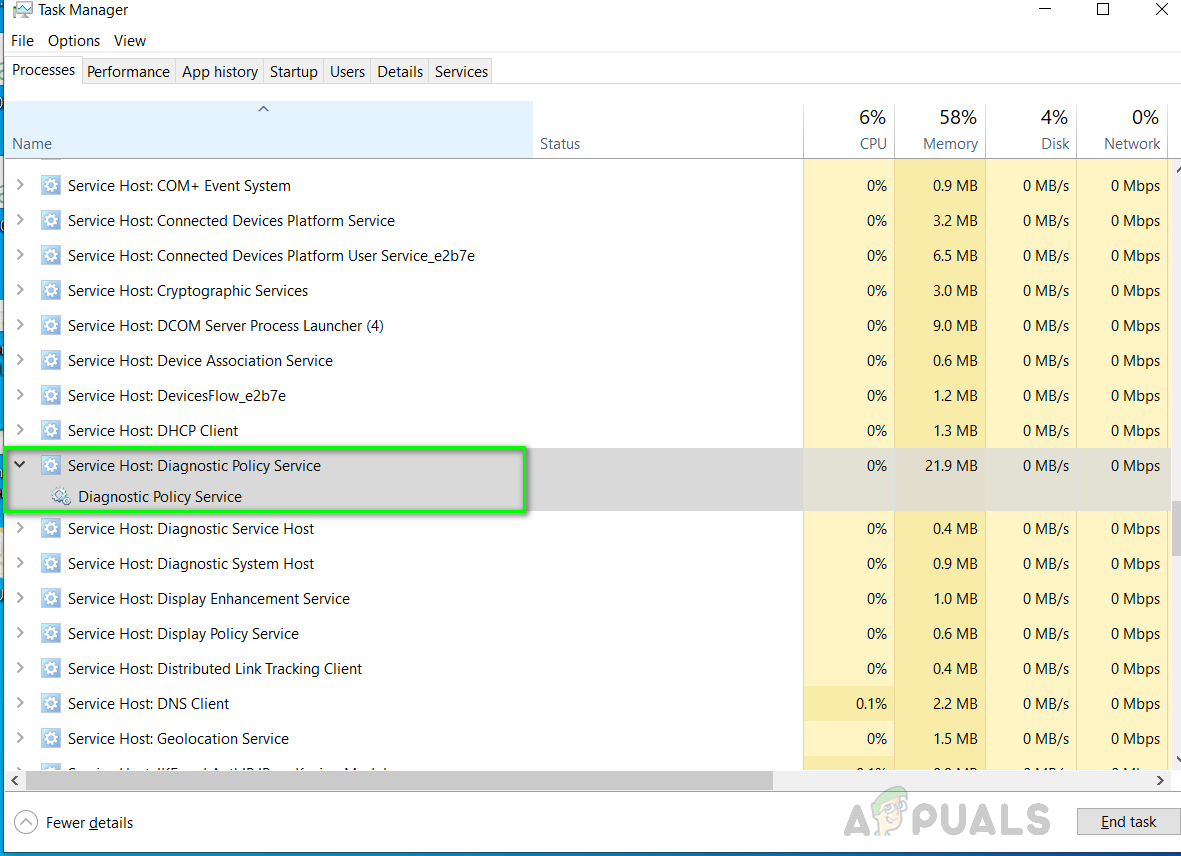
Поиск службы политики диагностики узла службы
- Нажмите на Завершить задачу и обязательно проверьте Отказаться от небезопасных данных и выключения вариант.
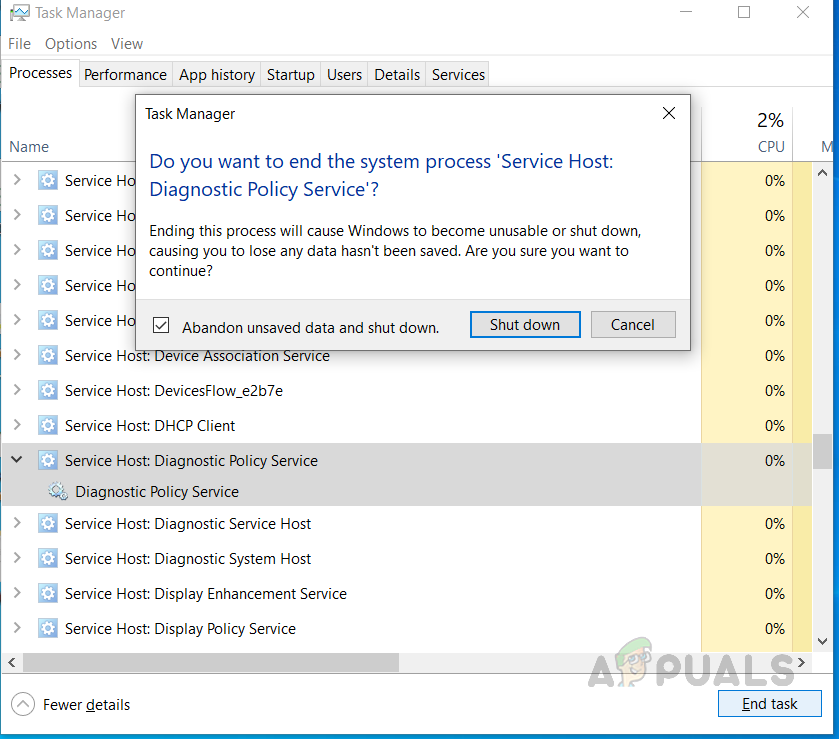
Служба политики диагностики узла службы завершения задач
- Теперь нажмите на Панель поиска окна и введите Бежать и откройте диалоговое окно.
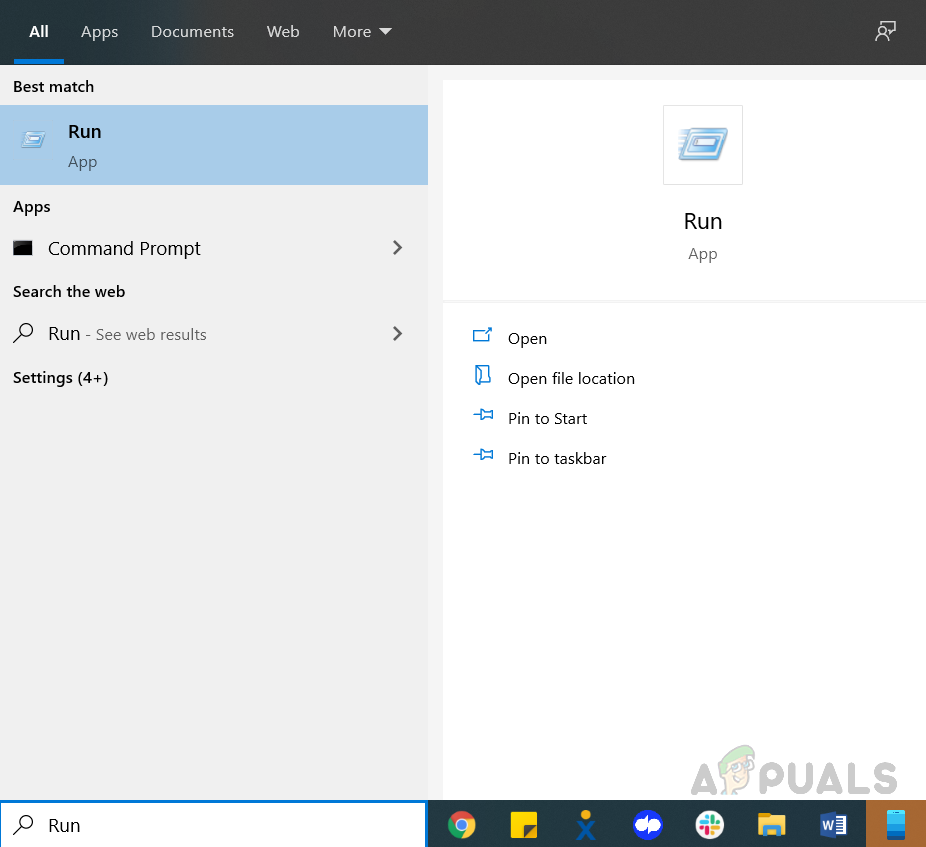
Введите Run и щелкните по нему, чтобы открыть
- Печатать services.msc и нажмите Хорошо запустить его в Сервисы Окно, поиск Служба диагностической политики , щелкните правой кнопкой мыши и выберите свойства.

Найдите службу политики диагностики, щелкните правой кнопкой мыши и выберите свойства
- На вкладке «Общие» нажмите «Остановить», а после остановки службы нажмите «ОК», чтобы применить изменения.
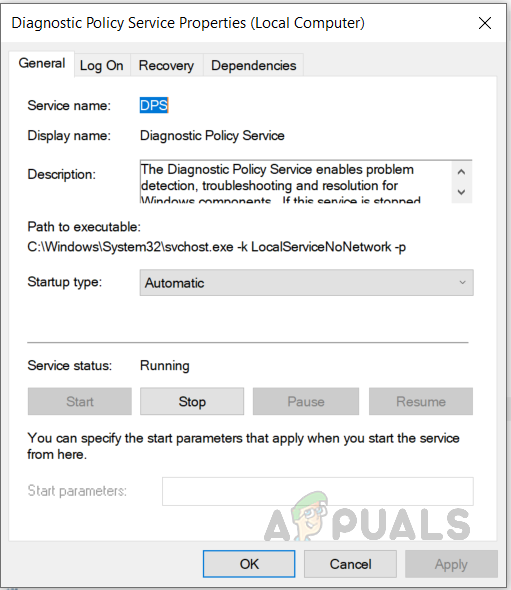
Нажмите Остановить, и после остановки службы нажмите ОК, чтобы применить изменения.
- Теперь введите % WinDir% System32 sru в диалоговом окне 'Выполнить' и щелкните Хорошо (Для доступа к этой папке вам потребуются права администратора).
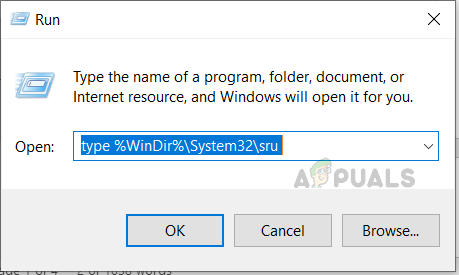
Теперь введите «% WinDir% System32 sru» в диалоговом окне «Выполнить» и нажмите «ОК».
- Удалить файл SRUDB.dat.
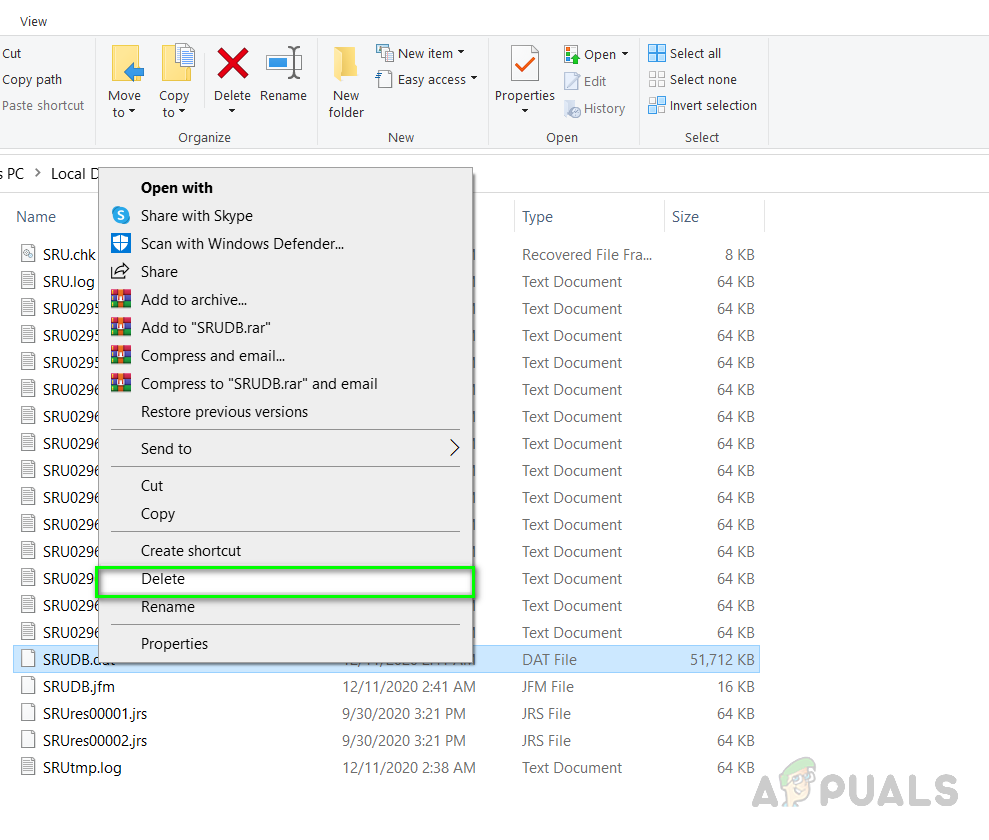
Удалите файл SRUDB.dat
- Теперь перезагрузите компьютер и посмотрите, решена ли проблема.
Метод 2: изменить план питания
Если вы используете ноутбук, этот метод может вам подойти. В этом методе мы изменим схему электропитания батареи по умолчанию. Поступали сообщения о сбоях в работе драйверов Microsoft и изменении настроек батареи в системе, что приводило к скачкам использования ОЗУ. Вам необходимо убедиться, что настройки вашего плана электропитания одинаковы для параметров «При питании» и «От батареи». См. Следующие шаги.
- Перейдите в Windows Search и введите «Настройки питания и сна» и нажмите Дополнительные настройки мощности
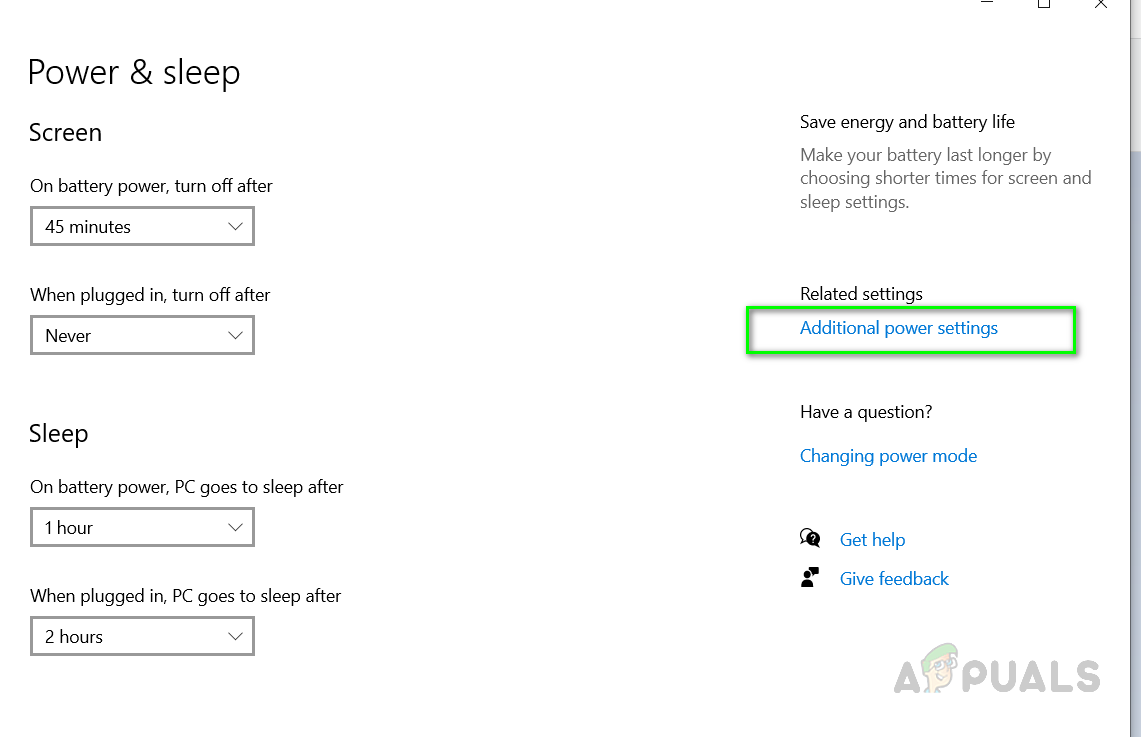
Щелкните Дополнительные параметры питания
- Рядом с вашим планом нажмите на Изменить настройки плана а затем щелкните Измените дополнительные параметры питания.
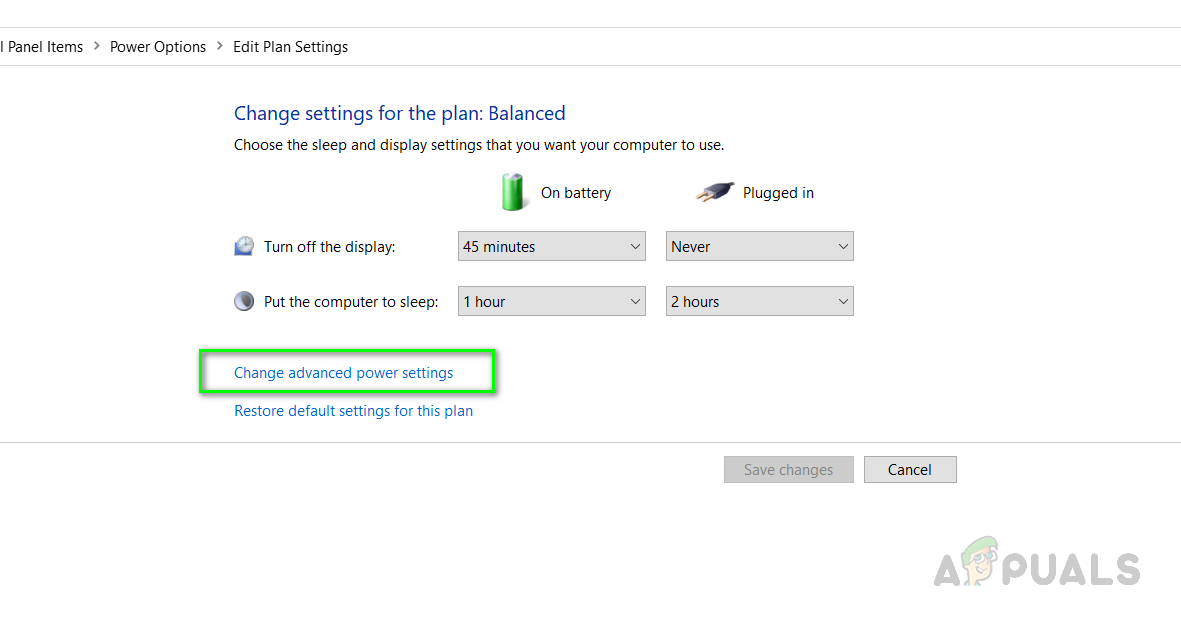
Изменить дополнительные параметры питания
- В диалоговом окне найдите Параметры беспроводного адаптера и щелкните его, чтобы развернуть, в разделе «Режим энергосбережения» рядом с полем «От батареи» убедитесь, что для него установлено значение «Максимальная производительность», а для параметра «Подключен» также установлено значение «Максимальная производительность».
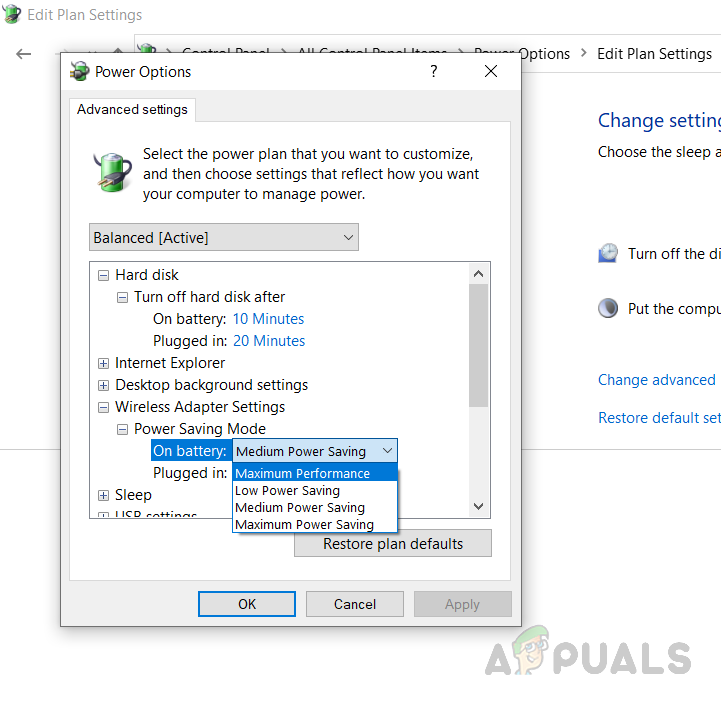
Измените От батареи на максимальную производительность
- Нажмите Хорошо чтобы применить изменения.