Ошибка Google 404 nginx - одна из самых серьезных ошибок, которые могут возникнуть на вашем компьютере. Эта ошибка в основном не позволяет вам открыть что-либо, начиная с www.google.com а в некоторых случаях и другие веб-сайты. В большинстве случаев пользователи вначале начинают перенаправляться на другие случайные сайты, а через некоторое время они не могут получить доступ к Google или другим веб-сайтам и получают ошибку 404 с написанным под ним nginx.
Эта ошибка в основном возникает из-за вредоносного ПО. Вредоносная программа в основном изменяет ваши хост-файлы на вашем диске C и делает их недоступными или доступными только для чтения. В большинстве случаев ваш антивирус не сможет его обнаружить, поэтому решить эту проблему намного сложнее.

Вот несколько методов, которые помогут решить эту проблему практически каждому. Сначала попробуйте метод 1, если это не решит проблему, попробуйте метод 2. Если проблема не исчезла, попробуйте метод 3 или 4.
Способ 1. Используйте Kaspersky-TDSSKIller и flush.bat
- Скачать Kaspersky-TDSSKiller Rootkit Malware Remover из Вот установите его, запустите и исправьте найденные файлы. НЕ ПЕРЕЗАГРУЗИТЬ.
- Держи Ключ Windows и Нажмите R . Введите блокнот в диалоговом окне запуска и нажмите Хорошо .
- Вставьте следующие строки в свой Блокнот.
@Echo on
pushd windows system32 drivers и т. д.
attrib -h -s -r хосты
echo 127.0.0.1 localhost> ХОЗЯИНЫ
attrib + r + h + s хосты
popd
ipconfig / release
ipconfig / обновить
ipconfig / flushdns
netsh winsock сбросить все
netsh int ip сбросить все
выключение -r -t 1
% 0
- Нажмите файл > Сохранить как . Войти ' flush.bat 'В имени файла выберите' Все файлы »В типе« Сохранить как »и выберите« ANSI »в поле« Кодировка ».
- Закройте файл Блокнота и запустите flush.bat. Это перезагрузит ваш компьютер. Если ваш компьютер просит проверить или запустить файл после перезагрузки, выберите «Отмена».

Метод 2: очистить кеш и файлы cookie
Иногда очистка кеша и файлов cookie за последний день может предотвратить эту проблему.
Для Chrome:
- открыто Гугл Хром.
- Держи CTRL + СДВИГ + ИЗ клавиши одновременно.
- И выберите Очистить данные просмотров .

Для Firefox:
- Откройте Firefox
- Держи CTRL + СДВИГ + ИЗ клавиши одновременно.
- Выбрать ' Все ' или же ' Прошлый день »В раскрывающемся меню и установите флажок« Просмотр и история загрузок ',' Сохраненная форма и история поиска ',' Кеш ' и ' Печенье ».
- Нажмите Теперь ясно .

Метод 3: используйте Norton Power Eraser
- Загрузите Norton Power Eraser с Вот
- Запустите установку, дважды щелкнув NPE.exe и примите лицензию.
- После завершения установки откройте Norton Power Eraser и выберите Сканировать на наличие рисков. Пусть после сканирования перезагрузится.
- Выберите Плохо файлы из результатов сканирования и нажмите исправить.
- Проверьте ' Создать точку восстановления системы »Вариант до устранения угроз.
В конце ваш компьютер перезагрузится, и все. Проверьте, решена ли проблема.
Метод 4: вручную исправить файлы хоста
- Нажмите Пуск -> введите блокнот - Щелкните правой кнопкой мыши блокнот и выберите Запустить от имени администратора.
- Открыв блокнот, нажмите файл -> открыто и попадаем в папку C: Windows System32 drivers и т. Д. вы можете не видеть никаких файлов в списке, поэтому обязательно выберите «Все файлы», а затем дважды щелкните файл hosts, чтобы открыть его.
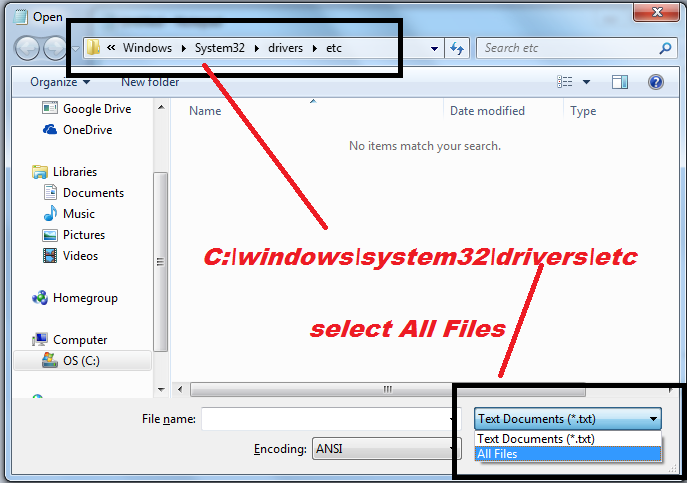
- Откройте свой «файл хостов» и перейдите по этой ссылке. http://support.microsoft.com/kb/972034 и убедитесь, что ваш хост-файл совпадает с упомянутым там. После этого сохраните изменения, нажав CTRL + S, а затем перезагрузите компьютер / систему.
Теперь откройте ваш браузер, и он должен работать нормально.
2 минуты чтения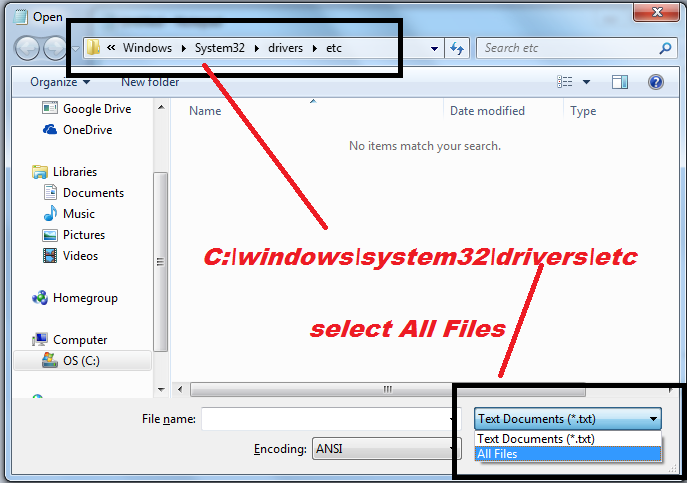









![Как исправить ошибку «Не удалось найти этот элемент. Его больше нет в [Путь]. Проверьте местонахождение объекта и попробуйте еще раз »](https://jf-balio.pt/img/how-tos/84/how-fix-could-not-find-this-item.png)













