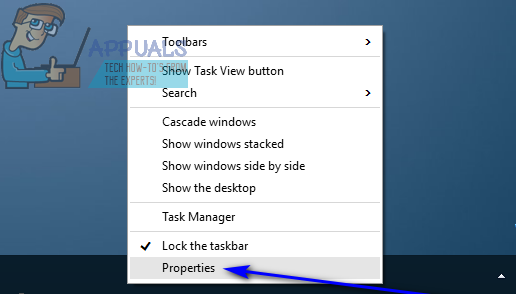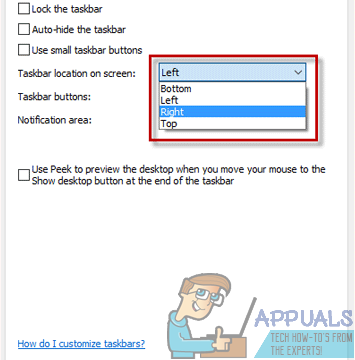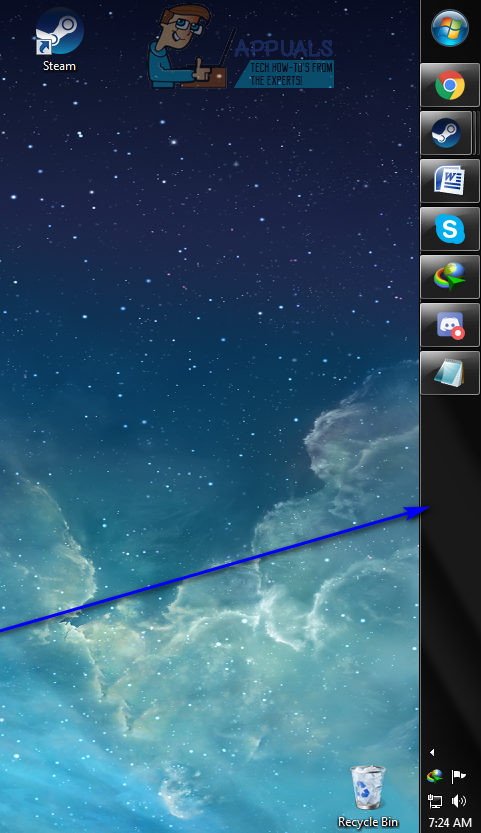Панель задач - одна из самых ярких и полезных функций операционной системы Windows. Панель задач - это информационная панель, расположенная по умолчанию в нижней части экрана компьютера Windows, на котором Стартовое меню Кнопка, имеет значки для каждого отдельного приложения, работающего в любой момент времени, которое может использоваться для переключения между приложениями, является домом для области уведомлений и панели задач, а также отображает время и дату. Панель задач - огромная помощь для пользователей Windows, она постоянно использовалась во всех многочисленных модификациях и преобразованиях, которые Windows претерпевала на протяжении многих лет, а также в каждой новой итерации операционной системы Windows, появившейся со времен Windows 98. .
Хотя панель задач по умолчанию расположена в самом низу экрана компьютера с Windows, некоторые пользователи часто хотят, чтобы их панели задач находились в других местах или в разных углах экрана. Когда дело доходит до чего-то на вашем компьютере, что вы собираетесь видеть вне зависимости от того, в какой программе или приложении вы работаете, вы должны, по крайней мере, иметь возможность решать, на какой части экрана вы это видите - и вы это делаете!
Точная процедура, которую необходимо выполнить, чтобы переместить панель задач из положения по умолчанию в нижней части экрана в другое место, зависит от версии Windows, установленной на вашем компьютере. Однако, прежде чем вы действительно сможете переместить панель задач в новый угол экрана, независимо от того, какая у вас версия Windows, вам необходимо:
- Щелкните правой кнопкой мыши пустое место на вашем компьютере Панель задач .
- Убедитесь, что Заблокировать панель задач опция не отмечена и отключен - если эта опция отмечена и включен , вы не сможете переместить Панель задач из положения по умолчанию.

Убедившись, что вы можете перемещать панель задач, можете приступить к ее перемещению. Чтобы переместить панель задач из положения по умолчанию, вам нужно сделать следующее:
В Windows 8 и Windows 10
- Щелкните правой кнопкой мыши пустое место на вашем компьютере Панель задач .
- Нажмите на Свойства в появившемся контекстном меню.
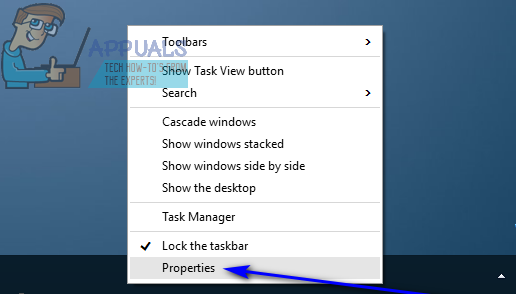
- в Панель задач вкладка Свойства панели задач и меню 'Пуск' диалоговом окне откройте раскрывающееся меню, расположенное непосредственно рядом с Расположение панели задач на экране: вариант.

- Нажмите на Правильно , Слева или же верхний (в зависимости от того, в каком углу экрана компьютера вы хотите Панель задач перемещен в), чтобы выбрать его. Остающийся вариант в выпадающем меню - Дно - это местоположение по умолчанию вашего Панель задач .
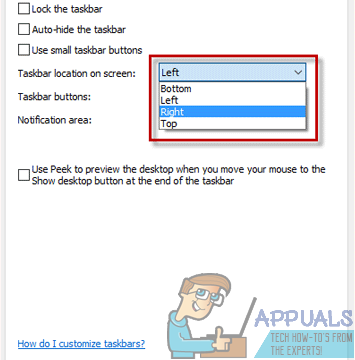
- Нажмите на Применять а затем на Хорошо . Твой Панель задач будет перемещен в новое место, как только вы это сделаете.
Если вы переместили панель задач и хотите, чтобы она вернулась в исходное положение, все, что вам нужно сделать, это повторить шаги 1 - 5 из описанного выше процесса, но на этот раз в шаг 4 , Нажмите и выберите Дно в раскрывающемся меню, расположенном непосредственно рядом с Расположение панели задач на экране: вариант.
В более старых версиях операционной системы Windows
- Щелкните левой кнопкой мыши на пустом месте на вашем компьютере Панель задач .

- Удерживая нажатой кнопку мыши, переместите указатель мыши в тот угол экрана, в котором хотите Панель задач для перемещения, просто перетащив его в этот конкретный угол, а Панель задач будет перемещен туда.
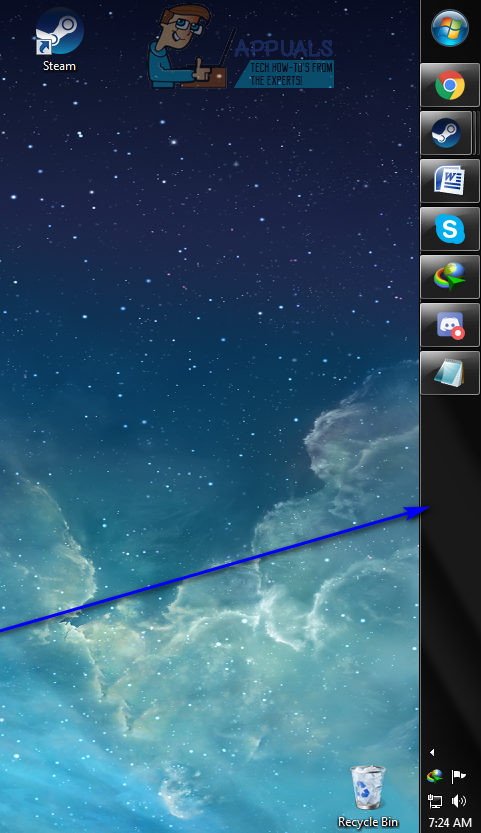
- Как только ваш Панель задач был перемещен на новое место, отпустите щелчок.
Если вы переместили панель задач и хотите, чтобы она вернулась в исходное положение, все, что вам нужно сделать, это повторить процесс, указанный и описанный выше, но на этот раз перетащите Панель задач в нижней части экрана - положение по умолчанию Панель задач во всех версиях операционной системы Windows.
Заметка: Перечисленный и описанный выше процесс работает с каждой версией операционной системы Windows, которая была разработана и выпущена до появления Windows 8 - это означает, что этот процесс справедлив для всех итераций Windows 7, Windows Vista, Windows XP и даже Windows. 98.
3 минуты на чтение