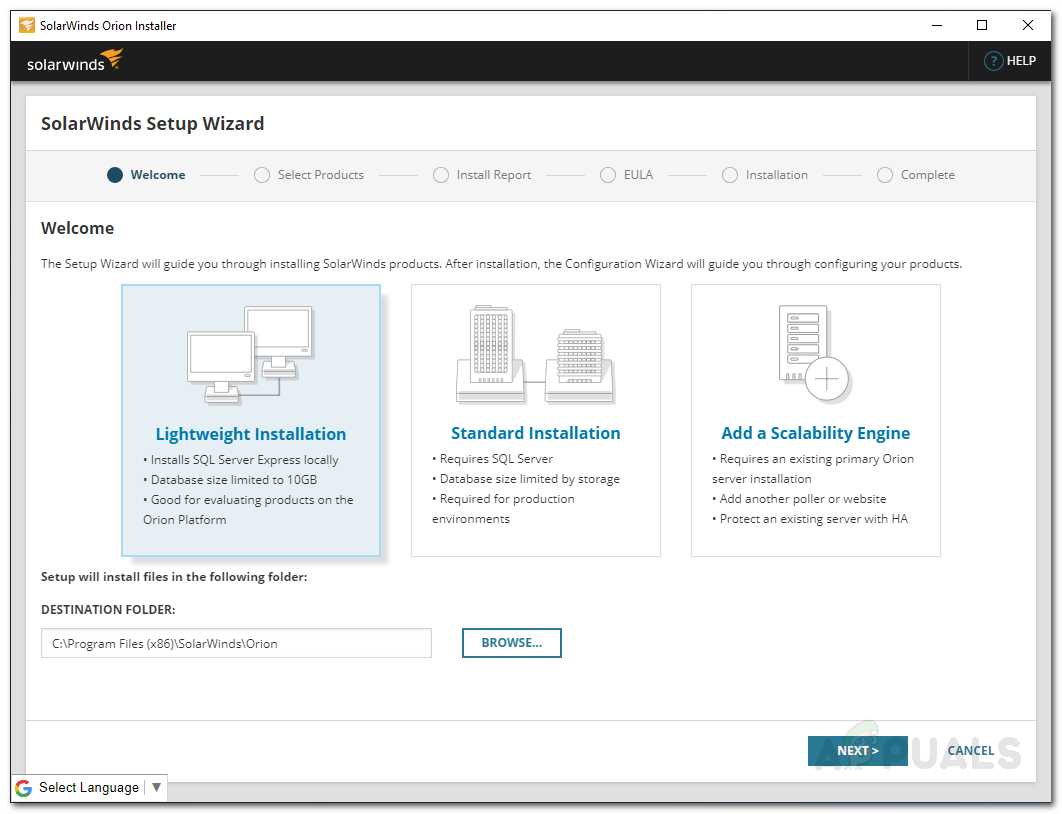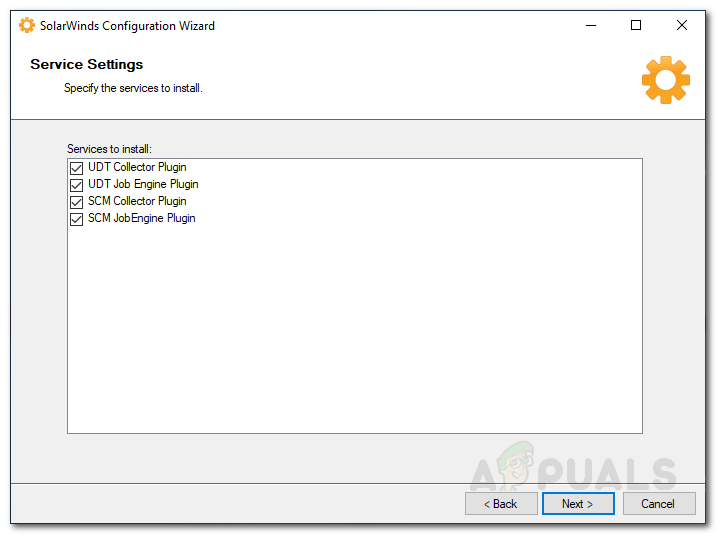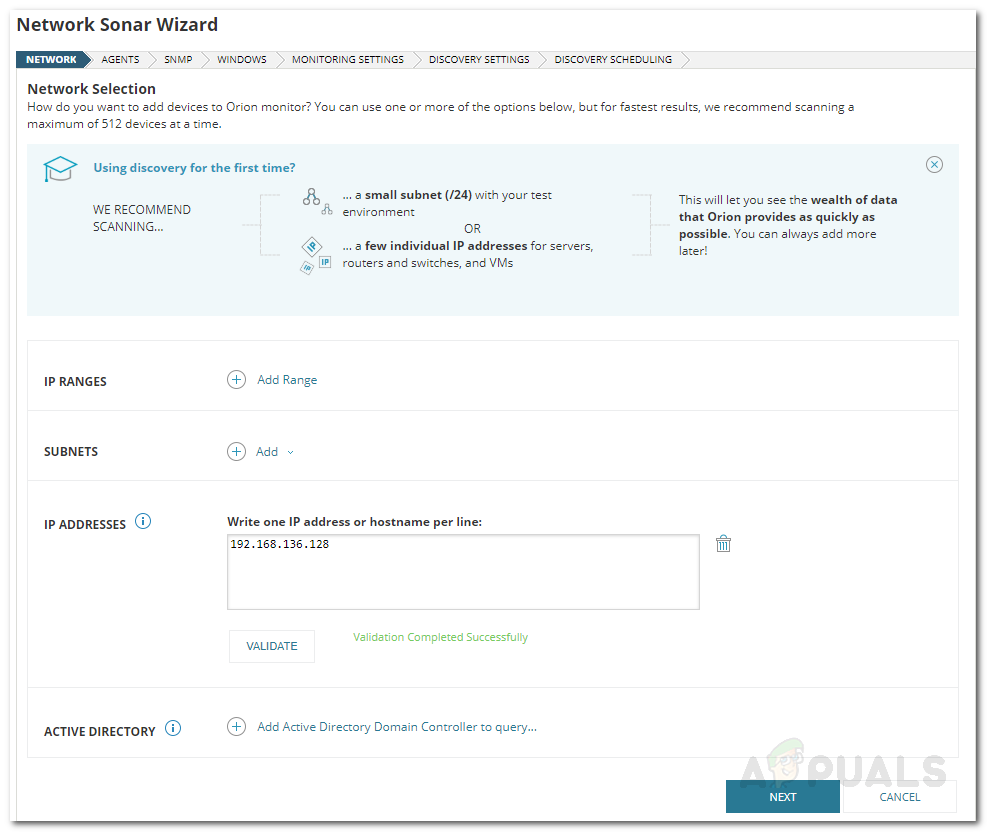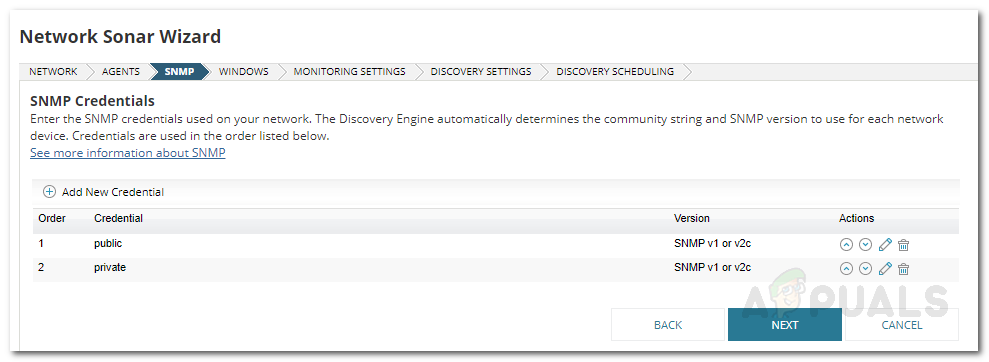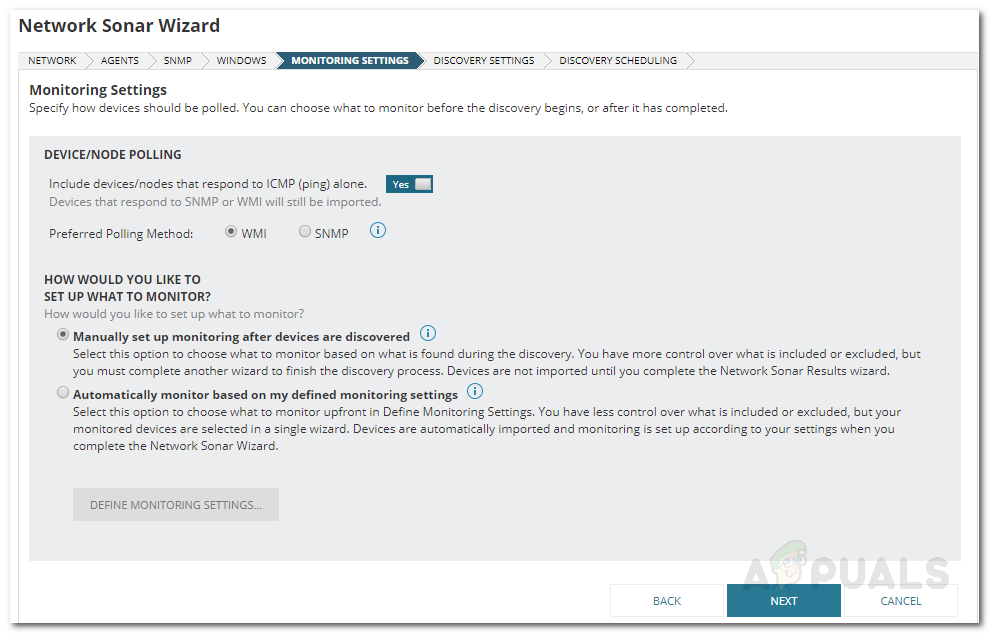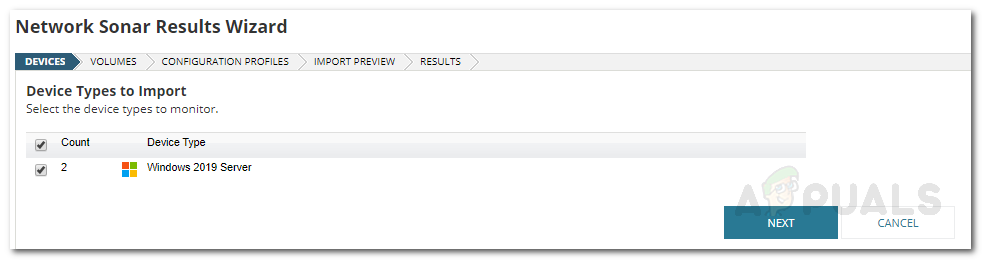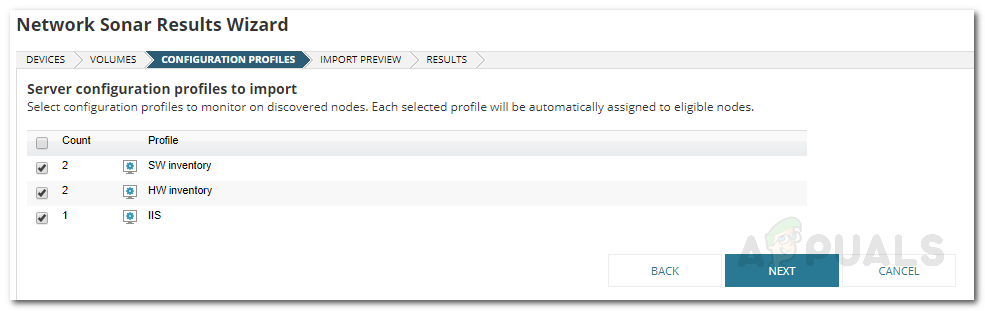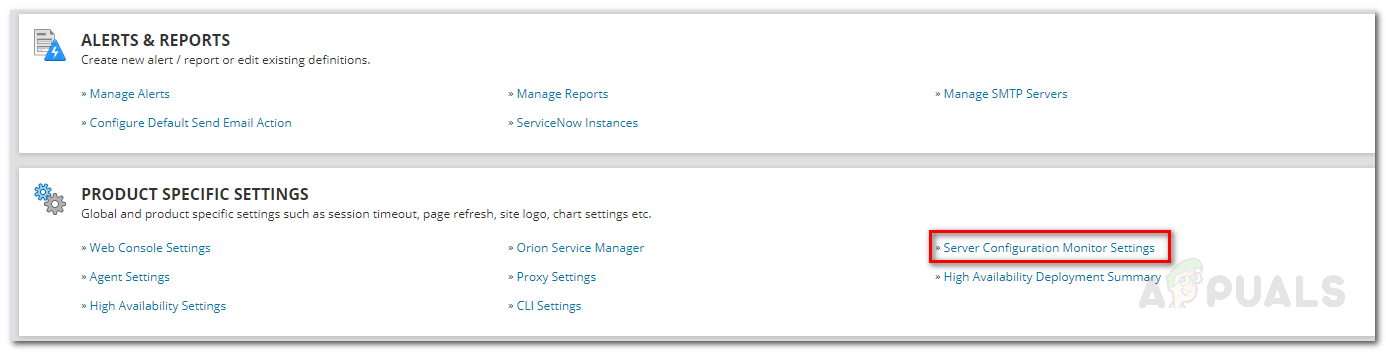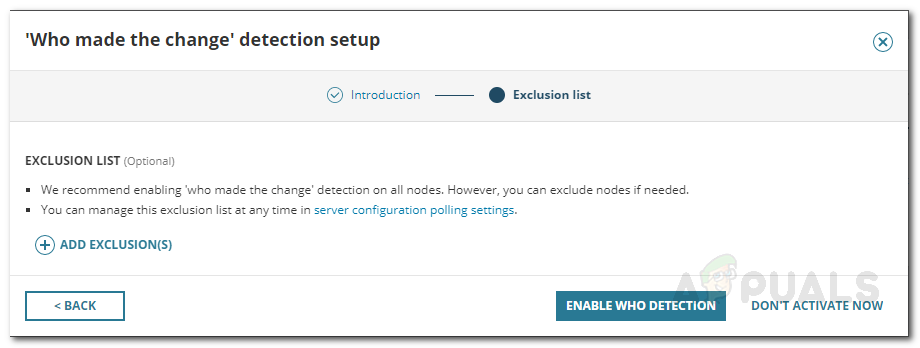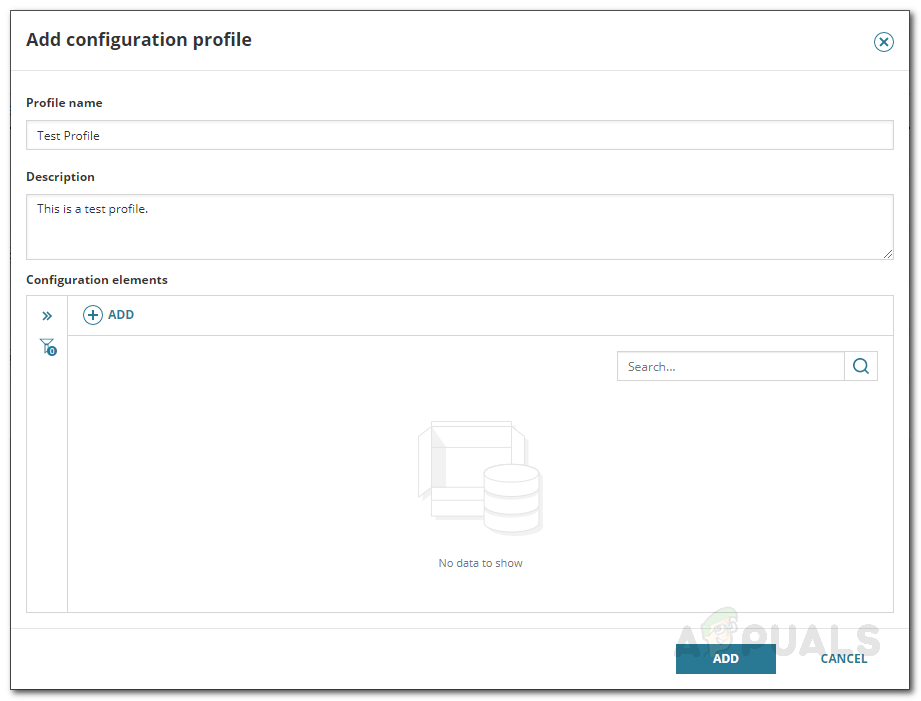Все мы хорошо понимаем важность деловых сетей. Конкуренция настолько велика, что небольшая неправильная конфигурация может серьезно повлиять на ваш бизнес. Пользователи теперь привыкли к быстрому подключению, и если ваши серверы работают даже немного медленно, кто знает, они могут просто начать использовать другие доступные платформы, а это последнее, что вам нужно. Компьютерные сети в том же смысле стали довольно сложными, и при одновременной работе нескольких серверов мониторинг их может быть затруднен. Одна из причин, по которой ваша сеть может выйти из строя, - это ошибки конфигурации, возникающие на одном из ваших серверов. Поскольку в сети может одновременно работать несколько серверов, поиск первопричины ошибки может занять много времени, что приведет к увеличению времени простоя и значительно повлияет на вашу репутацию.

Монитор конфигурации сервера
Здесь возникает вопрос: как можно отслеживать изменения конфигурации серверов? Конфигурация сервера может быть изменена в любое время одним из системных администраторов, и, поскольку большая сеть требует гораздо большего количества администраторов, выявление причины может быть равносильно поиску иголки в стоге сена. Ответ здесь - использовать инструмент Server Configuration Monitor. Solarwinds, компания, стоящая за SCM (Server Configuration Monitor), является американской компанией, которая предоставляет услуги по управлению сетью и системой, а также разрабатывает инструменты для указанных целей, чтобы помочь сетевым и системным администраторам. В этой статье мы покажем вам, как развернуть инструмент в вашей системе, а затем предоставим пошаговые инструкции для начала мониторинга конфигураций вашего сервера.
Установка монитора конфигурации сервера
Часть установки действительно проста и проста, поскольку Solarwinds позволяет вам установить инструмент с помощью установщика Solarwinds Orion. Orion - это набор основных инструментов Solarwinds для управления сетью и системой, таких как НПМ , СКМ , IPAM с помощью которого вы можете без труда установить нужные вам инструменты. Чтобы скачать инструмент, перейдите по ссылке эта ссылка и укажите необходимую информацию, а затем нажмите ' Перейти к бесплатной загрузке '. После этого следуйте инструкциям, приведенным ниже:
- После того, как вы скачали установщик Orion, запустите файл.
- Подождите, пока загрузится установщик Orion. После запуска выберите Легкая установка на первой странице и выберите, где вы хотите установить продукт, нажав Просматривать . Нажмите следующий .
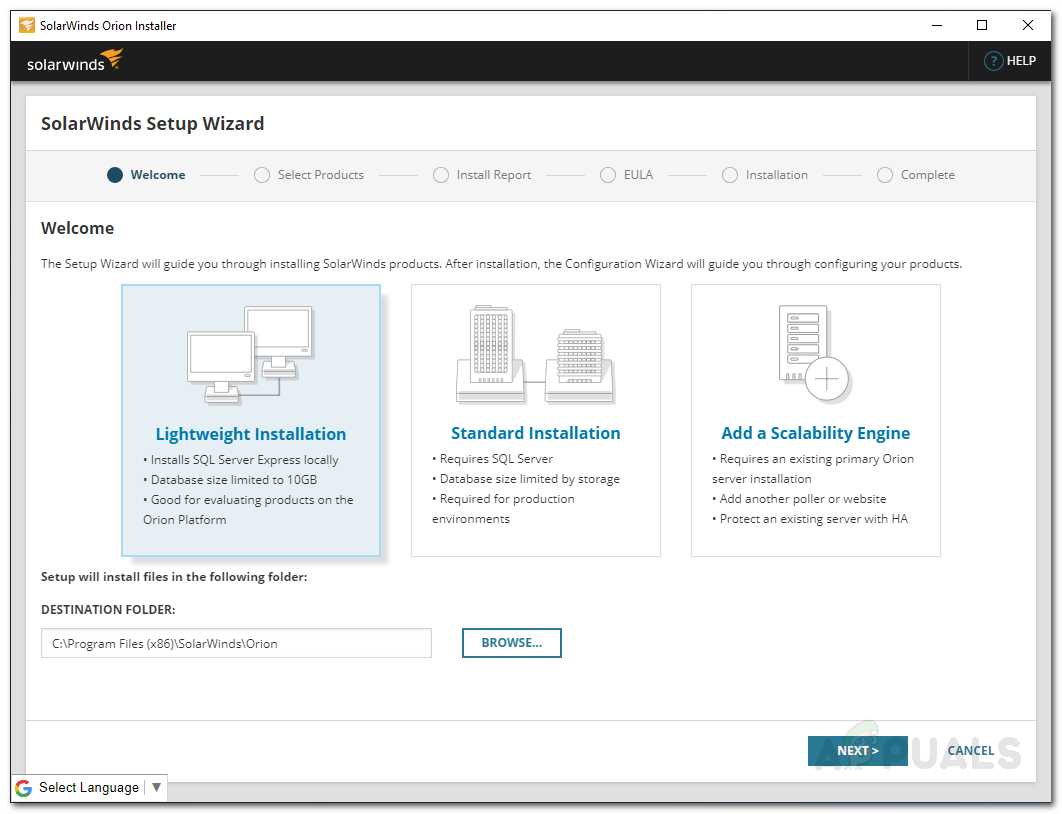
Установщик Орион
- На Продукты страница, убедитесь Монитор конфигурации сервера выбран, а затем щелкните следующий .
- После этого установщик Orion выполнит несколько системных проверок, так что дождитесь их завершения.
- Затем примите условия лицензии и нажмите следующий .
- Теперь установщик начнет скачивать установщики для Монитор конфигурации сервера а затем установите продукт. Ждать его.
- После установки монитора конфигурации сервера в вашей системе Мастер настройки откроется автоматически. На первой странице нажмите следующий .
- Теперь о Сервисные настройки страницу, просто нажмите следующий очередной раз.
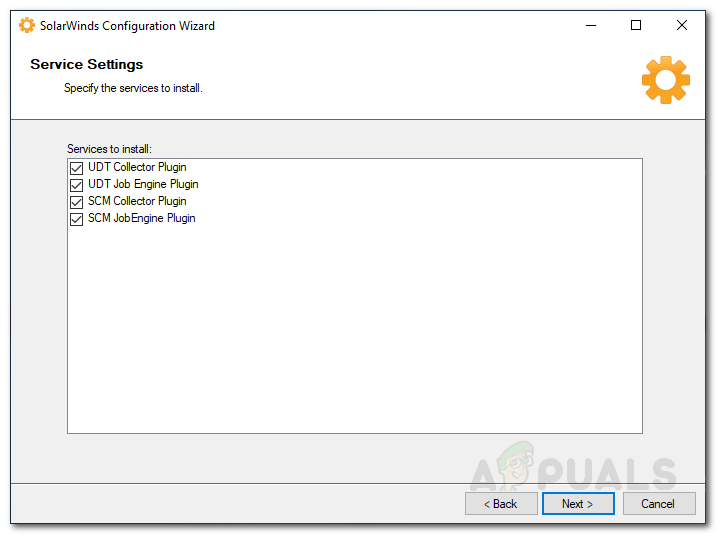
Мастер настройки SCM
- Ударил следующий снова так что Мастер настройки начинается. Подождите, пока он завершит настройку продукта для вашей системы, а затем нажмите Конец .
Обнаружение вашей сети
Теперь, когда инструмент успешно развернут в вашей системе, вам нужно будет обнаружить свою сеть с помощью веб-консоли Orion. Консоль поставляется с мастером сетевого сонара, который позволяет легко обнаруживать свои сети. Вот как это сделать:
- Как только вы нажмете Конец на Мастер настройки , веб-консоль должна автоматически запуститься в веб-браузере. Если этого не произошло, вы можете легко получить к нему доступ, набрав ' http: // имя хостаORipaddress: порт 'В адресной строке. Порт по умолчанию: 8787 .
- Он попросит вас создать пароль для учетной записи администратора, сделайте это, а затем нажмите Сохранить и войти .
- На панели инструментов перейдите к Настройки> Сетевое обнаружение . Там нажмите на Добавить новое открытие чтобы начать обнаружение вашей сети.
- На первой странице вам нужно будет выбрать метод обнаружения вашей сети. Доступны четыре варианта, выберите один и затем укажите подробности. После этого нажмите следующий .
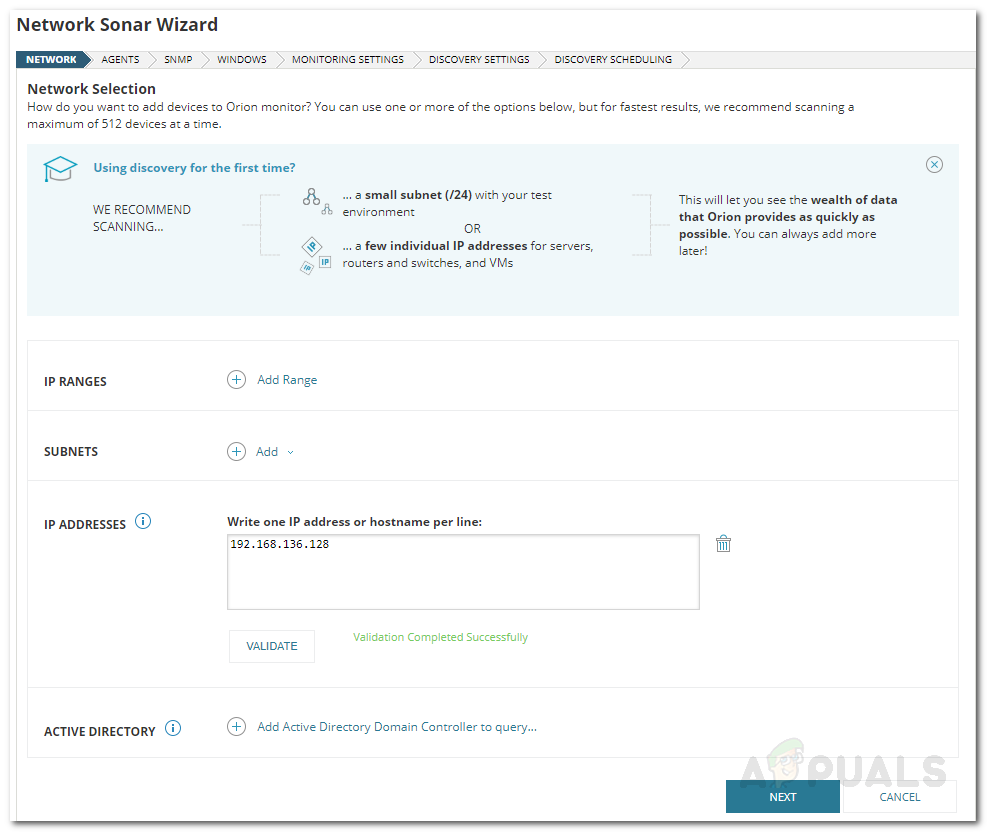
Обнаружение сети
- Теперь вы попадете в Агенты страница. Отметьте ‘ Проверять существующие узлы, опрошенные агентом, на предмет изменений и обновлений узлов ’И нажмите следующий .
- На SNMP страницы, если ваши устройства используют строки сообщества SNMPv3, щелкните Добавить новые учетные данные кнопку, а затем укажите необходимую информацию. Если вы используете строки сообщества (SNMPv1 и SNMPv2), отличные от частных и общедоступных, добавьте их, используя Добавить новые учетные данные . Если нет, просто нажмите следующий .
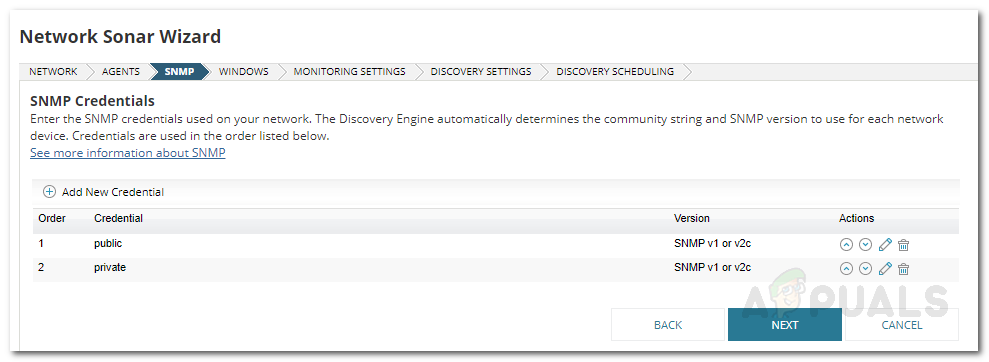
Обнаружение SNMP
- После этого на Windows на странице, если вы обнаруживаете устройства Windows, добавьте учетные данные, нажав Добавить новые учетные данные . Нажмите следующий .
- выберите WMI как метод опроса если вы обнаруживаете устройства Windows. Если вы выберете WMI , это означает, что мастер установит приоритет WMI, а затем SNMP ; это не значит, что SNMP будут игнорироваться. Кроме этого, оставьте ‘ Настроить мониторинг вручную после обнаружения устройств 'Выбрано и нажмите следующий .
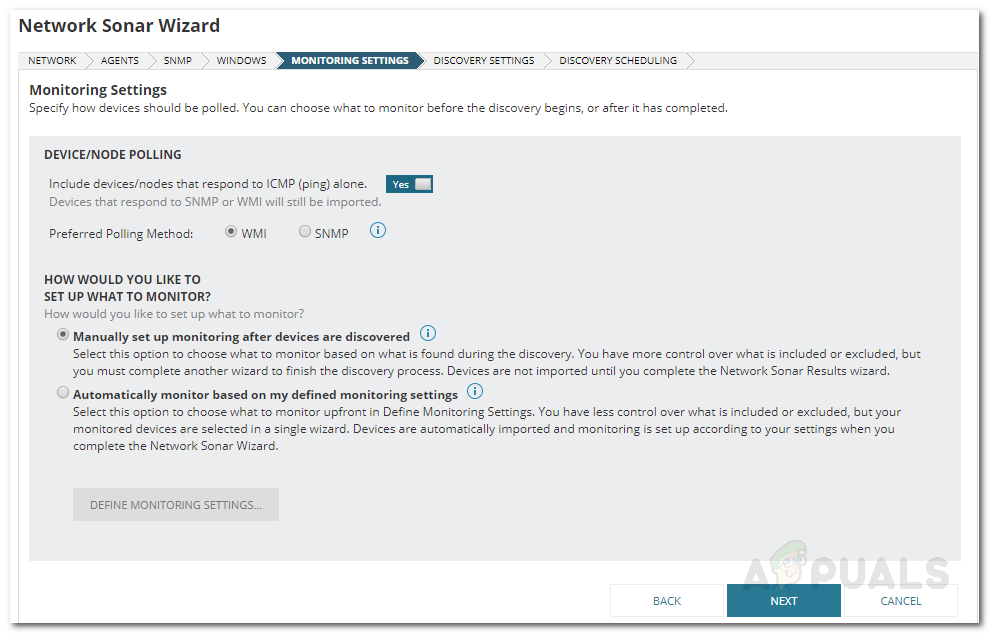
Настройки мониторинга
- Дайте своему открытию название, чтобы оно было ссылаться на Настройки обнаружения страницу, а затем щелкните следующий .
- Если вы хотите выполнить сканирование более одного раза, измените Частота на Планирование открытия страница. После этого нажмите Обнаружить .
- Открытие начнется, дождитесь его завершения.
Импорт обнаруженных устройств
После завершения работы мастера сетевого сонара вы попадете в мастер результатов сетевого сонара. Здесь вы сможете увидеть устройства, обнаруженные мастером. Теперь пришло время импортировать их. Вот как это сделать:
- На Устройства страницу, выберите устройства, которые вы хотите импортировать, а затем нажмите следующий .
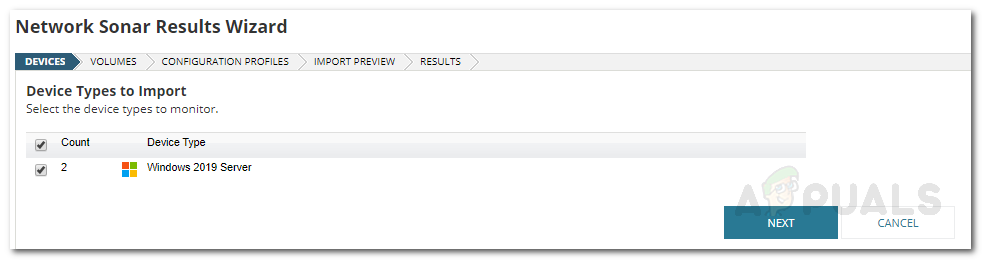
Результаты открытия
- Выберите типы томов для мониторинга на Объемы страница. Затем щелкните следующий .
- Выберите профили конфигурации, которые вы хотите отслеживать на Конфигурация Профили страница. Нажмите следующий потом.
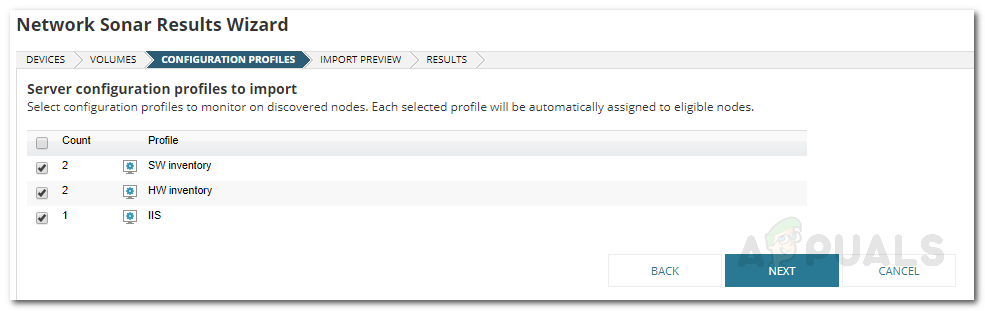
Профили конфигурации для импорта - результаты обнаружения
- Предварительный просмотр сводной информации об импортируемых устройствах на импорт Предварительный просмотр страница. Нажмите импорт .
- Подождите, пока устройства будут импортированы, а затем нажмите Конец на Полученные результаты страница.
Включение мониторинга файлов в реальном времени
Монитор конфигурации сервера позволяет отслеживать конфигурации сервера, а также видеть, какой пользователь внес какие изменения конфигурации. Чтобы включить это, следуйте инструкциям, приведенным ниже:
- На панели инструментов перейдите к Настройки> Все настройки .
- Под «Настройки для конкретного продукта» заголовок, щелкните Настройки монитора конфигурации сервера .
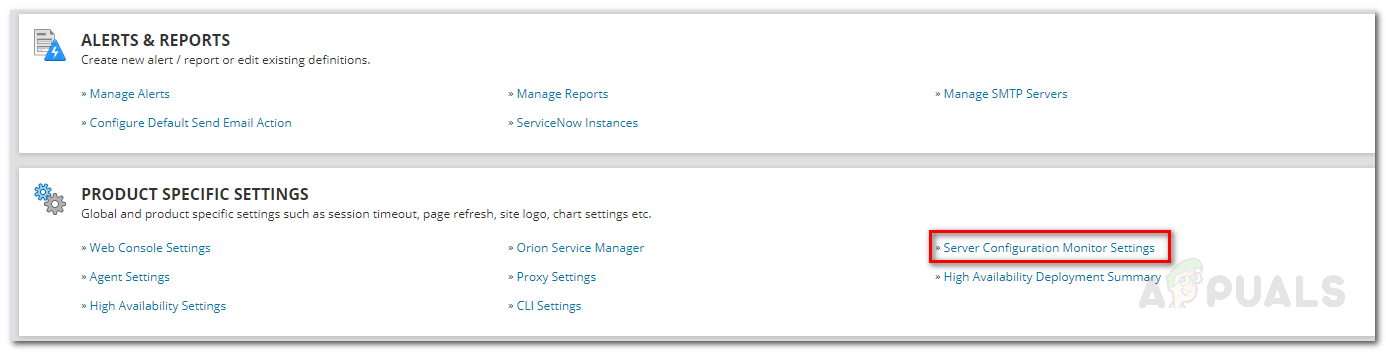
Настройки монитора конфигурации сервера
- Переключитесь на Настройки опроса вкладка, а затем нажмите переключатель, чтобы включить ‘ Кто внес изменение 'Обнаружение.

Включение мониторинга файлов в реальном времени
- После того, как вы нажмете на переключатель, вам будет предложено Настройка обнаружения 'Кто внес изменения' . Нажмите на Продолжить установку .
- Вам предоставляется выбор отключить мониторинг файлов в реальном времени для разных узлов. Если есть узлы, которые вы хотите исключить из этого, просто нажмите Добавить исключение а затем выберите узел из списка.
- Если вы хотите включить его для всех узлов, просто нажмите на включить Кто обнаружение .
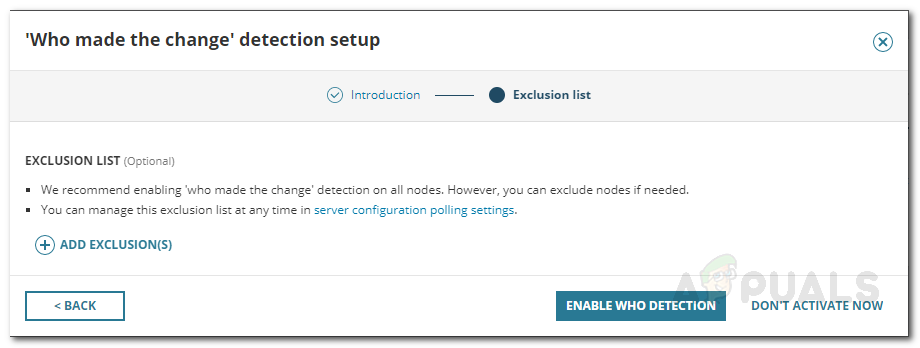
Включение обнаружения кого
Управление профилями
SCM поставляется с несколькими предопределенными профилями, которые вы можете настраивать, а также добавлять новые пользовательские профили в соответствии с вашими потребностями. Для управления профилями сделайте следующее:
- Перейти к Настройки монитора конфигурации сервера как указано выше.
- На Управлять профилями На вкладке вы можете проверить предопределенные профили и внести изменения в соответствии с вашими потребностями.
- Если вы хотите добавить новый индивидуальный профиль, просто нажмите на Добавить .
- Обеспечьте Профиль имя, дайте ему описание, а затем добавьте Элементы конфигурации согласно вашим требованиям. После этого нажмите на Добавить .
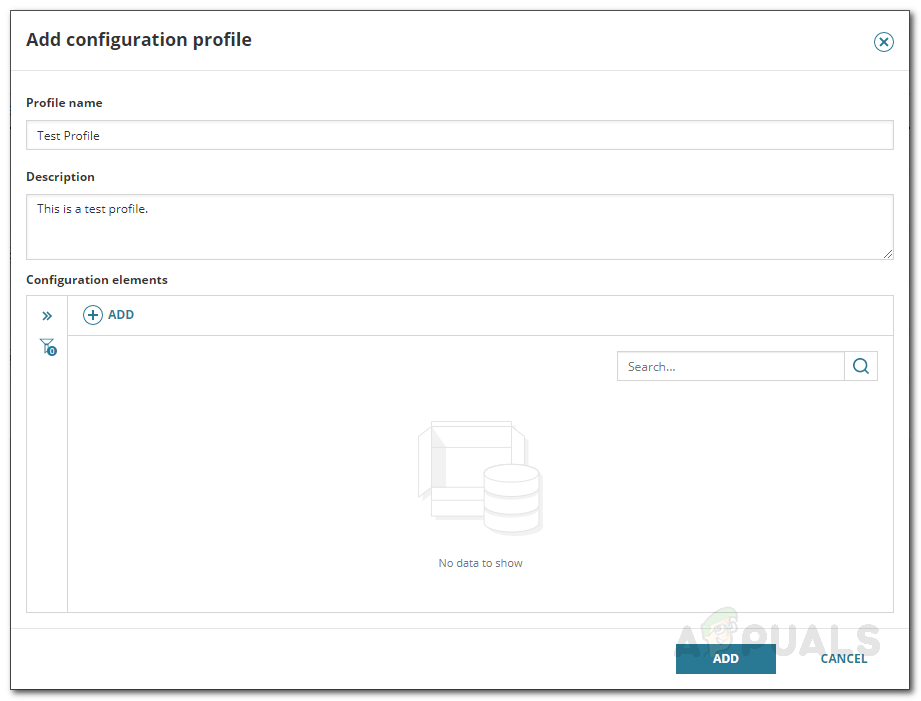
Добавление настраиваемого профиля конфигурации
Начать мониторинг
После этого все готово, и вы можете начать наблюдение за добавленными узлами прямо с экрана компьютера. Чтобы открыть страницу мониторинга, просто перейдите к Моя панель инструментов> Конфигурация сервера> Сводка конфигурации сервера .

Монитор конфигурации сервера
5 минут на чтение