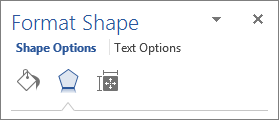Иногда пользователям необходимо отразить текст в Microsoft Word по разным причинам. Зеркальное отображение текста в основном относится к его переворачиванию - текст можно перевернуть с одной стороны на другую или перевернуть вверх ногами в зависимости от того, как вы этого хотите. К сожалению, на самом деле нет возможности отразить текст в Microsoft Word, по крайней мере, при нормальных обстоятельствах. Обстоятельства, при которых Word позволяет пользователям зеркально отображать текст, - это когда текст, который вы хотите отразить, находится внутри текстового поля. Word может отразить текст только в том случае, если текст, который необходимо отразить, находится внутри текстового поля, иначе текстовый процессор не сможет отразить текст.
Однако когда вы создаете текстовое поле, всплывающее текстовое поле имеет фактический контур, но не беспокойтесь - контур текстового поля можно просто удалить, как только вы закончите зеркальное отображение текста внутри него. Текст внутри текстового поля можно отобразить практически во всех версиях Microsoft Word, которые пользователи Windows обычно используют сегодня (включая Microsoft Word 2010, 2013 и 2016). Однако зеркальное отображение содержимого текстового поля в Microsoft Word 2010 работает несколько иначе, чем в Microsoft Word 2013 и 2016.
Для зеркального отображения текста в Microsoft Word 2010
Вот как можно отразить текст, расположенный внутри текстового поля, при использовании Microsoft Word 2010:
- Перейдите к Вставить на панели инструментов Microsoft Word.
- Нажмите на Текстовое окно чтобы появилось текстовое поле в том месте, где находится курсор в открытом документе.
- Введите текст, зеркальное отображение которого вы хотите создать, в текстовое поле и отформатируйте его, однако вы хотите, чтобы он был отформатирован.
- Щелкните правой кнопкой мыши текстовое поле и выберите Форматировать фигуру .
- На левой панели Форматировать фигуру диалоговом окне щелкните 3-D вращение .
- На правой панели Форматировать фигуру диалоговое окно под Вращение раздел, установите значение ИКС: к 180 ° . Это создаст нормальное зеркальное отображение текста внутри текстового поля. Если вы хотите создать перевернутое зеркальное отображение текста внутри текстового поля, оставьте значение ИКС: как есть и измените значение И: к 180 ° .

- Нажмите на Закрыть закрыть Форматировать фигуру диалог.
После этого содержимое текстового поля будет точно отражено в том виде, в котором вы хотели.
Для зеркального отображения текста в Microsoft Word 2013 и 2016
С другой стороны, если вы хотите отразить текст в Microsoft Word 2013 или 2016, вам необходимо:
- Перейдите к Вставить на панели инструментов Microsoft Word.
- Нажмите на Текстовое окно чтобы появилось текстовое поле в том месте, где находится курсор в открытом документе.
- Введите текст, зеркальное отображение которого вы хотите создать, в текстовое поле и отформатируйте это однако вы хотите, чтобы он был отформатирован.
- Щелкните правой кнопкой мыши текстовое поле и выберите Форматировать фигуру .
- в Форматировать фигуру панель, нажмите на Эффекты .
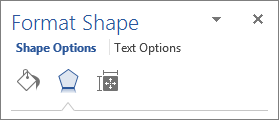
- Под 3-D вращение , тип 180 ° в X вращение коробка. Это создаст нормальное зеркальное отображение текста внутри текстового поля. Если вы хотите создать перевернутое зеркальное отображение текста внутри текстового поля, оставьте X вращение коробка как есть и введите 180 ° в И вращение коробка.

И все готово! Содержимое текстового поля будет успешно отражено в том виде, в котором вы хотели.
2 минуты на чтение