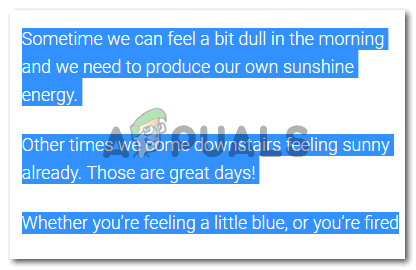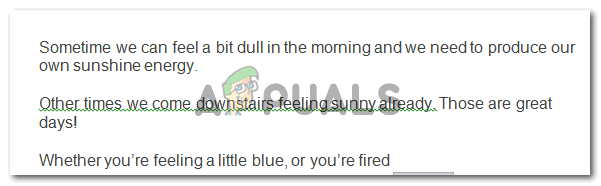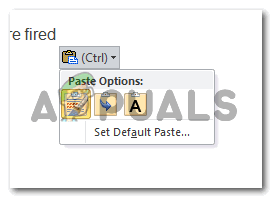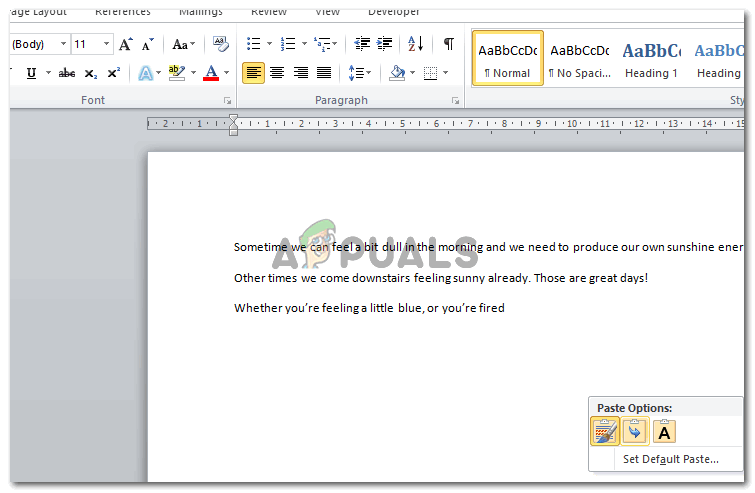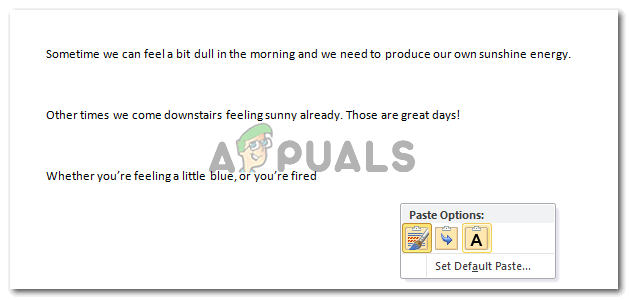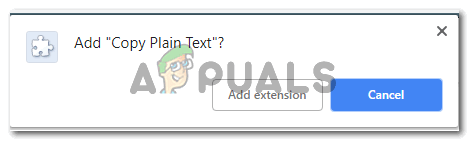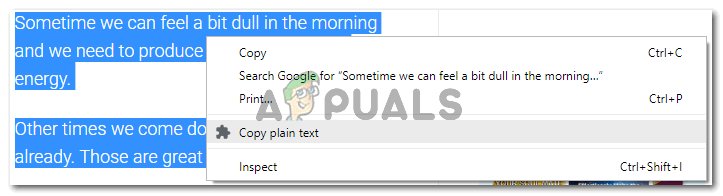Удаление скопированного форматирования из скопированного текста
Часто возникает необходимость скопировать текст из Интернета, будь вы студент или работающий человек. Причиной этого могут быть исследовательские цели, вам нужно заставить кого-нибудь прочитать это, вам нужен кто-то, кто проанализирует текст в том виде, в каком он присутствует в Интернете, или, может быть, вам нужно процитировать кого-то в вашем исследовании. В любом случае форматирование веб-сайта, с которого вы взяли этот отрывок, может не совпадать с остальным форматированием вашего документа, или вам может не понравиться форматирование текста на веб-сайте, и вы хотите изменить Это. Вот несколько способов, которыми вы можете изменить форматирование скопированного текста.
Использование инструментов Microsoft Word для вставки скопированного «только текста»
Microsoft Word - одна из наиболее часто используемых программ для документов. И поскольку спрос на MS Word очень высок, он предлагает своим клиентам одну из лучших функций, которая может помочь им редактировать и форматировать свою работу с максимально возможным качеством. Если вы скопировали текст из Интернета и при вставке его в Microsoft Word заметили, что форматирование не было изменено, это то, что вы можете сделать, чтобы изменить или удалить исходное форматирование для этого конкретного скопированного текста.
- В качестве примера я открыл случайный сайт для цитат (я люблю собирать цитаты) и скопировал текст.
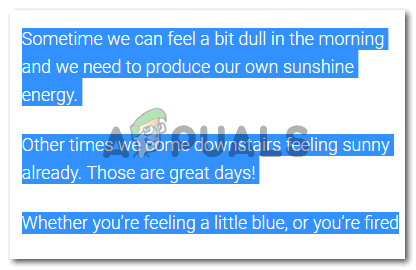
Я выделил небольшую часть текста просто для того, чтобы показать читателям, как это делать.
- Теперь откройте Microsoft Word в пустой документ и вставьте туда скопированный текст. Вы заметите, что форматирование такое же, как и на веб-сайте.
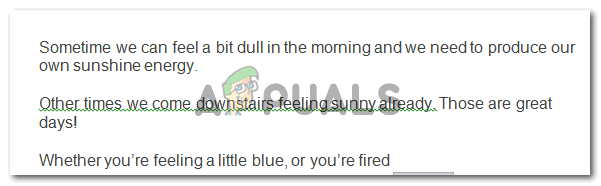
Я вставил текст, как в Microsoft Word. Так выглядит скопированный текст после того, как он был вставлен.
- Обратите внимание на значок «вставить», который появляется прямо под вставленным текстом в Microsoft Word, как только вы вставляете скопированный текст. Щелкнув здесь направленную вниз стрелку, вы увидите еще три вкладки, на которых вы можете выбрать вариант при вставке текста из другого места.
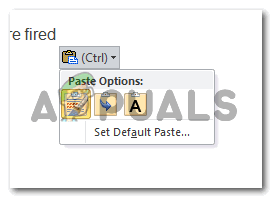
На каждой из этих вкладок есть разные варианты «вставки» вставленного текста.
- Первая вкладка в раскрывающемся списке предназначена для «Сохранить исходное форматирование». На него следует нажать, если вы не хотите, чтобы форматирование скопированного текста изменялось, и должно оставаться таким, каким вы его видели в Интернете. Он сохранит форматирование скопированного текста таким же, как в Интернете. Посмотрите на изображение на предыдущем шаге, чтобы убедиться, что форматирование не изменилось.
- Вторая вкладка предназначена для «Объединить форматирование». Использование этой вкладки объединит как форматирование исходного текста из Интернета, так и форматирование, установленное по умолчанию в программе. И дать вам что-то вроде этого.
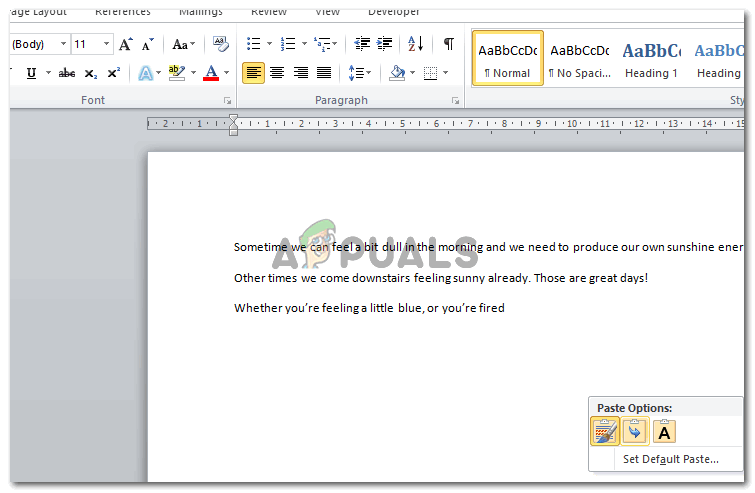
Объединить форматирование. Обратите внимание, что расположение абзацев и интервалы в тексте такие же, как в исходном тексте, а стиль шрифта соответствует настройке Microsoft Words по умолчанию.
- Третья вкладка предназначена для «Сохранить только текст». Это вкладка, которую необходимо использовать для удаления всех видов форматирования из скопированного текста. Это удалит стиль текста, интервалы и все, что связано с форматированием скопированного текста, и вставит его как текст, который будет выглядеть примерно так.
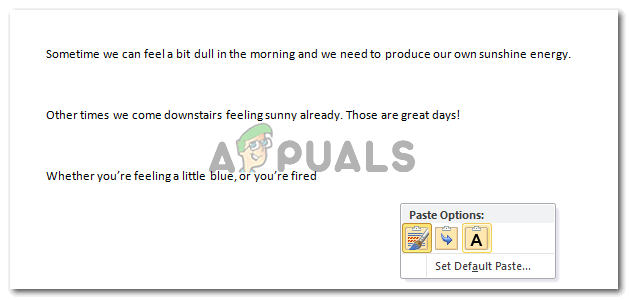
Оставить только текст. Вы буквально можете просто сохранить текст из скопированного содержимого, не копируя форматирование.
Если вы используете другое программное обеспечение для создания документа и у вас нет Microsoft Word для удаления форматирования скопированного содержимого, вот что вы можете сделать.
Используйте блокнот
Блокнот - это встроенное приложение на вашем ноутбуке с Windows, которое используется для создания заметок или даже создания документов с не таким большим количеством параметров форматирования, как Microsoft Word. Однако, если используемая вами программа для создания документов не помогает избавиться от форматирования скопированного текста, просто выполните шаги, указанные ниже.

Найдите Блокнот на своем ноутбуке или компьютере.

Сначала вставьте текст сюда, а затем в программу создания документов, которую вы используете. Копирование здесь удалит форматирование скопированного текста.
Предположим, вы не смогли найти блокнот, на вашем ноутбуке не было установлено приложение Microsoft Word, и вам остро необходимо удалить форматирование из скопированного текста. Вот что ты можешь сделать.
Загрузите расширение для Копировать обычный текст
Загрузка этого расширения поможет вам копировать контент из Интернета, не копируя его форматирование, просто выбрав эту опцию.
- Добавьте расширение в Chrome

Добавить в Chrome
- Нажмите «Добавить расширение».
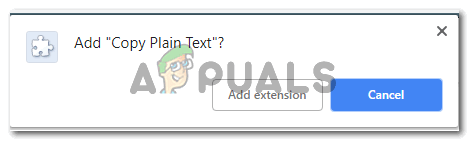
Добавьте расширение, которое загрузится автоматически
- Он успешно добавлен в ваш Google Chrome. Теперь, чтобы проверить это, вы можете скопировать контент с любого веб-сайта и вставить его на любой форум по созданию документов, не копируя форматирование.
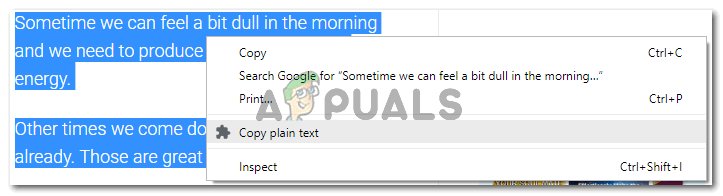
Щелкните правой кнопкой мыши выделенный текст, чтобы «Копировать обычный текст».