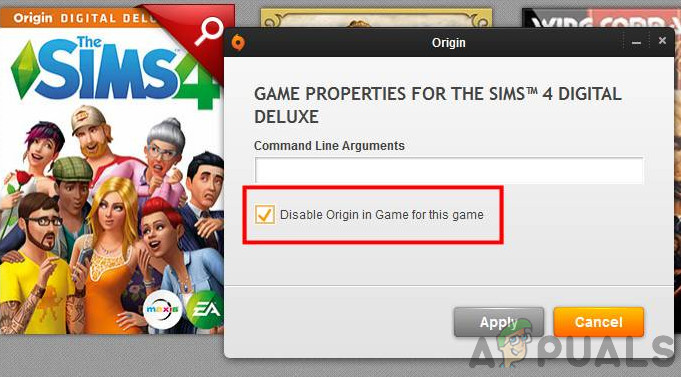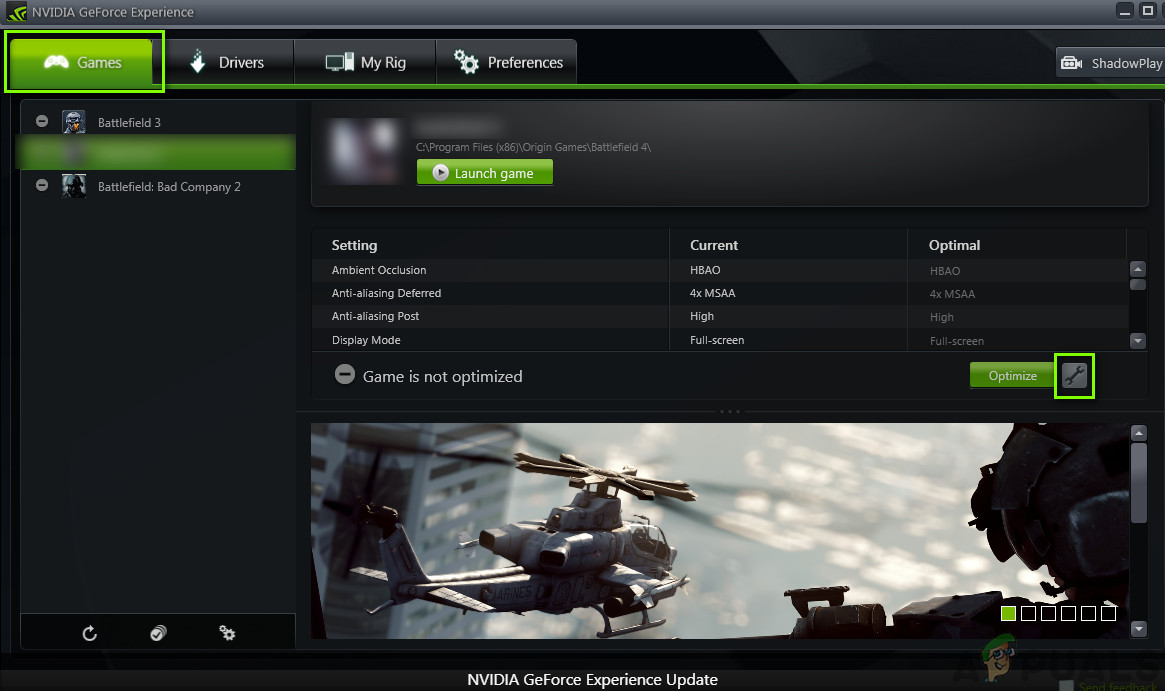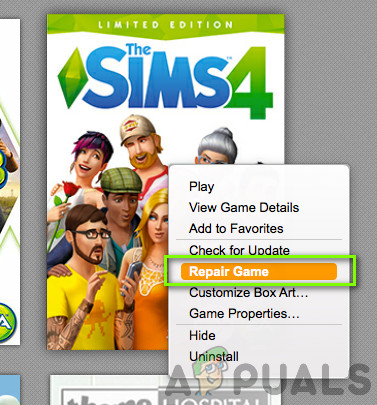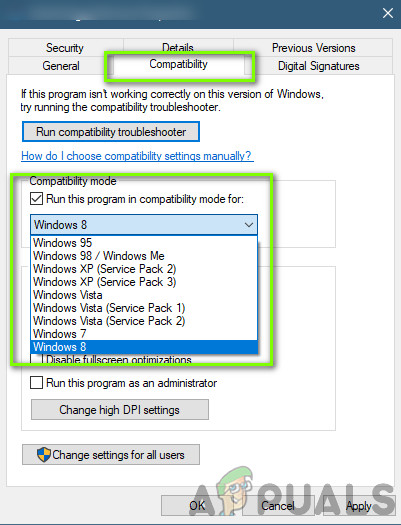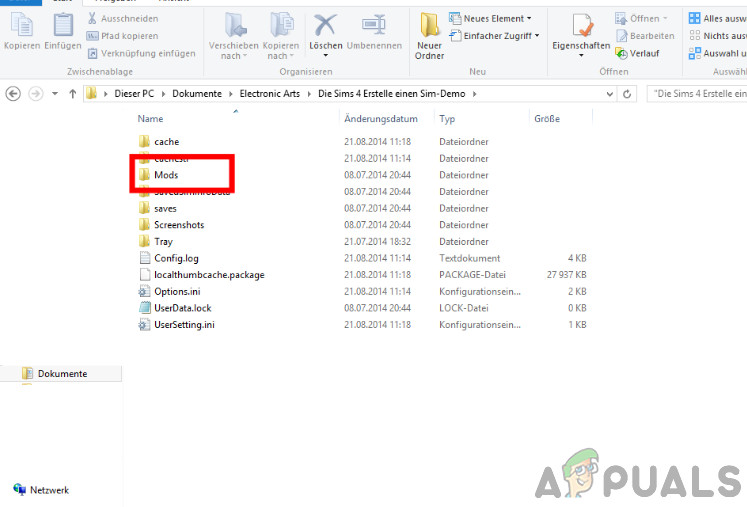Sims 4 - это игра-симулятор жизни, разработанная EA и одна из самых популярных игр в своем жанре. У Sims была нестабильная фанатская база, от слишком популярной в какой-то момент до посредственной игры. Однако в любой момент в игру играют тысячи игроков Sims 4.

Ошибка видеокарты Sims 4
Несмотря на то, что это одна из основных игр, когда-либо выпущенных EA, в Sims 4, похоже, есть несколько проблем. Одна из проблем, с которыми сталкиваются многие люди, - это «Ошибка видеокарты», с которой они сталкиваются, когда пытаются запустить игру или в любой случайный момент внутри игры. В этой статье мы рассмотрим все возможные причины, почему это происходит, и возможные обходные пути для решения проблемы.
Что вызывает «ошибку видеокарты» в Sims 4?
Получив несколько отчетов от пользователей, мы начали расследование со своей стороны и выяснили все причины возникновения этой проблемы. Вот некоторые из них:
- Компьютер в состоянии ошибки: Поначалу это может показаться маловероятным, но во многих случаях компьютер переходит в состояние ошибки. Это очень распространенный сценарий, который легко исправить, отключив и снова включив питание.
- Графические драйверы: Драйверы являются основными компонентами, которые запускают весь компьютер, потому что они образуют мост между оборудованием и программным обеспечением. Если графические драйверы не работают должным образом, вы столкнетесь с множеством проблем.
- Происхождение в игре: Поскольку Origin размещает игру в первую очередь для распространения, у нее также есть опция, позволяющая включить Origin внутри игры. Известно, что эта функция вызывает несколько проблем. Здесь вы можете отключить Origin внутри игры и посмотреть, поможет ли это в чем-нибудь.
- Устаревшие Sims 4: Со временем меняются и версии компьютерных компонентов. Чтобы идти в ногу со временем, команда инженеров Sims 4 время от времени выпускает обновления программного обеспечения. Если сама игра не обновится, у вас возникнут многочисленные проблемы.
- Системные Требования: Возможно, самая простая причина в том, что ваш компьютер не соответствует минимальным требованиям игры. Если ваши спецификации слишком низкие, вы столкнетесь с множеством проблем.
- Оконный режим: Это скорее обходной путь, чем причина; кажется, что Sims 4 иногда дает сбой и правильно работает только в оконном режиме, пока не будет выпущено обновление.
- Центр обновления Windows: Обновления Windows связаны со всеми программными компонентами, работающими на компьютере. Если есть плохое обновление, которое вызывает проблемы с функциональностью программного обеспечения, вы столкнетесь с многочисленными проблемами.
- Совместимость: Мы также сталкивались с многочисленными случаями, когда совместимость игры не соответствовала совместимости ОС. Здесь помогает запуск игры в режиме совместимости.
Прежде чем приступить к работе с решением, убедитесь, что вы вошли в систему как администратор и имеете активное подключение к Интернету. Кроме того, убедитесь, что вы сохраняете свой прогресс в облаке, чтобы избежать неудач.
Предварительное условие: требования к системе и графике
Прежде чем мы начнем с обширных технических обходных путей, очень важно понять важность системных требований Sims 4. Требования выпущены, чтобы указать совместимость оборудования с игрой. Несмотря на то, что игра работает с минимальными требованиями, мы рекомендуем иметь хотя бы рекомендуемые настройки.
Минимальные требования: Процессор : Intel Core 2 Duo E4300 или AMD Athlon 64 X2 4000+ (требуется двухъядерный процессор 2,0 ГГц при использовании встроенной графики) баран : 2 ГБ THE : Windows XP ВИДЕОКАРТА : NVIDIA GeForce 6600 или ATI Radeon X1300 или Intel GMA X4500 ПИКСЕЛЬНЫЙ ШЕЙДЕР : 3.0 ВЕРТЕКС ШЕЙДЕР : 3.0 ЗВУКОВАЯ КАРТА : Да СВОБОДНОЕ МЕСТО НА ДИСКЕ : 10 ГБ ВЫДЕЛЕННАЯ ВИДЕО ПАМЯТЬ : 128 МБ
Рекомендуемые требования: Процессор : Intel Core i5-750 или AMD Athlon X4 СКОРОСТЬ ЦП : Информация баран : 4ГБ THE : 64-битная Windows 7, 8 или 8.1 ВИДЕОКАРТА : NVIDIA GeForce GTX 650 или лучше ПИКСЕЛЬНЫЙ ШЕЙДЕР : 5.0 ВЕРТЕКС ШЕЙДЕР : 5.0 ЗВУКОВАЯ КАРТА : Да СВОБОДНОЕ МЕСТО НА ДИСКЕ : 10 ГБ ВЫДЕЛЕННАЯ ВИДЕО ПАМЯТЬ : 1024 МБ
В обоих случаях рекомендуется иметь надежную видеокарту для воспроизведения графики. Если у вас нет подходящего графического оборудования, вам следует подумать о его добавлении в свою систему.
Решение 1. Отключение Origin в игре
Origin является основным дистрибьютором Sims 4. Он также в некоторой степени размещает серверы и предоставляет такие услуги, как платежи, покупки, обновления и т. Д. Игры. В Origin есть функция, которая реализована в каждой игре, которую он размещает, где есть возможность доступа к Origin во время игры (это не относится к другим платформам дистрибьюторов игр). Сама эта функция, хотя и может показаться полезной, вызывает множество проблем с игрой. В этом решении мы перейдем к этому параметру и отключим функцию.
- Запустите Origin на своем компьютере. Затем перейдите в Моя библиотека игр .
- Здесь будут перечислены все ваши игры. Найдите Sims 4, щелкните его правой кнопкой мыши и выберите Свойства .
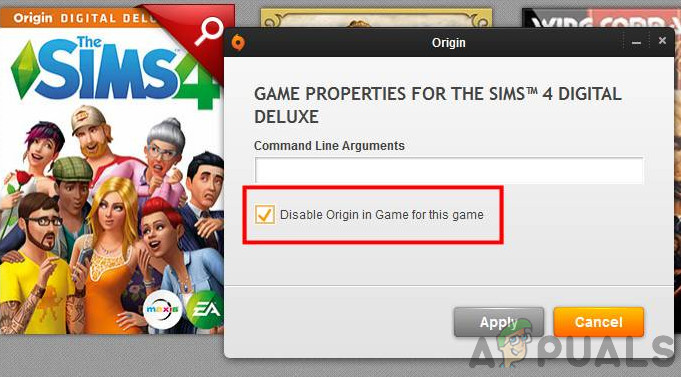
Отключение Origin в игре
- Здесь, на вкладке генеральный , снимите отметку возможность Включите Origin в игре для Sims 4 .
- Сохранить изменения и выйти. Перезагрузите компьютер и проверьте, решена ли проблема навсегда.
Решение 2. Запуск в оконном режиме
Как мы уже упоминали в причинах, есть случаи, когда Sims 4 не работает в полноэкранном режиме. Это может быть связано либо с внутренними настройками, либо с каким-то внешним фактором, который невозможно определить. Обычно после этого странного сценария Sims 4 выпускает обновление, которое устраняет проблему. Пока исправление продолжается, вы можете попробовать запустить игру в оконном режиме и посмотреть, работает ли она. Мы встречали множество примеров, когда проблема была полностью устранена.
Здесь мы рассмотрим способ запуска игры в оконном режиме с помощью приложения GeForce Experience.
- Запустить GeForce Experience приложение и найдите Sims 4 в списке игр.
- Теперь найдите значок «гаечный ключ», который позволяет пользователям получать доступ к пользовательским настройкам. Щелкните по нему.
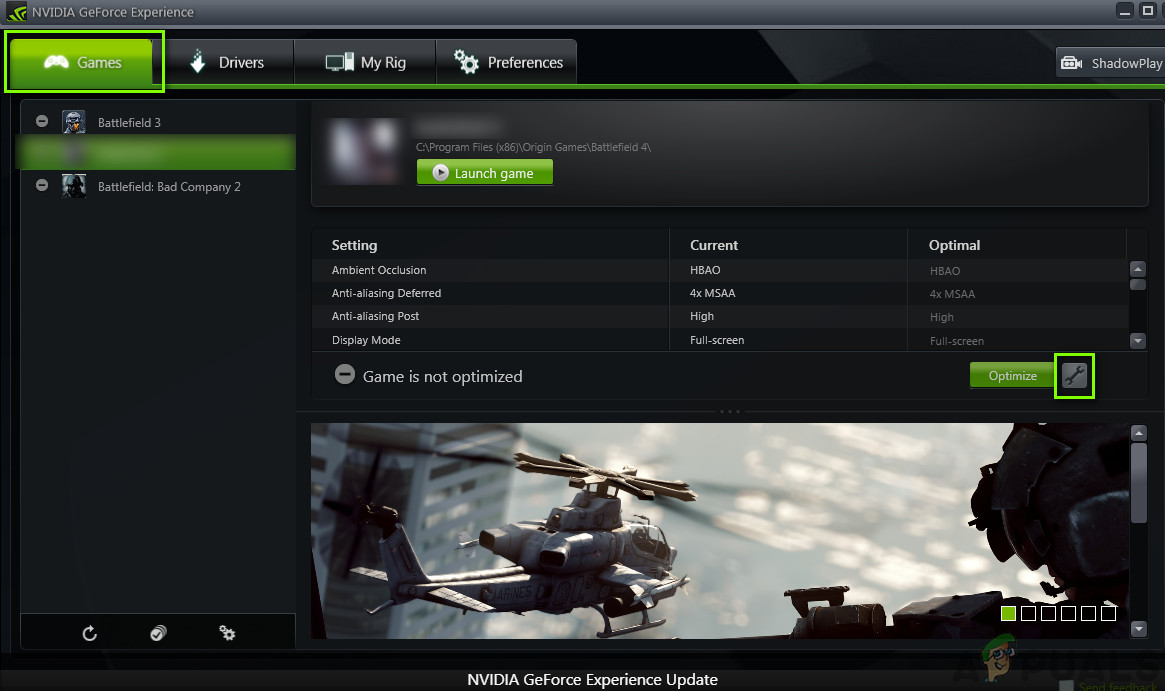
Доступ к настройкам NVIDIA
- Теперь измените режим отображения на Windowed и уменьшите разрешение. Сохранить изменения и выйти.
- Перезагрузите компьютер и проверьте, решена ли проблема навсегда.
Решение 3. Выключение и выключение и проверка подключения к Интернету
Выключение и выключение питания - это действие, при котором вы полностью выключаете компьютер, поэтому все временные конфигурации исчезают. В следующий раз, когда вы включите его, компьютер будет вынужден создать временные переменные / конфигурации с нуля, используя значения по умолчанию. Если в них есть ошибка, этот метод мгновенно ее исправит. Прежде чем продолжить, убедитесь, что вы правильно сохранили существующую работу.
- Выиграть шнур питания роутера и компьютера (после выключения) из розетки. В настоящее время, нажмите и удерживайте кнопку питания примерно на 4-6 секунд.
- Теперь подожди 3-5 минут чтобы убедиться, что вся мощность полностью разряжена.

Компьютер с включением питания
- По истечении времени снова подключите все обратно, а затем подождите несколько минут, чтобы сеть снова начала правильно вещать и ваш компьютер запустился.
- Теперь проверьте, решена ли проблема, и вы можете играть в Sims 4 без каких-либо проблем.
Решение 4. Ремонт Sims 4
Еще мы можем проверить, повреждены ли установочные файлы Sims 4. Если файлы самой игры находятся в плохом состоянии, обязательно возникнут проблемы, при которых вы столкнетесь с причудливыми проблемами, включая ошибку видеокарты. Кроме того, если вы какое-то время не обновляли Sims 4, мы рекомендуем сделать это без каких-либо дополнительных затрат.
- Запустите Origin с помощью его панели запуска и перейдите к « Мои игры ».
- Найдите свой Симы игры, щелкните ее правой кнопкой мыши и выберите « Ремонт игры ».
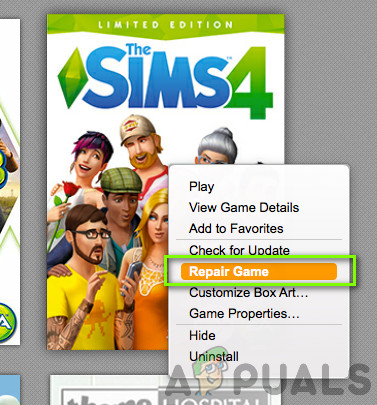
Ремонт Sims 4
- Подождите, пока процесс полностью завершится. Сделать рестарт и проверьте, можете ли вы успешно запустить игру.
Решение 5. Запуск в режиме совместимости
Каждая версия Sims 4 выпускается с учетом гостевой операционной системы. Поэтому, если Sims, установленные на вашем компьютере, предназначены для более новой версии Windows, а вы используете более старую, вы столкнетесь с ошибкой видеокарты. Здесь мы можем попробовать запустить Sims 4 в режиме совместимости и посмотреть, к чему это нас приведет. Если проблема заключается в совместимости, это решение решит ее.
- Щелкните правой кнопкой мыши приложение Sims 4 и выберите « Свойства ».
- В свойствах выберите Совместимость Проверьте опция Запустите эту программу в режиме совместимости для и выберите другую операционную систему. Желательно использовать Windows 8 или 7.
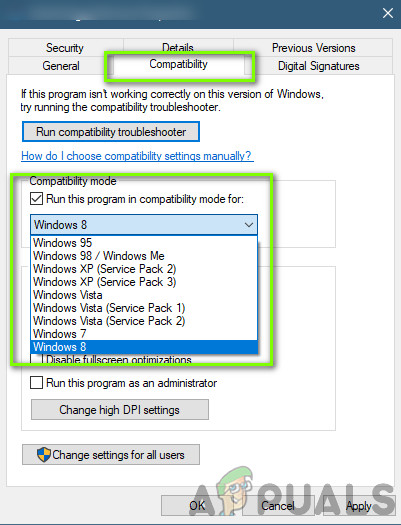
Изменение режима совместимости
- Нажмите Применить, чтобы сохранить изменения и выйти. Теперь полностью перезагрузите компьютер и проверьте, решена ли проблема.
Решение 6. Отключение модов
В Sims 4 моды известны тем, что делают игровой процесс еще интереснее, добавляя хороший контент. Они позволяют пользователю настраивать игру по своему усмотрению и пользоваться нетрадиционными функциями или скинами внутри игры, которые могут быть недоступны в обычном режиме. Однако, поскольку моды разрабатываются сторонними производителями, они иногда конфликтуют с движком игры и вызывают ряд проблем. В этом решении мы отключим моды на вашем компьютере и посмотрим, повлияет ли это на нашу ситуацию.
- Найдите установочный каталог Sims 4. Также, если вы используете какой-либо менеджер модов, убедитесь, что вы отключить Sims 4 оттуда тоже вручную.
- Оказавшись в каталоге установки, найдите каталог модов.
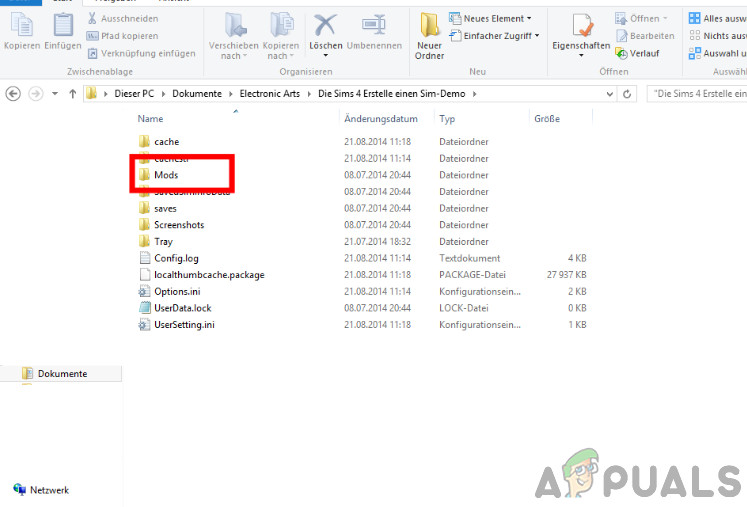
Удаление модов - Sims 4
- Переместите папку с модами на рабочий стол. Вырезать и вставить всю папку.
- Полностью перезагрузите компьютер. Теперь запустите игру без каких-либо модов и посмотрите, решена ли проблема навсегда.
Решение 7. Переустановка Origin
Если все вышеперечисленные методы не работают, вы можете переустановить клиент Origin полностью. Обычно Origin работает без проблем, но есть сообщения, что это не так. Убедитесь, что у вас есть учетные данные под рукой, так как вам потребуется ввести их, когда вы снова войдете в Origin.
- Скопируйте папку Sims 4 из Origin вручную в другое место и полностью удалите приложение.
- После удаления приложения перейдите на официальный сайт и скачать клиент снова .

Переустановка Origin
- В настоящее время копировать папку Sims 4 обратно в Origin и правильно обновите клиент. Надеюсь, игра будет обнаружена и сможет запуститься со свежей копией Origin.
Наконечник: Если вы все еще сталкиваетесь с проблемами, попробуйте запустить приложение в автономном режиме и посмотрите, поможет ли это. Вы также можете попробовать очистить кеш.
Решение 8. Обновление графических драйверов
Если ни одно из вышеперечисленных решений не работает, а игра по-прежнему выдает ошибку видеокарты, мы попытаемся обновить ваши графические драйверы до последней доступной сборки. Графические драйверы передают информацию между игрой и оборудованием. Используя эти драйверы, графическое оборудование отображает графику на вашем экране. Если они каким-то образом повреждены или неполны, вы столкнетесь с ошибкой.
Здесь, в этом решении, мы установим DDU (Display Driver Uninstaller), а затем используем его для удаления текущих драйверов. Затем мы проверим, работают ли драйверы по умолчанию. Если нет, мы обновим их до последней сборки.
- Установить утилиту Программа удаления драйвера дисплея и загрузитесь в безопасном режиме.
- Перейдя в безопасный режим, запустите программу удаления драйверов дисплея, используя только что созданный исполняемый файл.
- В приложении нажмите Очистить и перезапустить . DDU удалит все существующие файлы драйверов и перезагрузит компьютер после завершения действия.

Очистить и перезапустить - DDU
- Загрузите компьютер в обычном режиме, нажмите Windows + R, введите « devmgmt. msc »В диалоговом окне и нажмите Enter. Скорее всего, будут установлены драйверы по умолчанию. Если нет, щелкните правой кнопкой мыши любое место и выберите « Сканировать на предмет изменений оборудования ». Теперь попробуйте запустить игру и посмотрите, исправят ли драйверы по умолчанию проблему сбоя.
- Теперь есть два метода обновления графических драйверов; вы можете обновить их автоматически с помощью Центра обновления Windows или вручную, перейдя к файлу, в котором находятся графические драйверы. Если автоматическое обновление не удается, вам необходимо перейти на веб-сайт производителя и сначала загрузить драйверы.
Для обновления щелкните правой кнопкой мыши свое оборудование и выберите Обновить драйвер . Теперь выберите любой из двух вариантов в соответствии с вашим случаем.
- Рестарт компьютер после установки драйверов, запустите игру и проверьте, решает ли это проблему.