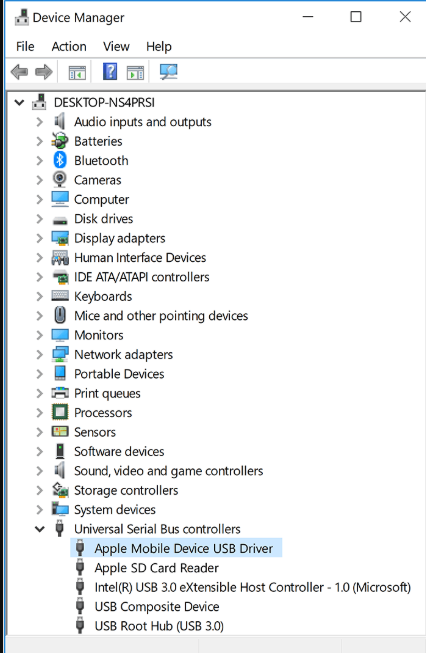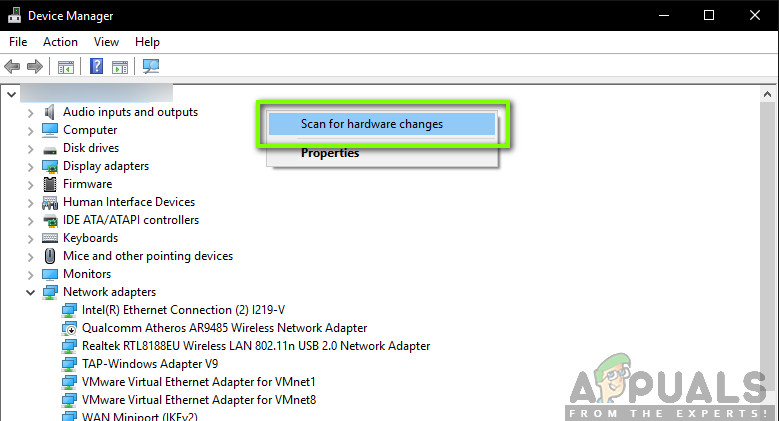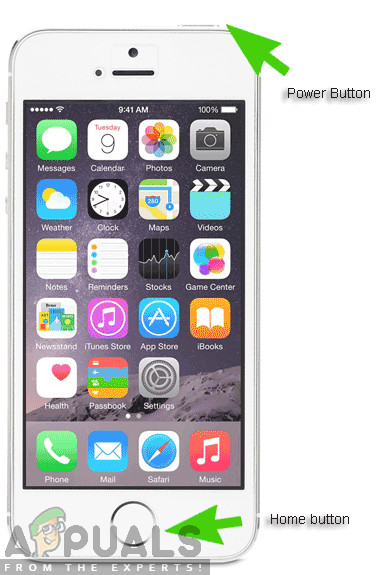Ошибка iTunes 0xe8000015
Пользователи сталкиваются с этим сообщением об ошибке в первую очередь, когда их iPhone заблокирован или они сбросили его вручную (это также относится к случаю использования нового iPhone). Согласно Apple, эта проблема носит временный характер и обычно устраняется путем обновления всех модулей. Однако наше исследование показало иное.
В этой статье мы рассмотрим все причины того, почему эта проблема возникает в первую очередь, и каковы возможные обходные пути для ее решения. Убедитесь, что вы следуете решениям с самого начала и соответственно продвигаетесь вниз. Решения пронумерованы в порядке возрастания сложности и полезности.
Заметка: Эти решения, вероятно, не будут работать для iPhone с взломанной защитой, поскольку их конфигурации контролируются сторонними приложениями.
Что вызывает код ошибки iTunes ‘ 0xe8000015 ’?
Получив первоначальные отчеты от пользователей и проведя собственное расследование, мы пришли к выводу, что сообщение об ошибке вызвано несколькими разными причинами. Причины появления кода ошибки iTunes ‘ 0xe8000015 ’, Но не ограничиваются:
- Плохая SIM-карта:Большинство устройств iPhone привязаны к оператору связи. Только SIM-карты этого оператора смогут разблокировать iPhone и сделать его пригодным для использования. Если сама SIM-карта неисправна или вставлена неправильно, вы получите это сообщение об ошибке.
- Проблема в компьютере :Также может быть несколько случаев, когда компьютер, используемый для iTunes, неисправен и возникают проблемы с его конфигурацией. Здесь вы можете попробовать сменить компьютер, который вы используете для доступа к iTunes, и посмотреть, поможет ли это.
- Драйверы USB-устройств повреждены :Другая возможная проблема относительно того, почему вы можете столкнуться с этой проблемой, связана с поврежденными драйверами устройств, установленными на вашем компьютере. Драйверы USB отвечают за подключение iPhone к компьютеру, и если они сами повреждены, вы получите сообщение об ошибке.
- Поврежденные конфигурации iPhone :Еще одна серьезная причина возникновения этой проблемы - поврежденные конфигурации iPhone. Несмотря на то, что это может показаться маловероятным, существует множество случаев, когда на iPhone сохраняются неправильные конфигурации, что вызывает проблемы в устройстве. Здесь работает восстановление iPhone.
Решение 1.Проверьте вашу SIM-карту
Обычно это сообщение об ошибке в основном возникает, когда вы пытаетесь настроить свой iPhone, подключив его к iTunes для использования после его сброса. В сообщении об ошибке не говорится, что проблема также может быть связана с тем, что SIM-карта не поддерживается устройством. В большинстве случаев iPhone, используемый в нескольких странах, привязан к определенному оператору связи, и они будут работать только в том случае, если в телефон вставлена SIM-карта этого оператора.

Проверка SIM-карты iPhone
Если SIM-карта повреждена или вставлена неправильно, телефон откажется подключиться должным образом и вызовет несколько проблем, включая обсуждаемое сообщение об ошибке. Это также относится к случаю, когда SIM-карта заблокирована самим оператором связи и не работает должным образом. Вы должны принять маленькая булавка и От себя это внутри лотка для SIM-карты вашего iPhone. Выньте SIM-карту и попробуйте снова вставить ее правильно. Убедитесь, что она правильно размещена в лотке для сим-карты. Вы также можете попробовать вставить другую SIM-карту поддерживаемого оператора связи и посмотреть, сохраняется ли проблема. Если этого не произошло, значит, проблема с вашей SIM-картой. Если проблема не исчезла, перейдите к следующим решениям.
Решение 2. Переустановка драйверов USB
Если описанный выше метод не работает, это означает, что ваша SIM-карта работает нормально, но, возможно, проблема с драйверами USB на вашем компьютере. Когда вы подключаете iPhone к iTunes, драйверы USB компьютера играют основную роль в их соединении. Если драйверы телефона не установлены должным образом или каким-либо образом повреждены, это может быть причиной проблемы. В этом решении мы перейдем к диспетчеру устройств и удалим драйверы USB. Позже мы установим новую версию и посмотрим, решит ли это проблему.
Заметка: Убедитесь, что вы отключили свое устройство, прежде чем пытаться решить эту проблему. Это решение предназначено, если вы загрузили iTunes из Microsoft Store.
- Нажмите Windows + R, введите ‘ devmgmt.msc ’В диалоговом окне и нажмите Enter.
- В диспетчере устройств перейдите к подкатегории ‘ USB ’И расширьте его. Теперь найдите порт, который вы используете для подключения iPhone.
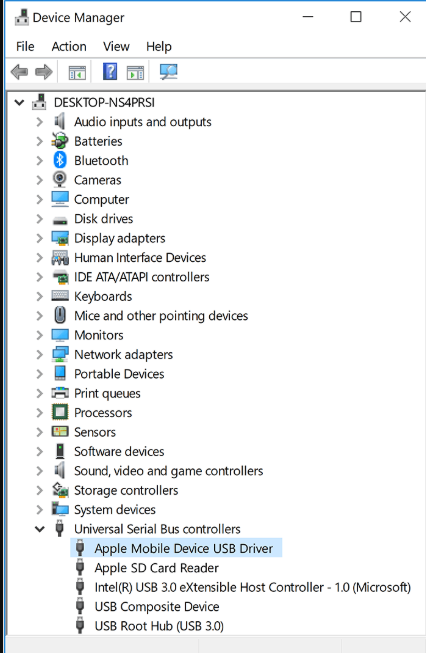
Переустановка драйверов iPhone
- Щелкните его правой кнопкой мыши и выберите Обновить драйвер . Теперь у вас есть два варианта; вы можете выбрать автоматическое обновление драйверов или обновить их вручную.
- Если обновление драйверов не работает, а проблемы по-прежнему возникают, вы также можете удалить драйверы, а затем попробуйте подключить iPhone.
- После завершения процесса щелкните правой кнопкой мыши любое пустое место и нажмите Сканировать на предмет изменений оборудования .
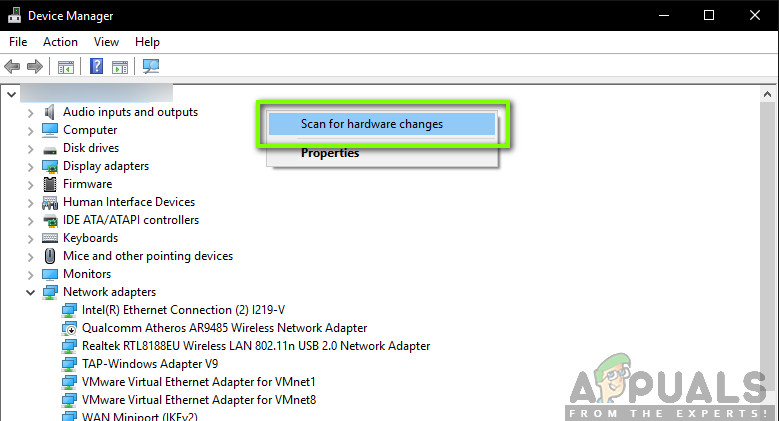
Сканирование на предмет изменений оборудования
- Теперь драйверы по умолчанию будут установлены автоматически (если вы их установили). Перезагрузите компьютер и попробуйте подключиться. Проверьте, решена ли проблема.
Если вы загрузили iTunes из Сайт Apple , выполните следующие действия:
- Отключить ваше устройство с вашего компьютера
- В настоящее время, разблокировать свое устройство iOS и перейдите на главный экран. В настоящее время, переподключить ваше устройство обратно на компьютер. Если iTunes открывается автоматически, закройте его.
- Нажмите Windows + R, чтобы запустить приложение Выполнить, выполните следующий код и нажмите Enter:
% ProgramFiles% Common Files Apple Поддержка мобильных устройств Драйверы - Теперь нажмите на Посмотреть присутствует в верхней части окна и чек следующие варианты:
Расширения имени файла
Скрытые предметы
Включение скрытых элементов
Теперь вы сможете увидеть все расширения файлов, а также все скрытые элементы.
- Теперь щелкните правой кнопкой мыши на любой .inf файл, присутствующий в каталоге, и нажмите установить . Сделайте это для всех имеющихся файлов .inf.
- В настоящее время, Отключить устройство с компьютера и перезагрузите. После перезапуска проверьте еще раз и посмотрите, решена ли проблема.
Решение 3. Попробуйте другой компьютер
Если оба вышеуказанных метода не работают, вы можете попробовать проверить свой компьютер, нет ли в нем проблемы. Есть несколько случаев, когда установка iTunes может быть повреждена или в ней отсутствуют модули. Это может привести к некорректной работе iTunes и возникновению проблем при подключении к iPhone.

Попытка подключить iPhone к другому компьютеру
В этом решении вы должны либо установить свежую версию iTunes после создания нового профиля на вашем компьютере или полной замены компьютера. Если проблема не исчезнет, мы можем продолжить и попробовать устранить ее другими методами. Если ошибка не возникает, это означает, что проблема связана с вашим компьютером или копией iTunes.
Заметка: Убедитесь, что для подключения используется рабочий кабель для передачи данных. Пользователи также сталкивались с этой проблемой, если кабель для передачи данных не работал.
Решение 4. Восстановление вашего iPhone
Если все вышеперечисленные методы не работают, мы можем попробовать перевести ваш iPhone в режим восстановления (или DFU), а затем попытаться восстановить его. Все вышеперечисленные методы не работают, это указывает на то, что проблема может быть в самом iPhone, а не в компьютере или версии iTunes. Однако обратите внимание, что восстановление вашего iPhone может удалить все ваши локально сохраненные данные, и устройство может запросить ваши учетные данные iCloud, поэтому убедитесь, что они у вас есть заранее.
- Выключи свой iPhone нажав и удерживая кнопку питания и сдвинув ползунок.
- После выключения iPhone подключите iPhone к компьютеру и откройте iTunes на твоем компьютере.
- В настоящее время нажмите и удерживайте то Главная и кнопка питания на вашем устройстве, пока вы не увидите всплывающее сообщение в iTunes на компьютере.
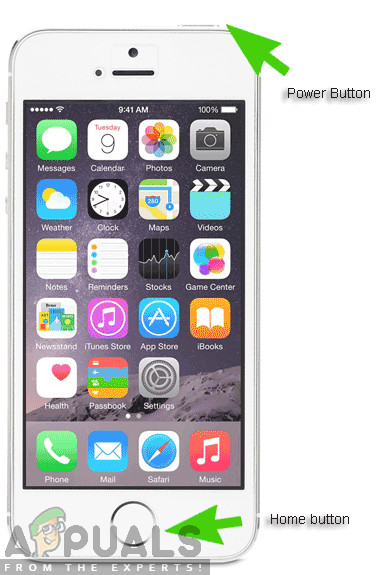
Нажатие и удерживание кнопки Home и Power
- Теперь вы можете обновить / восстановить по вашему желанию. Соответственно следуйте инструкциям на экране.
Заметка: Вместо вышеуказанного действия вы также можете попробовать следующее:
Держите оба кнопка питания и Домашняя кнопка в то же время. После того, как вы удерживали обе кнопки в течение 9-10 секунд , отпустите кнопку питания, но продолжайте удерживать ее. Вы можете отпустить кнопку, как только компьютер уведомит об обнаружении устройства.
5 минут на чтение