Некоторые пользователи Windows сообщают, что они случайно видят значок ' Бывший том не смонтирован «Ошибка в их торрент-клиенте. При раскрытии ошибки появляется сообщение, что доступ к диску, на котором хранятся файлы, недоступен. Сообщается, что эта проблема возникает на большинстве популярных торрент-клиентов, включая BitTorrent, Utorrent и Vuse.

Ошибка 'Бывший том не смонтирован' в торрент-клиенте
После изучения этой конкретной проблемы выяснилось, что эта проблема может возникать по нескольким причинам. Вот список потенциальных виновников:
- Неверная буква внешнего диска - Если вы используете внешний диск, первое, что вам нужно сделать, это отключить его от компьютера и снова подключить. Мы надеемся, что эта операция заставит вашу ОС назначить другую букву диска (ту же, которую ожидает ваш торрент-клиент).
- Неправильное место загрузки - По словам некоторых затронутых пользователей, эта проблема также может возникать в тех случаях, когда в вашем торрент-клиенте в настоящее время хранится неверное место загрузки. В этом случае использование меню настроек для его изменения позволит вам полностью решить проблему.
- Письмо в торрент-клиенте не соответствует - Если вы получаете этот код ошибки с внешним диском и продолжаете его отключать, возможно, вашему компьютеру назначена другая буква, которая вызывает ошибку в вашем торрент-клиенте. В этом случае вы можете изменить меню настроек, чтобы оно соответствовало букве диска.
- Неправильная буква в управлении дисками - Также возможно, что вы начали видеть эту ошибку после того, как изменили букву диска с помощью Утилита управления дисками. Если этот сценарий применим, вы сможете решить эту проблему, используя ту же утилиту, чтобы изменить букву, ожидаемую вашим торрент-клиентом.
- Частично поврежденный торрент - Если во время загрузки торрента произойдет неожиданное прерывание, ваш клиент может отказаться от возобновления загрузки из-за конфликта данных. В этом случае вы можете разрешить сообщение об ошибке, заставив ваш торрент-клиент принудительно перепроверить этот конкретный торрент.
- Файл Resume.dat содержит противоречивые данные. - Если вы не боитесь редактировать файлы конфигурации, вы сможете решить проблему, отредактировав файл resume.dat с помощью расширенной утилиты текстового редактора, такой как Notepad ++.
Метод 1: повторно подключите проблемный диск
Если вы используете внешний диск и у вас есть привычка часто отключать его, вам следует начать с отключения и повторного подключения проблемного внешнего диска.
Эта операция заставит вашу ОС переназначить букву внешнему диску, что может решить проблему автоматически.
После повторного подключения внешнего диска с помощью правильного кабеля перезагрузите торрент-клиент и посмотрите, решена ли проблема.
Если тот же ‘ бывший том не установлен «Ошибка все еще возникает, перейдите к следующему способу ниже.
Метод 2: установка правильного места загрузки
Как выясняется, один из наиболее распространенных случаев, вызывающих эту ошибку, - это когда один (или несколько) ваших торрентов ссылается на путь загрузки, который больше не существует.
Обычно это происходит, когда пользователи начинают загрузку на съемные диски, а затем решают удалить их (во время загрузки или заполнения файла).
Если этот сценарий применим, вы можете легко решить эту проблему, определив проблемный торрент и указав правильное место загрузки в настройках торрента.
Чтобы упростить вам задачу, мы составили пошаговое руководство по настройке правильного места для загрузки:
- Откройте торрент-клиент, который вызывает ошибку, щелкните правой кнопкой мыши торрент, вызывающий проблему, и нажмите Дополнительно> Установить место загрузки .
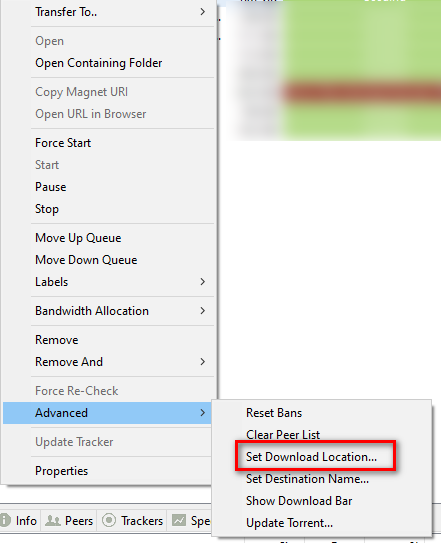
Выбор правильного места для загрузки
- В следующем меню перейдите к месту, где вы храните торрент-файлы, и нажмите Выберите папку как только выбрано правильное место.
- Перезапустите торрент-клиент и посмотрите, решена ли проблема.
Если та же проблема все еще возникает, перейдите к следующему потенциальному исправлению ниже.
Метод 3: сопоставьте букву диска с диском, выделенным компьютером (только uTorrent)
Если вы используете внешний привод и вы регулярно отключаете его от компьютера, возможно, что при повторном подключении буква диска, назначенная вашим компьютером, изменится.
В Utorrent это, скорее всего, произойдет из-за настройки на вкладке «Настройки».
Это гораздо чаще, чем вы думаете. К счастью, это очень легко исправить - вам просто нужно изменить каталоги на экране «Настройки», чтобы они соответствовали букве диска, присвоенному компьютеру.
Вот краткое пошаговое руководство, которое поможет вам сделать это:
- Откройте Utorrent и используйте ленточную панель вверху, чтобы нажать Параметры, затем нажмите на Предпочтения из появившегося контекстного меню.
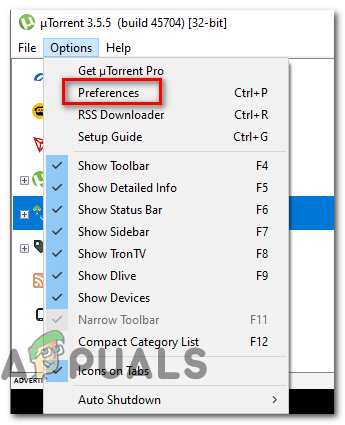
Доступ к меню настроек в uTorrent
- Как только вы окажетесь внутри Предпочтения окно, нажмите на Справочники с левой стороны, затем перейдите в правую часть и проверьте, соответствуют ли буквы дисков вашей текущей конфигурации.
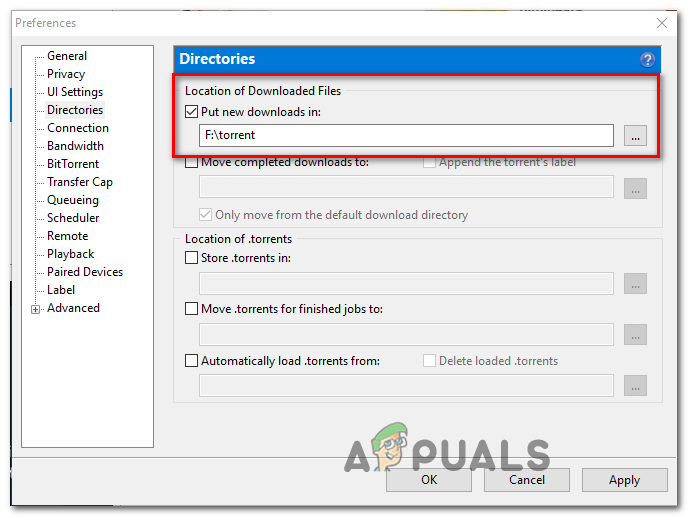
Настройка выделенных букв дисков в uTorrent
- Ударил Применять чтобы сохранить изменения, перезапустите клиент uTorrent и посмотрите, решена ли проблема.
Если вы все еще видите то же самое ' бывший том не установлен ‘Ошибка, перейдите к следующему потенциальному исправлению ниже.
Метод 4: изменить букву диска из управления дисками
Если у вас много разных торрентов, затронутых этой ошибкой, или вы не хотите ничего менять в своем торрент-клиенте, вы можете решить эту проблему другим способом.
Другой способ исправить ' бывший том не установлен Ошибка заключается в том, чтобы выяснить, с какой буквой диска ожидается ваш торрент-клиент, и изменить букву диска, содержащую торрент-файл, на соответствие с помощью управления дисками.
Если вам нужны пошаговые пояснения, следуйте приведенным ниже инструкциям, чтобы изменить букву диска с помощью управления дисками:
- Начните с открытия торрент-клиента и проверьте сообщение об ошибке. Если вы наведете указатель мыши на ошибку, вы должны увидеть букву диска, которую ожидает ваш торрент-клиент.
- Как только вы узнаете, какую букву ожидает ваш торрент-клиент, закройте его, затем нажмите Windows key + R открыть Бежать команда. Внутри текстового поля Бежать окно, тип ‘Diskmgmt.msc’ и нажмите Войти открыть Управление диском утилита.
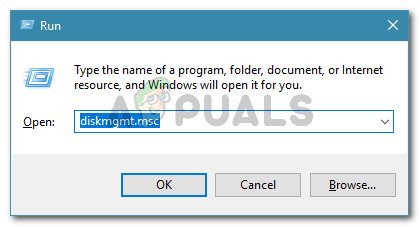
Диалог запуска: diskmgmt.msc
- Как только вы окажетесь внутри Управление диском , щелкните правой кнопкой мыши букву диска, которая не соответствует эквиваленту торрент-клиента, и выберите Изменить буквы дисков и пути из появившегося контекстного меню.
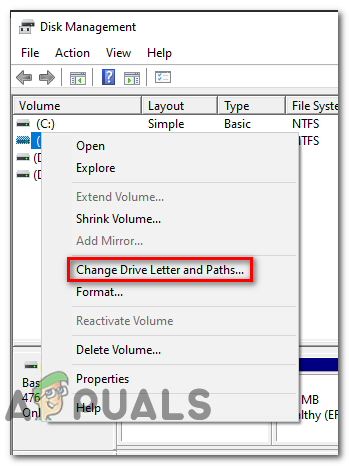
Изменить букву диска и пути
- Из Изменить букву диска и пути экран, нажмите на + Изменить кнопка.
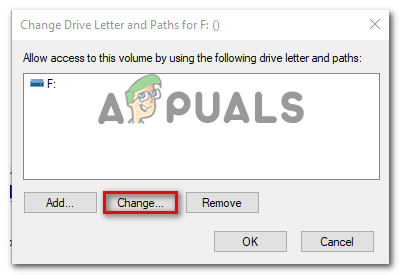
Кнопка изменения
- Из Изменить букву диска или путь , Выбрать Назначьте следующую букву диска , затем используйте раскрывающееся меню, чтобы выбрать ту же букву диска, которую ожидает ваш торрент-клиент.
- Нажмите Хорошо чтобы сохранить изменения, затем перезагрузите компьютер, чтобы изменения вступили в силу.
- После завершения следующего запуска откройте торрент-клиент и посмотрите, решена ли проблема.
Если вы все еще сталкиваетесь с тем же ' бывший том не установлен ‘Ошибка, перейдите к следующему потенциальному исправлению ниже.
Метод 5: перепроверьте проблемные торренты
Если ни одно из возможных исправлений, описанных выше, не помогло вам, вы можете попробовать заставить свой торрент-клиент повторно проверить проблемный торрент. Как пользователи uTorrent, так и BitTorrent подтвердили успешность этой операции.
Но дело не только в этих двух торрент-клиентах - у каждого подобного клиента такого типа есть Принудительная повторная проверка функция, которую можно запустить, щелкнув правой кнопкой мыши проблемный торрент и выбрав соответствующий параметр в контекстном меню.

Принудительно перепроверить проблемный торрент
После завершения процедуры повторной проверки перезагрузите компьютер и посмотрите, исчезнет ли ошибка при следующем запуске торрент-клиента.
Если та же проблема все еще возникает, перейдите к следующему потенциальному исправлению ниже.
Метод 6: изменение файла resume.dat (только uTorrent)
Если вы не возражаете против изменения файлов конфигурации, еще одним способом решения этой конкретной ошибки является использование расширенного текстового редактора, такого как Notepad ++, для замены всех экземпляров неправильной буквы диска из файла resume.dat uTorrent.
Важный: Файл resume.dat имеет смысл в том смысле, что после его изменения вам необходимо сохранить точную длину (можно изменить только букву пути)
Несколько затронутых пользователей, которые также сталкивались с ' бывший том не установлен ‘Error подтвердили, что им удалось исправить ошибку используя Notepad ++ чтобы заменить все неправильные экземпляры из файлов resume.dat.
Вот несколько пошаговых инструкций, как это сделать:
- Начните с того, что убедитесь, что все экземпляры uTorrent закрыты и никакие процессы не работают в фоновом режиме.
- Затем посетите официальная страница загрузки Notepad ++ и скачайте установщик самой последней версии текстового редактора.
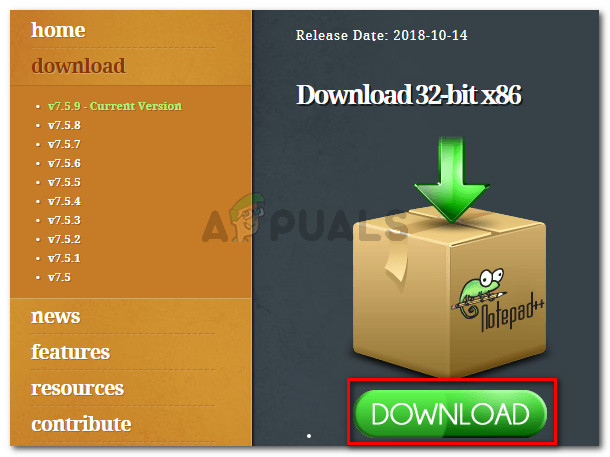
Загрузка текстового редактора Notepad ++
Заметка: Вы можете внести следующие изменения в текстовый редактор по умолчанию (Блокнот), но это не рекомендуется, так как вы рискуете изменить неверную информацию.
- После завершения загрузки откройте установщик Notepad ++ и следуйте инструкциям на экране, чтобы установить программное обеспечение на свой компьютер.
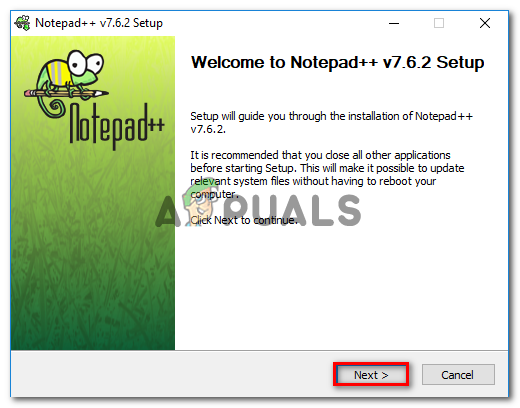
Установка Notepad ++
- После завершения установки нажмите Windows key + R открыть Бежать диалоговое окно. Внутри текстового поля введите ‘% AppData% uTorrent ’ и нажмите Войти чтобы перейти прямо к месту, где resume.dat хранится.
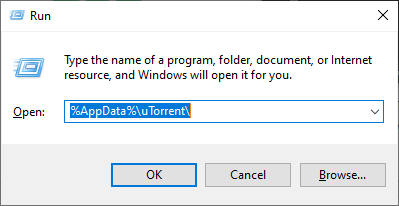
Доступ к папке Appdata uTorrent
- Внутри папки uTorrent из Данные приложения, щелкните правой кнопкой мыши на resume.dat и выберите Редактировать с помощью Notepad ++ из появившегося контекстного меню.
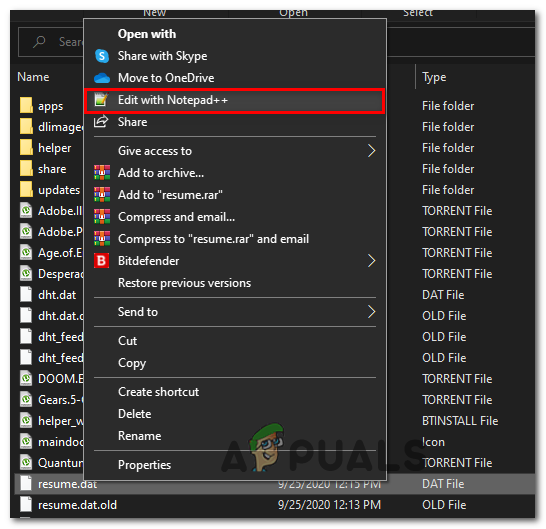
Редактирование файла resume.dat с помощью Notepad ++
Заметка: На этом этапе было бы неплохо скопировать файл resume.dat на тот случай, если вы в конечном итоге внесете модификацию, которая нарушит его. Вы можете создать резервную копию этого файла, просто скопировав файл и вставив его на другой диск или в другую папку.
- После открытия файла в Блокнот ++ , используйте ленту вверху для доступа Поиск , затем нажмите Заменить.
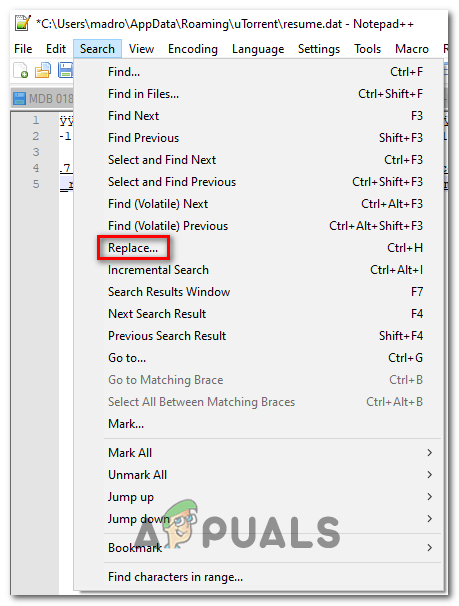
Использование функции замены в Notepad ++
- Как только вы окажетесь внутри Заменить окно, установите Найти то, что поле на неправильный путь (например, C: Загрузки ), затем установите Заменить с полем с правильным путем (например, D: Загрузки ).
- Затем запустите операцию замены, щелкнув значок Заменить все кнопка.
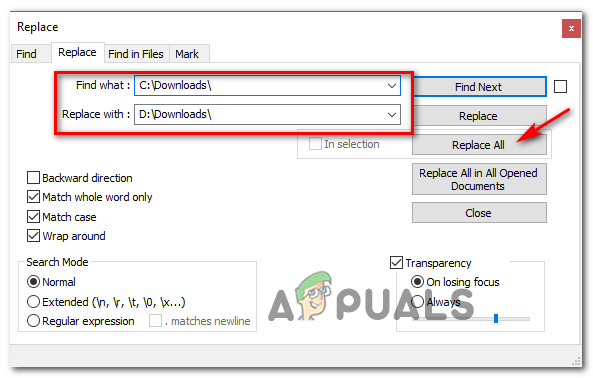
Замена каждого плохого экземпляра правильным эквивалентом с помощью Notepad ++
- Затем сохраните изменения, внесенные вами в файл, и убедитесь, что вы сохранили имя точно так же.
- Наконец, перезагрузите компьютер и посмотрите, решена ли проблема, открыв uTorrent после завершения следующего запуска.
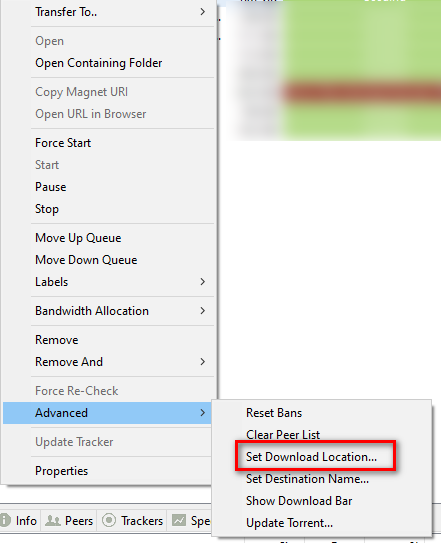
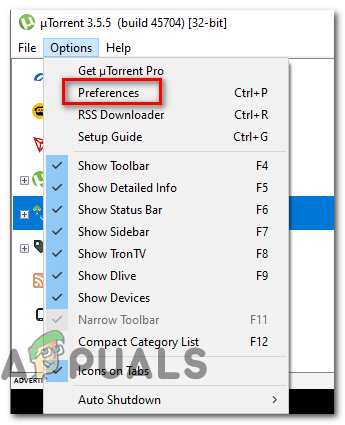
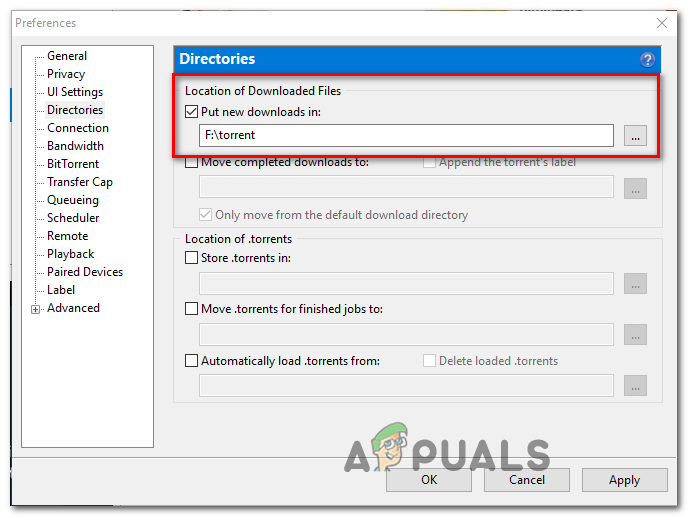
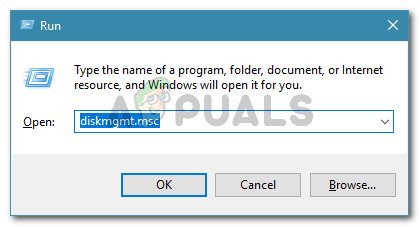
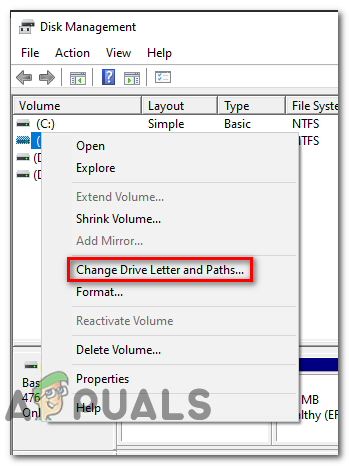
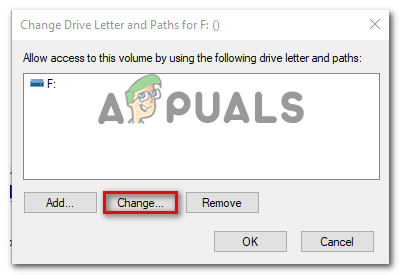
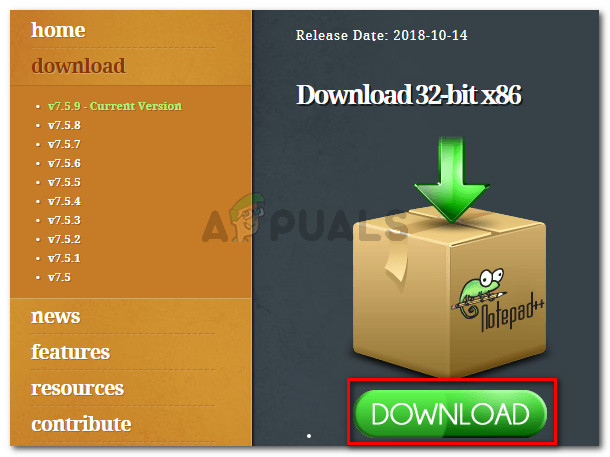
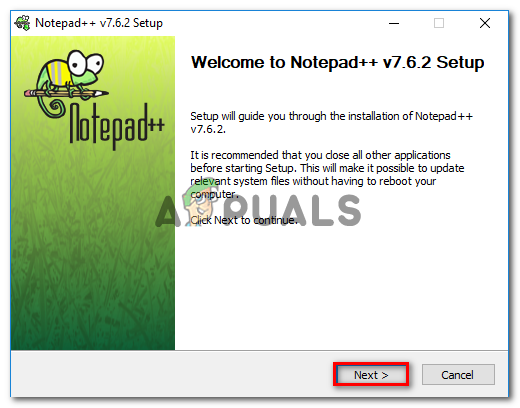
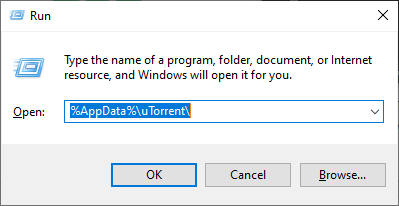
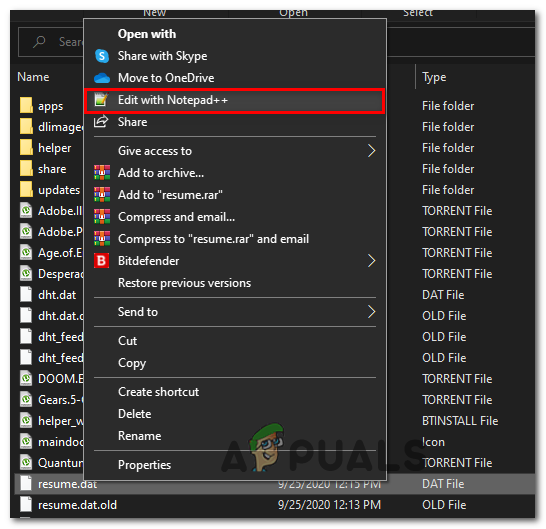
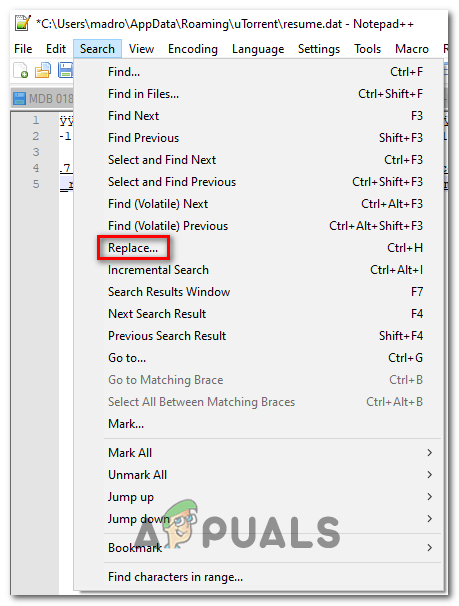
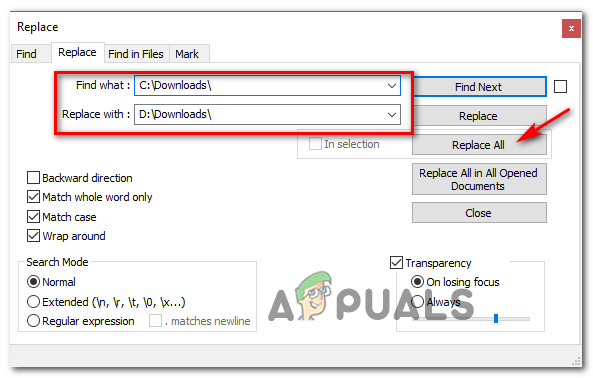









![Cool Edit Pro2 не работает [исправлено]](https://jf-balio.pt/img/how-tos/42/cool-edit-pro2-not-playing.png)













