Каждый бизнес в этом современном цифровом мире выходит в онлайн. На данный момент для каждого бизнеса или организации стало присутствовать в Интернете. Если у вас нет присутствия в сети, вас просто не существует; это так просто. Это одна из причин, почему сети становятся все более распространенными, а их обслуживание необходимо.
Один из худших опасений сетевых и системных администраторов - выход из строя сети или любой простой. Есть много причин, которые могут вызвать сбой в сети. Сеть содержит несколько устройств, которые в действительности образуют сеть. Таким образом, если что-то случится с одним из устройств в сети, это окажет прямое влияние на сеть. Вот почему мониторинг ваших сетевых устройств необходим для поддержания оптимальной производительности.

Улучшенный пинг
Чтобы лучше контролировать свою сеть и избежать простоев, вам придется постоянно держать устройства под контролем. Это не означает, что вы полностью искорените время простоя сети, однако, безусловно, сократите его, что нельзя просто игнорировать. В худшем случае, если в вашей сети произойдет простой, вам придется пройти через всю сеть, чтобы увидеть, какие узлы не работают должным образом. Выполнение этого вручную потребует много работы и, следовательно, приведет к большему времени простоя, которое вы наверняка захотите свести к минимуму. Следовательно, в таком случае вам придется использовать сторонний инструмент, который постоянно пингует ваши сетевые узлы и возвращает задержку. Если хост не работает, пинг истечет по таймауту, и вы сможете узнать, какое устройство вызывает испытание.
Скачивание Enhanced Ping Tool
Чтобы иметь возможность сканировать любые перебои в работе хоста, вам нужно будет проверить связь с указанным хостом и посмотреть, вернет ли он ответ. Для этого Solarwinds разработала идеальный инструмент, который включен в набор инструментов. Набор инструментов инженера ( d собственная загрузка здесь ) - это сетевая программа, которая является раем для сетевых администраторов. Он содержит более 60 инструментов, с помощью которых вы можете упростить и развлечь повседневные сетевые задачи. Более 60 инструментов в продукте являются обязательными для сетевых инженеров, которые помогут вам решить многие сетевые проблемы, даже самые сложные.
Независимо от того, какая задача стоит перед вами, в продукте есть инструмент, который вы можете использовать. Вы хотите открыть для себя свою сеть? Использовать Ping Sweep или Switch Port Mapper. Хотите управлять файлами конфигурации ваших сетевых устройств? Не волнуйтесь, ETS поможет вам, включив инструмент просмотра конфигурации. Вот почему мы будем использовать указанный продукт в этом руководстве, поэтому убедитесь, что вы скачали продукт и установили его в своей системе. Процесс установки довольно прост, и вам не требуется или не требуется выполнять какую-либо специальную настройку, это всего лишь несколько щелчков мышью. При желании вы можете использовать 14-дневный оценочный период, который Solarwinds предлагает для всех своих продуктов, чтобы вы могли протестировать и оценить продукт самостоятельно.
Что такое усовершенствованный инструмент проверки связи?
Большинство инструментов ping позволяют вам проверять связь с определенным хостом или устройством за раз, чего нельзя сказать о Enhanced Ping. Solarwinds Enhanced Ping - это инструмент, с помощью которого вы можете постоянно проверять связь с любым количеством устройств в вашей сети и получать результат в различных форматах. Расширенный пинг в основном отправляет пакеты ICMP на целевой хост или IP-адрес и определяет задержку, а также потерю пакетов.
Помимо обычного табличного формата, инструмент предоставляет графический обзор статистики пинга в различных формах, таких как гистограмма и многое другое. Результаты можно распечатать и экспортировать в различные доступные форматы.
Обнаружение сбоев хоста
Как мы уже упоминали ранее, обнаружить отключение хоста просто. Вы отправляете ping-запрос, отправляя пакеты на IP-адрес назначения, и если указанный хост отвечает на ping, это означает, что хост работает. Однако в противном случае у вас будет отключение хоста и отключенное сетевое устройство. Вот почему это очень полезно во время простоев сети, так как вы сможете быстро найти виновный хост. Итак, без лишних слов, давайте перейдем к этому.
- Прежде всего, вам нужно будет запустить инструмент Engineers Toolset. Для этого нажмите кнопку Windows ключ, а затем поиск Панель запуска набора инструментов . Его также можно найти в Недавно добавленный если вы установили его недавно.
- Как только инструмент откроется, вам нужно будет запустить Enhanced Ping. Для этого либо перейдите в Диагностика слева, а затем щелкните Запуск кнопка для Улучшенный пин g, или вы можете просто выполнить поиск Enhanced Ping, используя предоставленное поле поиска.
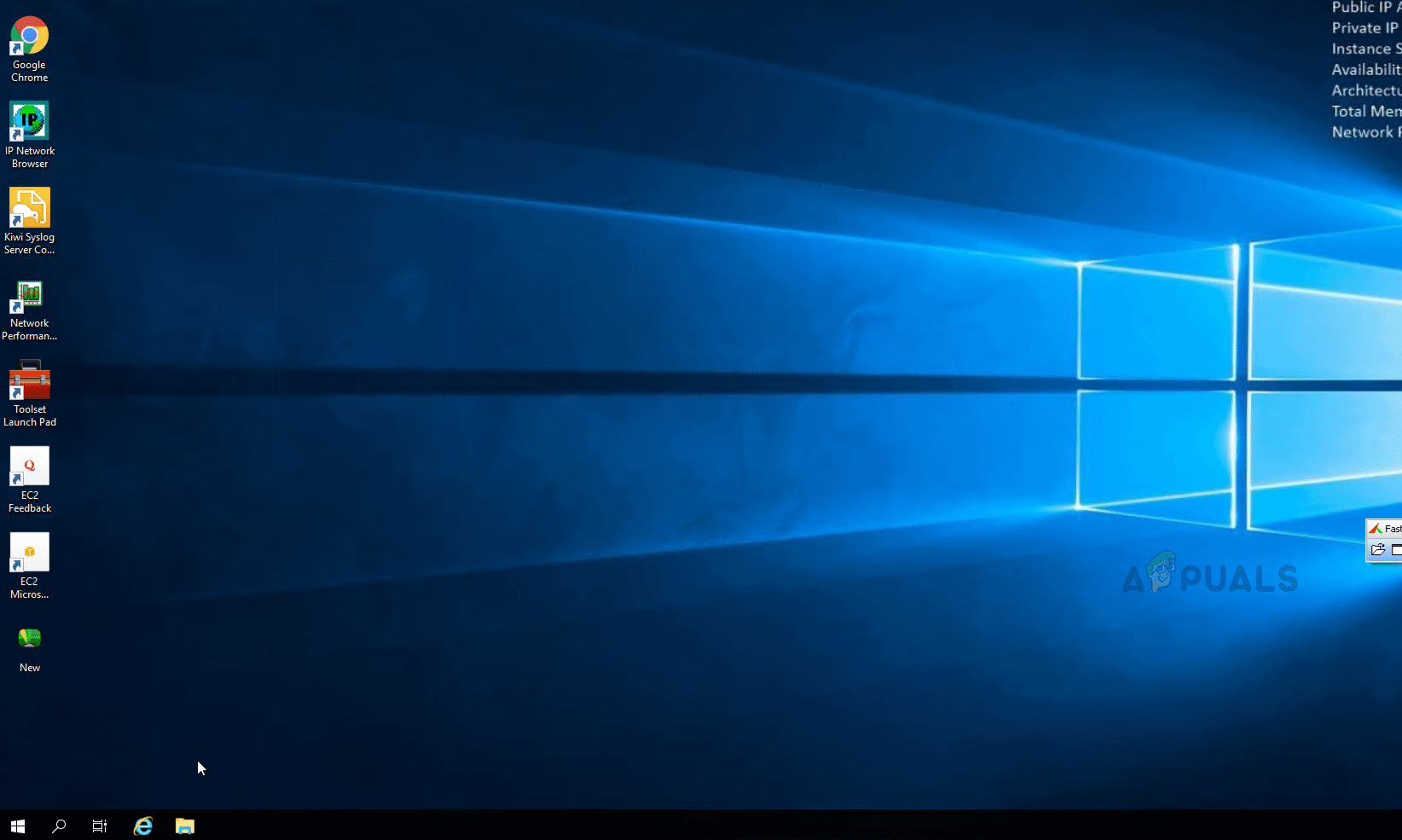
Запуск расширенного пинга
- После того, как вы запустили инструмент, вам нужно будет добавить к нему устройства. Для этого нажмите на Добавить / изменить вариант в строке меню. Это вызовет новое диалоговое окно.
- Здесь один за другим укажите IP-адреса, которые вы хотите пропинговать. Для этого введите IP-адрес в нижнем поле и нажмите кнопку Добавить узел кнопка. После этого укажите другие хосты, которые вы хотите пропинговать.
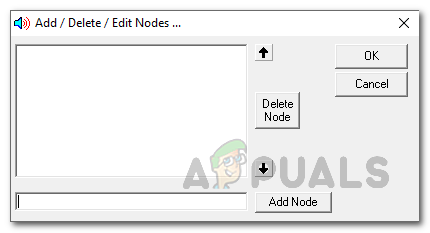
Добавление узла
- Как только целевые устройства будут указаны, инструмент начнет посылать им ICMP-пакеты, и вы сможете увидеть график результатов. Каждому устройству присвоен определенный цвет, по которому вы сможете отличить одно от других. Если вы тоже хотите иметь стол, нажмите на Стол вариант в строке меню. Это приведет к появлению таблицы под графиками.
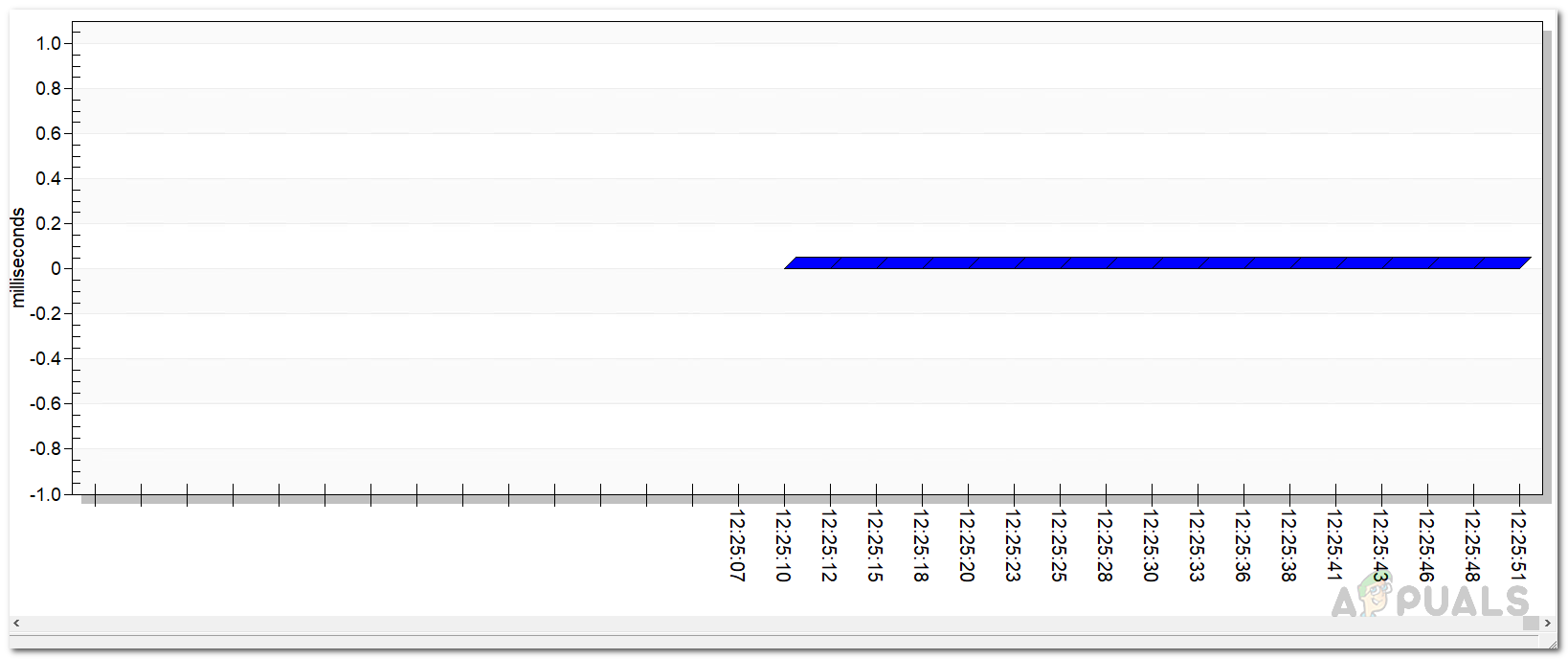
Результаты пинга
- Вы можете изменить тип графика, поскольку он доступен. Таким образом, вы можете выбирать из Гистограмма , График площади , Ленточный график и больше.
- При желании вы можете изменить интервал опроса, размер пакета, а также включить ведение журнала для ответов ICMP. Для этого нажмите кнопку Настройки вариант в строке меню.
- На Опрос на вкладке, отрегулируйте ползунок в соответствии с вашими требованиями к опросу. Значение по умолчанию - 2,5 секунды. На Пакет Размер На вкладке вы можете редактировать текстовое поле, чтобы изменить размер отправляемых пакетов.
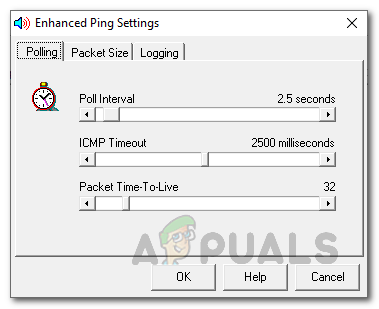
Интервал опроса
- Чтобы включить ведение журнала, переключитесь на логирование вкладка, а затем проверьте Включить ведение журнала ответов ICMP вариант. После этого укажите место для файлов журнала.
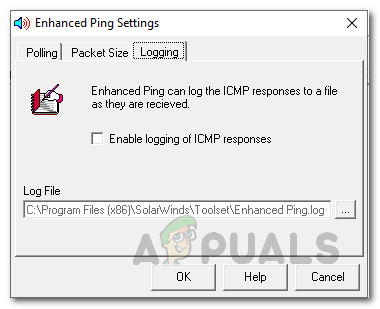
Регистрация ответов Ping
- Чтобы экспортировать результаты ping, щелкните значок Экспорт вариант, а затем выберите формат.
- Если вы хотите распечатать результаты проверки связи, вы можете легко сделать это, щелкнув значок Распечатать кнопка под строкой меню.
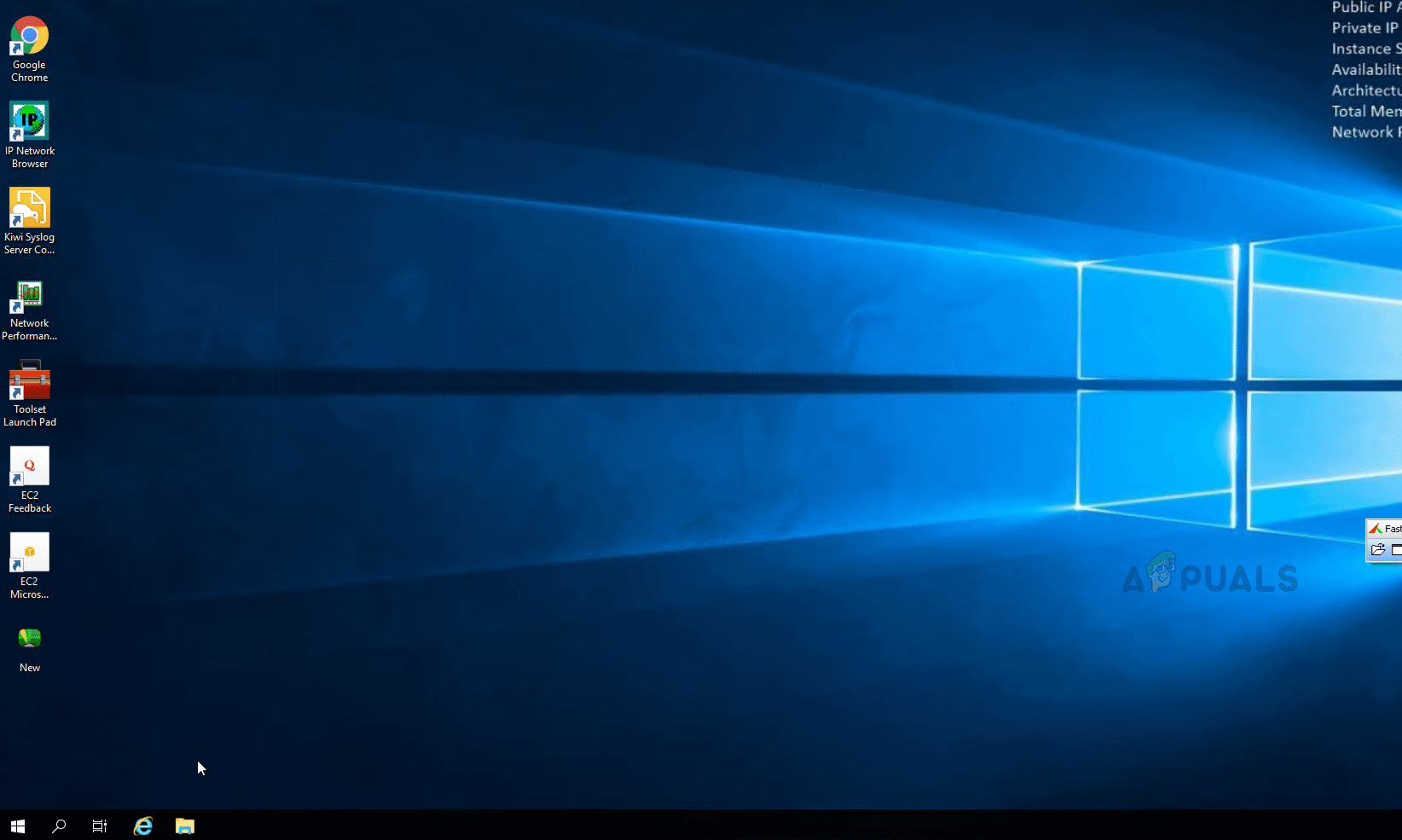
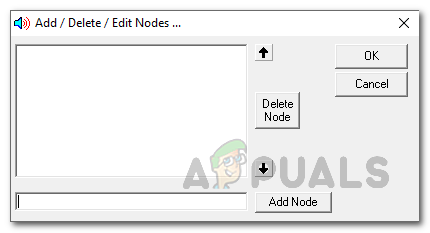
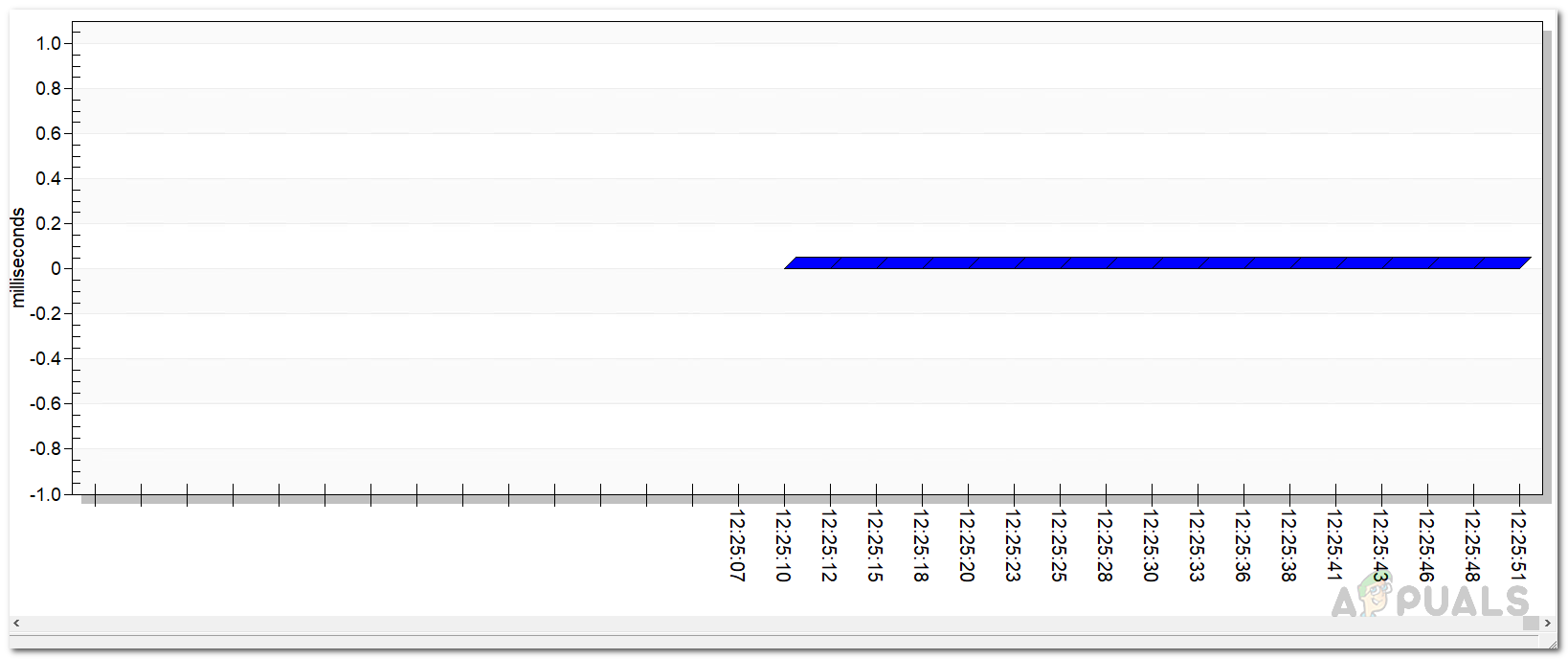
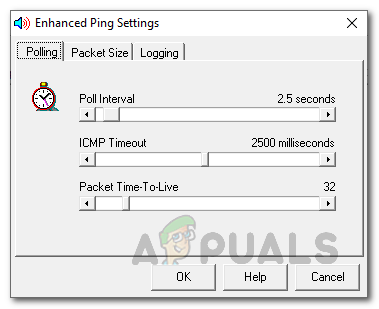
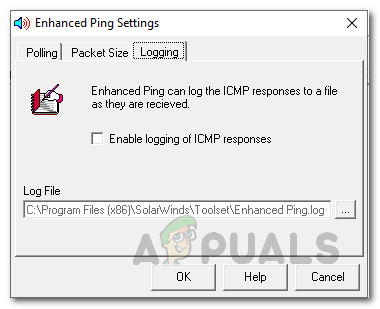




![[FIX] Системе не удалось найти указанный параметр среды](https://jf-balio.pt/img/how-tos/87/system-could-not-find-environment-option-that-was-entered.png)

















