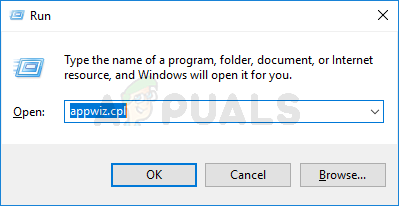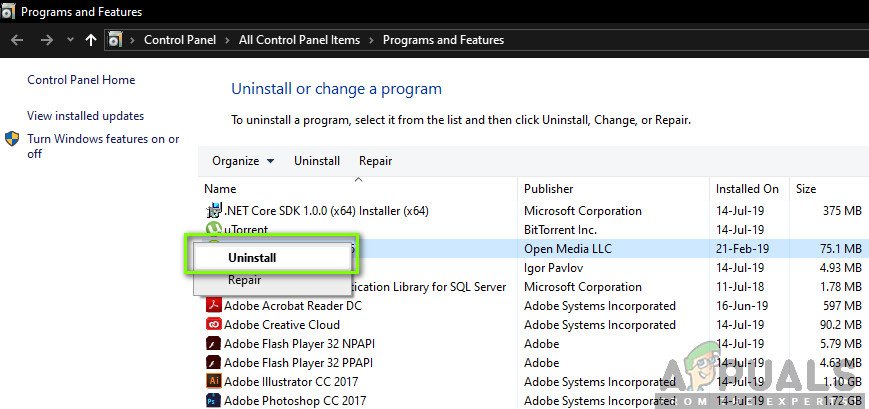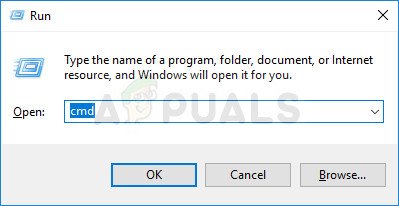Несколько пользователей Windows обращались к нам с вопросами после того, как постоянно получали синие экраны и не могли определить причину проблемы. Естественно, большинство пострадавших пользователей пытались получить доступ к файлу дампа, чтобы найти виновника, только чтобы обнаружить, что файл дампа вообще не был создан. При проверке средства просмотра событий появляется сообщение об ошибке « Не удалось создать файл дампа из-за ошибки при создании дампа ‘. Хотя проблема не является исключительной для Windows 10, здесь очень мало сообщений о том, что такая же проблема возникает в Windows 7 и Windows 10.

Не удалось создать файл дампа из-за ошибки при создании дампа
Что вызывает ошибку «Не удалось создать файл дампа из-за ошибки во время создания дампа»?
Мы исследовали эту конкретную проблему, просмотрев различные пользовательские отчеты и стратегии восстановления, которые обычно используются для исправления этого сообщения об ошибке. Оказывается, появлению этой проблемы может способствовать множество факторов. Вот краткий список потенциальных виновников, которые могут вызвать эту проблему:
- Приложение очистки удаляет файл дампа - Как оказалось, существует несколько различных приложений для очистки или оптимизации системы, которые удаляют / предотвращают создание файла дампа для повышения производительности компьютера. Если этот сценарий применим, вы сможете решить проблему, удалив приложение, которое удаляет файл дампа.
- Повреждение системного файла - Как оказалось, повреждение системного файла также может быть причиной этого конкретного сообщения об ошибке. Возможно, повреждение достигло некоторых зависимостей дампа, поэтому файл больше не может быть создан должным образом. В этом случае вы сможете решить проблему, исправив поврежденные элементы с помощью таких утилит, как SFC и DISM. В более серьезных случаях единственным решением может быть ремонт на месте.
- Устаревший / нестабильный BIOS - Сильно устаревшая версия BIOS или проблемы со стабильностью также могут быть причиной проблемы с файлом дампа. В некоторых случаях BSOD также может быть вызван прошивкой BIOS, а не только проблемой дампа. Если этот сценарий применим к вашей текущей ситуации, вы сможете решить проблему, обновив версию BIOS до последней версии.
Если вы в настоящее время пытаетесь разрешить это сообщение об ошибке и восстановить создание дампа в вашей ОС, эта статья предоставит вам несколько различных руководств по устранению неполадок. Ниже вы найдете набор потенциальных стратегий восстановления, которые другие пользователи, затронутые этой проблемой, успешно использовали для решения этих проблем.
Для достижения наилучших результатов мы советуем вам следовать методам в том же порядке, в котором мы их расположили. Возможные исправления, указанные ниже, упорядочены по эффективности и серьезности. В конце концов, вы должны наткнуться на исправление, которое устраняет ' Не удалось создать файл дампа из-за ошибки при создании дампа 'Ошибка независимо от причины, вызывающей проблему.
Давай начнем!
Метод 1: удаление приложений очистки / оптимизации
Как выяснилось, наиболее частые виновники ' Не удалось создать файл дампа из-за ошибки при создании дампа «Error» - это сторонние приложения, которые занимаются очисткой и оптимизацией вашего компьютера путем удаления временных файлов. CCleaner, Disk Cleanup и несколько других альтернатив чаще всего выделяются как ответственные за это конкретное сообщение об ошибке.
Часто эти приложения содержат фоновый процесс, который автоматически удаляет файлы дампа и другие подобные файлы без вашего согласия. Если этот сценарий применим, вы сможете решить проблему, удалив приложение, отвечающее за удаление временных файлов.
Несколько затронутых пользователей подтвердили, что проблема была полностью устранена после удаления проблемного стороннего приложения. Вот краткое руководство, как это сделать:
- Нажмите Windows key + R чтобы открыть диалоговое окно «Выполнить». Затем введите «Appwiz.cpl» и нажмите Войти , чтобы открыть окно «Программы и компоненты».
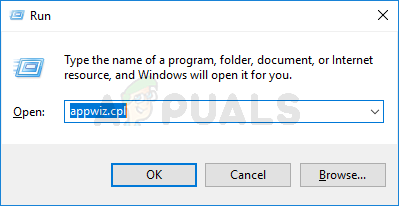
Введите appwiz.cpl и нажмите Enter, чтобы открыть список установленных программ.
- Как только вы окажетесь внутри Программы и особенности прокрутите список установленных приложений и найдите стороннее приложение, которое работает с временными файлами. Когда вы его увидите, щелкните его правой кнопкой мыши и выберите Удалить из появившегося контекстного меню.
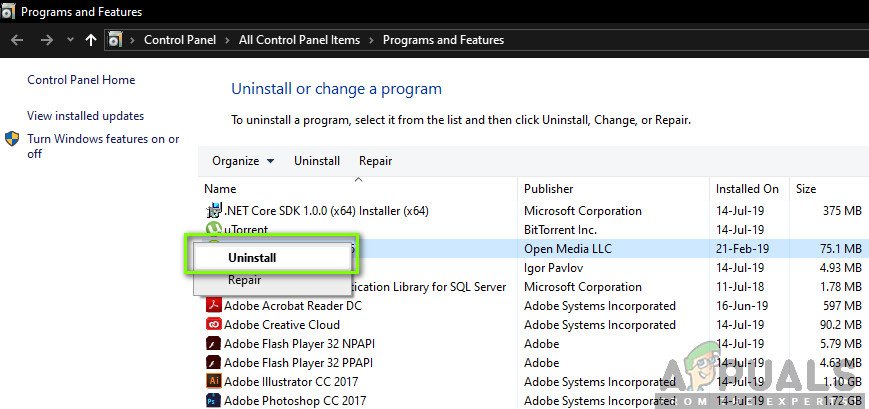
Удаление временного файлового менеджера.
- Следуйте инструкциям на экране, чтобы удалить программу, затем перезагрузите компьютер и посмотрите, будет ли проблема решена при следующем запуске компьютера.
Если та же проблема сохраняется и файл дампа не создается после сбоя BSOD, перейдите к следующему потенциальному исправлению ниже.
Метод 2: выполнение сканирования DISM и SFC
Как оказалось, эта конкретная проблема также может возникать из-за некоторых проблем с повреждением базовых системных файлов. Нескольким затронутым пользователям удалось решить проблему, исправив все логические ошибки или ошибки повреждения, которые могли быть причиной проблемы создания файла дампа.
Независимо от версии Windows, в которой вы столкнулись с проблемой, есть две утилиты, которые вы можете использовать, чтобы дать себе наибольшие шансы исправить случаи повреждения файлов, которые могут привести к появлению ' Не удалось создать файл дампа из-за ошибки при создании дампа ' ошибка.
В то время как DISM использует WU для загрузки исправных копий для замены поврежденных, SFC использует для этой же цели локально кэшированный архив. Чтобы максимизировать ваши шансы решить проблему с повреждением файлов, мы советуем вам запустить обе утилиты.
Вот краткое руководство, как это сделать:
- Нажмите Windows key + R открыть Бежать диалоговое окно. Затем введите ‘Cmd’ внутри текстового поля и нажмите Ctrl + Shift + Enter , чтобы открыть запрос CMD с повышенными правами. По запросу UAC (Контроль учетных записей пользователей) нажмите да для предоставления административных привилегий.
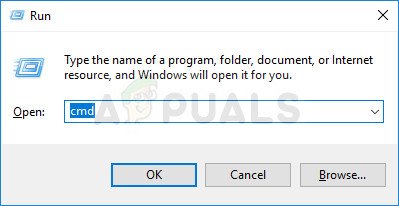
Запуск CMD от имени администратора
- Войдя в командную строку с повышенными привилегиями, введите следующую команду и нажмите Enter, чтобы запустить SFC (проверка системных файлов) сканирование:
sfc / scannow
Заметка: После запуска этого процесса НЕ закрывайте командную строку CMD и не перезагружайте / не выключайте компьютер ни при каких обстоятельствах, пока процесс не будет завершен. Это подвергнет вашу систему дальнейшему повреждению файлов.
- После завершения процесса перезагрузите компьютер и дождитесь завершения следующей последовательности запуска.
- Выполните шаг 1 еще раз, чтобы открыть другую командную строку с повышенными привилегиями, затем введите следующую команду, чтобы начать сканирование DISM:
DISM / Онлайн / Очистка-Образ / RestoreHealth
Заметка: Эта утилита использует WU (Центр обновления Windows) для замены поврежденных экземпляров исправными копиями. По этой причине перед началом этого процесса убедитесь, что у вас стабильное интернет-соединение.
- Когда процесс будет завершен, перезагрузите компьютер еще раз. Начиная со следующей последовательности загрузки, используйте свой компьютер в обычном режиме и следите за BSoD. Когда появится следующий, проверьте, был ли создан файл дампа.
Если вы все еще видите ' Не удалось создать файл дампа из-за ошибки при создании дампа ‘Ошибка в средстве просмотра событий, перейдите к следующему способу ниже.
Метод 3: обновить BIOS
Как сообщили несколько разных пользователей, ' Не удалось создать файл дампа из-за ошибки при создании дампа «Ошибка также может быть вызвана устаревшей и нестабильной версией BIOS. Эта процедура может применяться не ко всем производителям, но многие пользователи сообщают, что им удалось решить проблему на компьютерах Dell.

Обновление вашей версии BIOS
Имейте в виду, что процесс обновления BIOS может вызвать другие проблемы в случаях, когда инструкции не выполняются правильно. Так что, если вы хотите попробовать это исправление, действуйте на свой страх и риск!
Интерфейс BIOS и точный процесс обновления версии BIOS будут отличаться от конфигурации к конфигурации. Независимо от производителя вашей материнской платы, четко следуйте инструкциям. Вот официальная документация по обновлению BIOS от некоторых из самых популярных производителей материнских плат:
- Dell
- ASUS
- Acer
- Lenovo
- Sony Vayo
Если вы обновили версию BIOS безрезультатно или этот метод не применим к вашей конкретной проблеме, перейдите к следующему способу ниже.
Метод 4: Выполнение ремонтной установки
Если ни один из вышеперечисленных методов не помог устранить проблему, скорее всего, ' Не удалось создать файл дампа из-за ошибки при создании дампа «Ошибка возникает из-за проблем с повреждением базовых системных файлов. Возможно даже, что это повлияло на данные загрузки. В этом случае самый простой и эффективный способ решения проблемы - сбросить все компоненты Windows.
Радикальным решением было бы выполнить чистая установка . Но эта процедура также приведет к потере любых личных данных, включая приложения, игры, мультимедиа и документы.
Менее разрушительный способ обновления всех компонентов WIndows - выполнить ремонтную установку. Эта процедура позволит вам сохранить все ваши файлы, включая фотографии, видео, игры, приложения, документы и все остальное. Единственные файлы, которые будут заменены, - это файлы Windows и данные загрузки.
Вы можете следовать этому руководству ( Вот ) для пошаговых инструкций по выполнению ремонтной установки (ремонта на месте)
5 минут на чтение