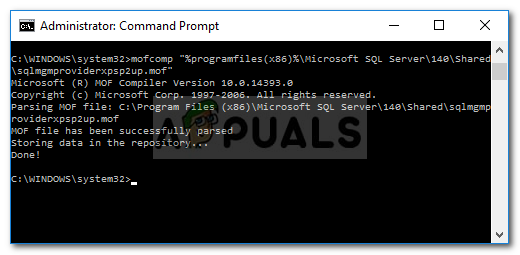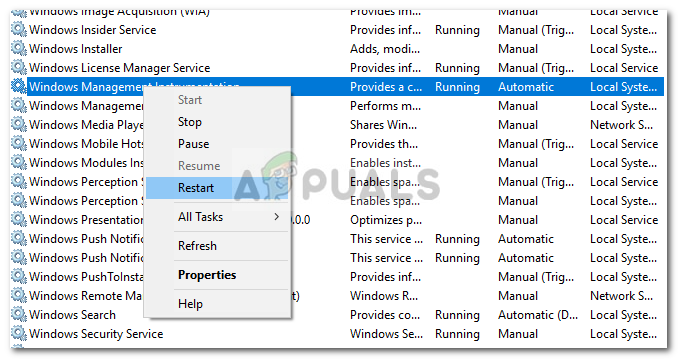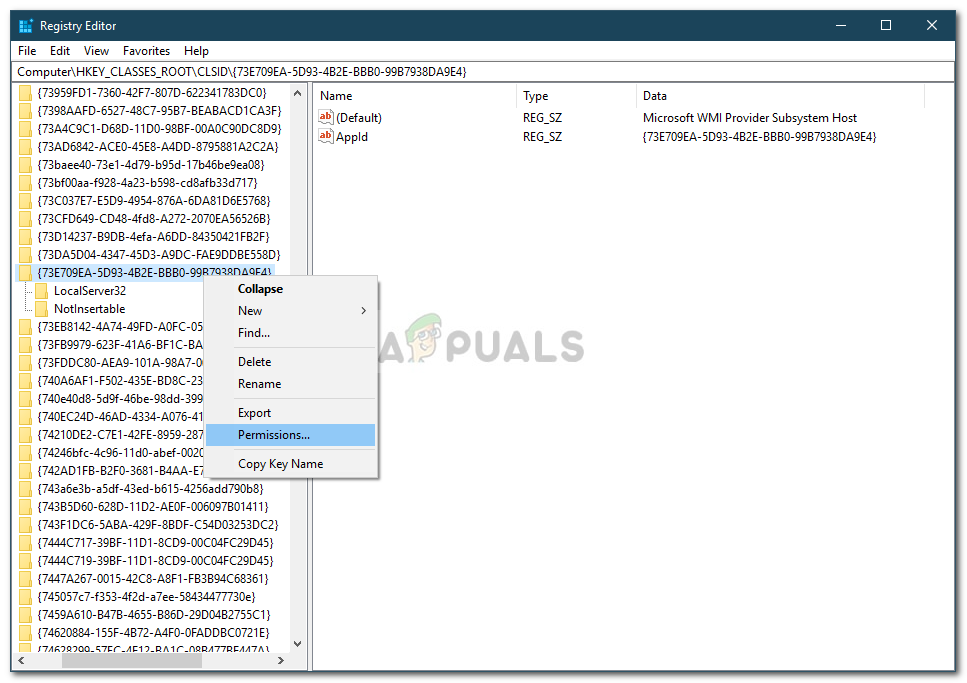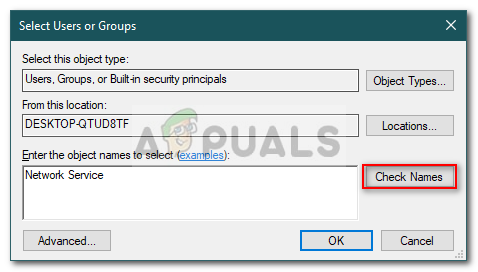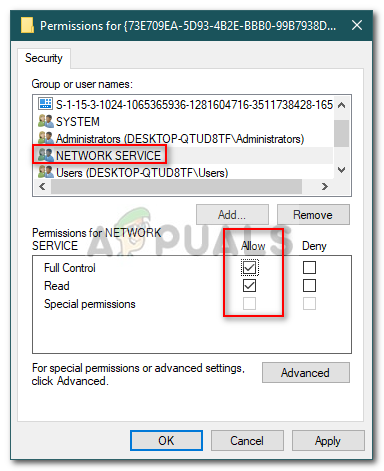Если вы получите ' Не удается подключиться к поставщику WMI 'Ошибка может быть связана с удалением поставщика WMI из-за установки SQL Server или разрешений ключа в реестре Windows. Пользователи сообщают, что при установке SQL Server v17.2 или более поздней версии в своей системе они получают сообщение об ошибке « Не удается подключиться к поставщику WMI. У вас нет разрешения или сервер недоступен 'Сообщение при попытке открыть диспетчер конфигурации сервера.

Не удается подключиться к поставщику WMI
Проблема, похоже, не устранена даже после исправления установки. Некоторые пользователи даже пытались удалить сервер и установить его снова, но им не удалось избавиться от ошибки. К счастью, в этой статье мы покажем вам, как обойти указанное сообщение об ошибке.
Что вызывает ошибку «Не удается подключиться к поставщику WMI» в Windows 10?
Что ж, если вы получаете указанное сообщение об ошибке при попытке доступа к диспетчеру конфигурации сервера, это может быть связано со следующими факторами:
- Разрешения реестра Windows: В некоторых сценариях проблема возникает, если только учетная запись администратора имеет полные разрешения на ключ реестра Windows, а учетная запись сетевой службы ограничена.
- Удаление поставщика WMI: Также в некоторых случаях поставщик WMI удаляется из-за установки экземпляра SQL-сервера. Такие случаи также могут привести к возникновению ошибки.
Прежде чем мы начнем, убедитесь, что вы используете учетную запись администратора, так как решения, представленные ниже, потребуют прав администратора. Если вы вошли в систему как администратор, вы можете без промедления перейти к решениям ниже.
Решение 1. Использование Mofcomp Tool
Как мы уже упоминали выше, иногда поставщик инструментария управления WMI или Windows удаляется при установке экземпляра SQL Server. Поставщик WMI - это системный процесс, который позволяет приложениям в вашей системе запрашивать и извлекать информацию из других приложений в системе. Вы можете исправить свою проблему, запустив инструмент Mofcomp. Вот как это сделать:
- Нажмите Клавиша Windows + X и выберите Командная строка (администратор) из списка, чтобы открыть командную строку с повышенными привилегиями.
- Когда откроется командная строка администратора, скопируйте и вставьте следующую команду, а затем нажмите Enter:
mofcomp '% programfiles (x86)% Microsoft SQL Server количество Shared sqlmgmproviderxpsp2up.mof
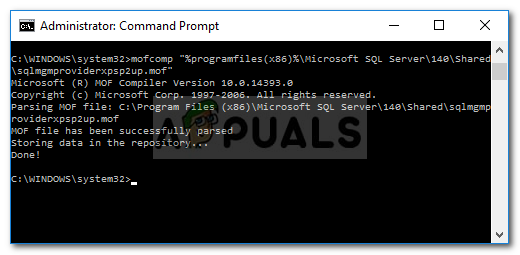
Использование инструмента Mofcomp
- Убедитесь, что вы заменили ' количество ’С вашей версией SQL Server.
- После этого нажмите Windows Key + R открыть Бежать .
- Печатать ' services.msc ’И нажмите Войти .
- Искать Инструментарий управления Windows служба.
- Щелкните его правой кнопкой мыши и выберите Рестарт .
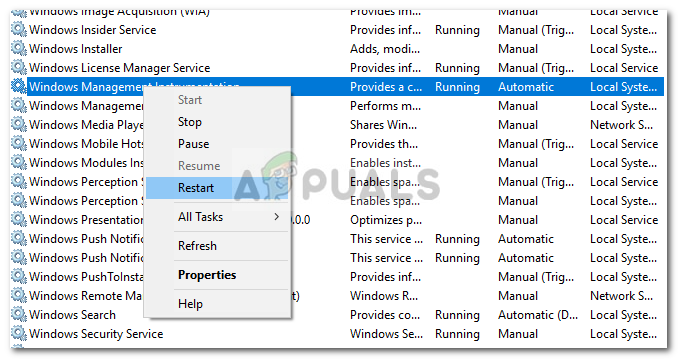
Перезапуск службы WMI
- Проверьте, решает ли это вашу проблему.
Решение 2.Изменение разрешений ключа реестра Windows
Последний обходной путь, который вы можете применить для решения проблемы, - это добавить учетную запись сетевой службы в список разрешений полного доступа для определенного ключа реестра Windows. Для этого следуйте приведенным ниже инструкциям:
- Нажмите Windows Key + R открыть Бежать диалоговое окно.
- Печатать ' regedit 'А затем нажмите Войти .
- После этого вставьте в адресную строку следующий путь: Компьютер HKEY_CLASSES_ROOT CLSID {73E709EA-5D93-4B2E-BBB0-99B7938DA9E4}
- Щелкните правой кнопкой мыши на {73E709EA-5D93-4B2E-BBB0-99B7938DA9E4} и выберите Разрешения .
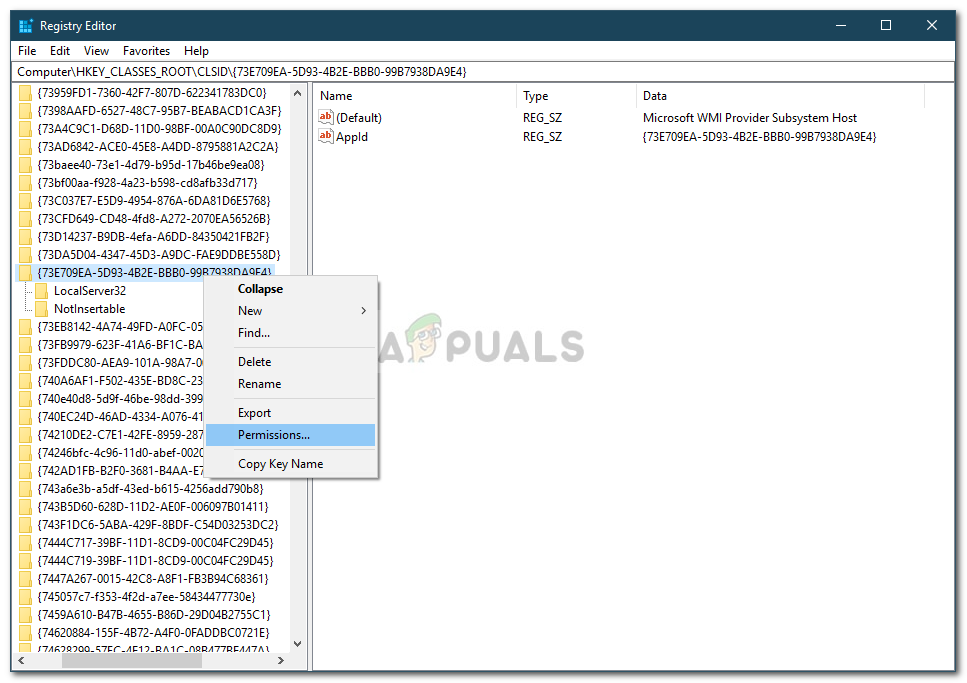
Изменение разрешений
- Нажмите Добавить а затем введите Сетевая служба под ' Введите имена объектов для выбора '.
- После этого нажмите Проверить имена а затем нажмите Хорошо .
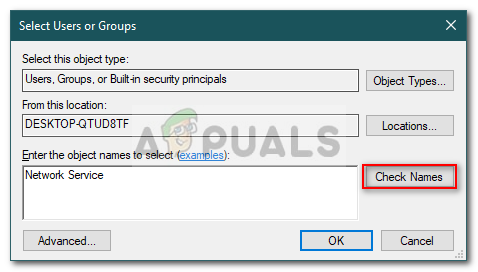
Добавление учетной записи сетевой службы
- Выделить Сетевая служба и убедитесь, что Полный контроль флажок установлен.
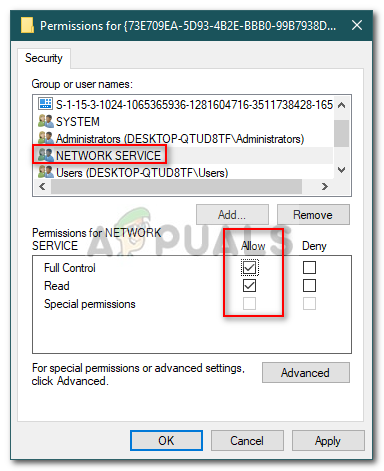
Разрешения учетной записи сетевой службы
- Нажмите Применять а затем нажмите Хорошо .
- Перезагрузите систему и посмотрите, решит ли она проблему.