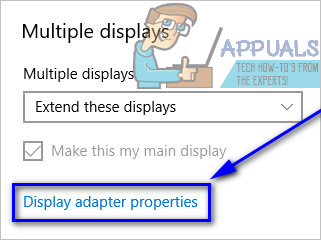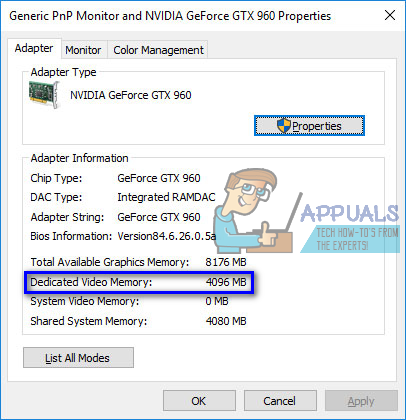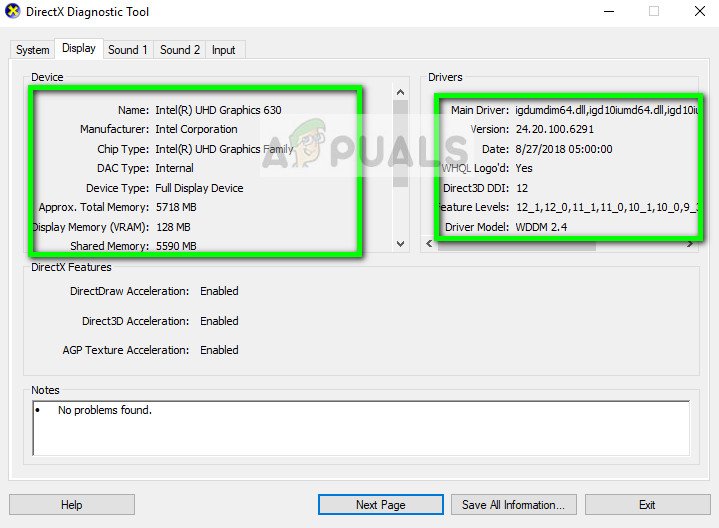VRAM (видео RAM) - это особый тип RAM (оперативная память), которая используется в графических процессорах (GPU) для компьютеров. Выделенные видеокарты для компьютеров имеют собственную оперативную память, отдельную от оперативной памяти компьютера, на которой они установлены, и зарезервированы для функций памяти, относящихся к дисплею и графике. Разные видеокарты имеют разное количество видеопамяти. Общее практическое правило состоит в том, что чем больше VRAM имеет видеокарта, тем лучше, поскольку большее количество VRAM означает, что видеокарта может обрабатывать больше графических операций и операций отображения одновременно.
Поскольку объем видеопамяти на видеокарте играет важную роль в определении того, насколько хороша видеокарта, почти каждый пользователь компьютера с выделенной видеокартой хочет знать, сколько видеопамяти имеет их графический процессор. К счастью, сделать это совсем несложно, даже в Windows 10 - последней и лучшей версии операционной системы Windows. В Windows 10 пользователь может проверить, сколько видеопамяти у него на компьютере, используя два разных способа: один из них - довольно простой процесс, не требующий ничего, кроме встроенных системных утилит, в то время как другой использует стороннее приложение. это может сделать гораздо больше, чем просто сказать вам, сколько видеопамяти у вашей видеокарты. Чтобы проверить, сколько видеопамяти у компьютера с Windows 10, вы можете использовать один из следующих методов:
Метод 1: Использование настроек дисплея
Все, что нужно сделать пользователю Windows 10, - это войти в Настройки отображения и, если они точно знают, куда идти дальше, они смогут точно узнать, сколько видеопамяти у их компьютера. Чтобы использовать этот метод для проверки объема видеопамяти на вашей видеокарте, вам необходимо:
- нажмите Эмблема Windows клавишу на клавиатуре, чтобы открыть Стартовое меню .
- Тип дисплей и нажмите Войти .
- На левой панели открывшегося экрана нажмите Дисплей под Система раздел.

- Внизу страницы после Несколько дисплеев раздел, нажмите на Свойства адаптера дисплея . Откроется окно с информацией об адаптере дисплея (это просто другое название видеокарты вашего компьютера).
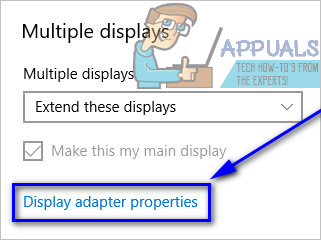
- Количество видеопамяти на видеокарте вашего компьютера будет указано рядом с Выделенная видеопамять: под Информация об адаптере раздел.
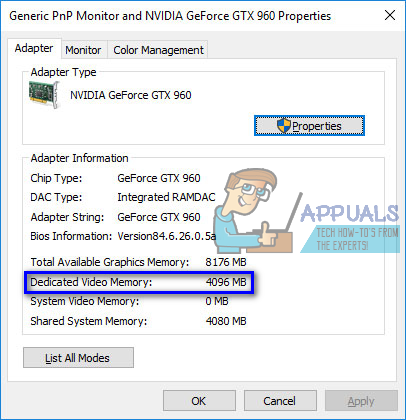
- Когда вы закончите проверять, сколько видеопамяти у вашего компьютера, просто нажмите Хорошо закрыть Свойства окно.
Метод 2: использование CPU-Z
Пользователи Windows 10 также могут использовать стороннее приложение, известное как CPU-Z чтобы точно узнать, сколько видеопамяти у их компьютера. CPU-Z Однако он полезен не только для проверки объема видеопамяти на видеокарте - он может считывать гены графического процессора и отображать каждый бит и часть информации, относящуюся к нему (от всего номера модели до текущего рабочего места). температура и даже когда он был изготовлен). К тому же, CPU-Z также не ограничивается компьютерной видеокартой - она даже работает со всем другим важным оборудованием, таким как ЦП, ОЗУ компьютера и его охлаждающие вентиляторы. Использовать CPU-Z чтобы проверить, сколько видеопамяти у вашего компьютера, просто:
- Идти Вот и загрузите версию (32-битную или 64-битную) CPU-Z который соответствует оборудованию вашего компьютера на выбранном вами языке (английском или китайском).
- Установить CPU-Z а затем запустите его.
- Ждать CPU-Z для обнаружения видеокарты вашего компьютера. Как только это произойдет, перейдите к Графика вкладка, и вы увидите всю информацию, которую ему удалось найти о вашем графическом процессоре, в том числе сколько Выделенная видеопамять или видеопамяти.
Метод 3: Использование DxDiag
Не многие люди знают об этом, но в Windows есть встроенный инструмент, с помощью которого вы можете проверить характеристики своего компьютера и узнать о нем немного больше. Он известен как DxDiag , DxDiag - официальный инструмент Microsoft, позволяющий просматривать системную информацию и информацию DirectX, относящуюся к вашей видеокарте и звуковой карте. Для использования этого инструмента вам нужно будет выполнить следующие шаги: -
- Одновременно нажмите и удерживайте клавиши Windows + R, введите « DxDiag »Без кавычек в диалоговом окне и нажмите Enter.
- Теперь отправляйтесь в Дисплей вкладка присутствует в верхней части экрана. Здесь под Устройство таблицу, вы сможете увидеть все детали видеокарты на вашем компьютере. Как вы можете видеть в приведенном ниже примере, видеокарта принадлежит к серии Intel UHD, которая является частью карты по умолчанию в процессорах Intel.
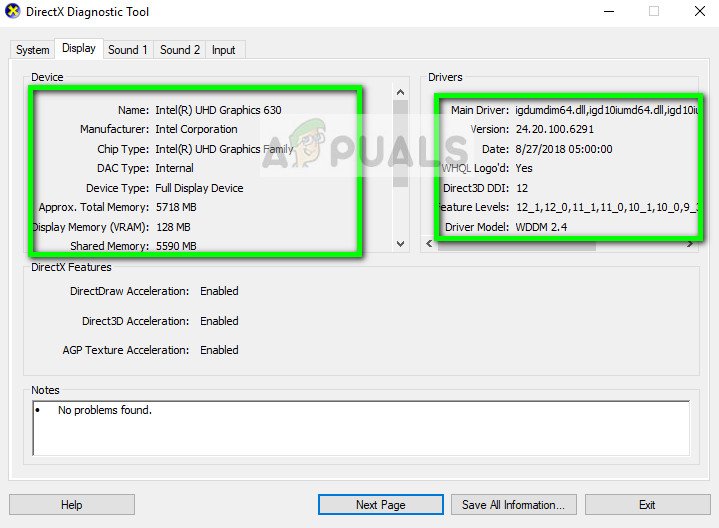
- Когда вы закончите проверять объем видеопамяти на вашем компьютере, просто нажмите Хорошо закрыть DxDiag окно.