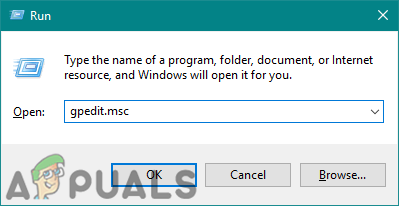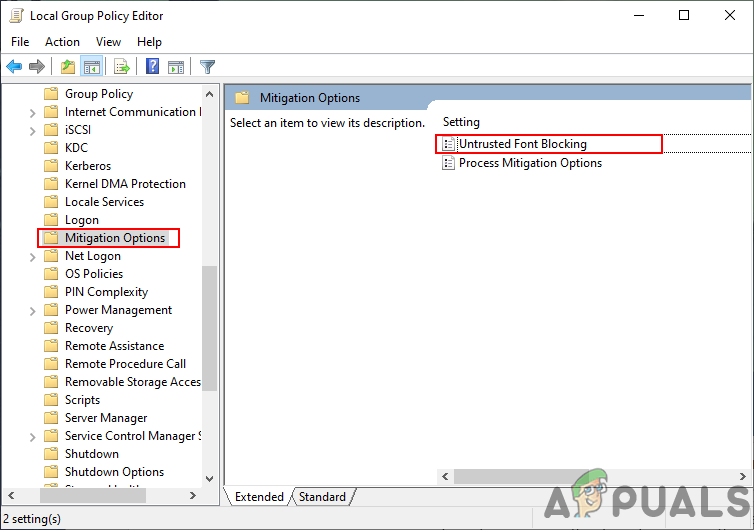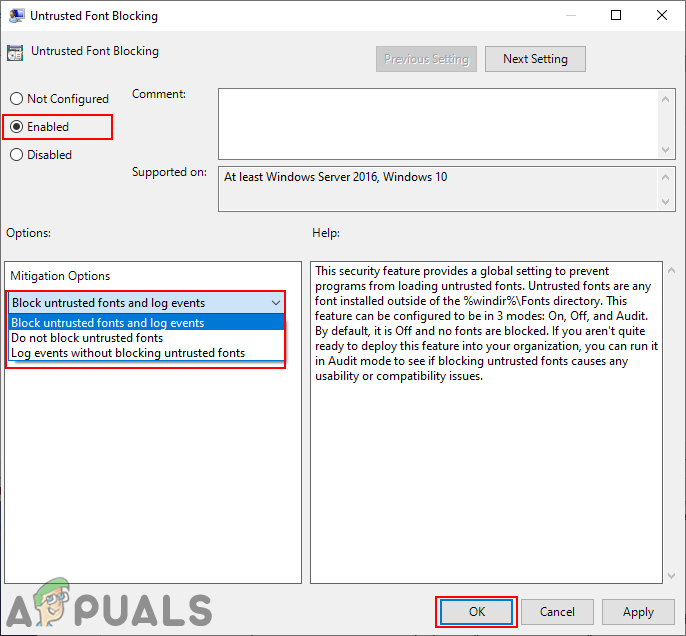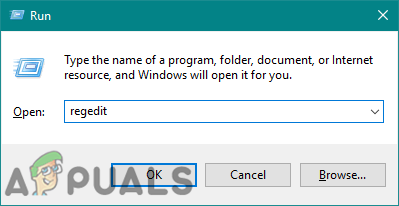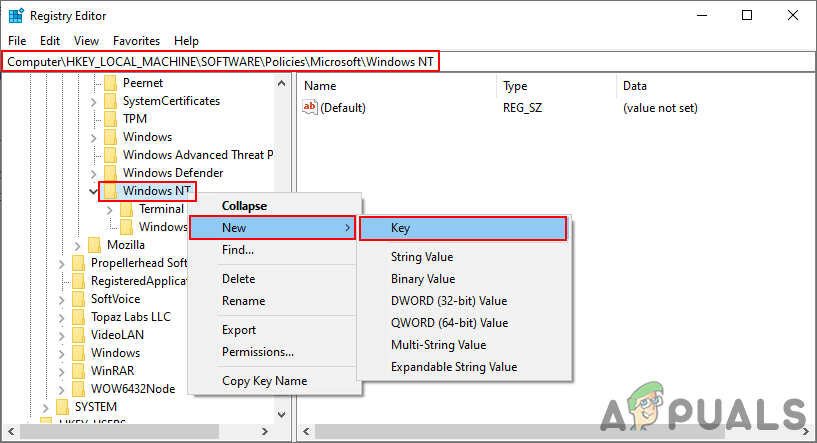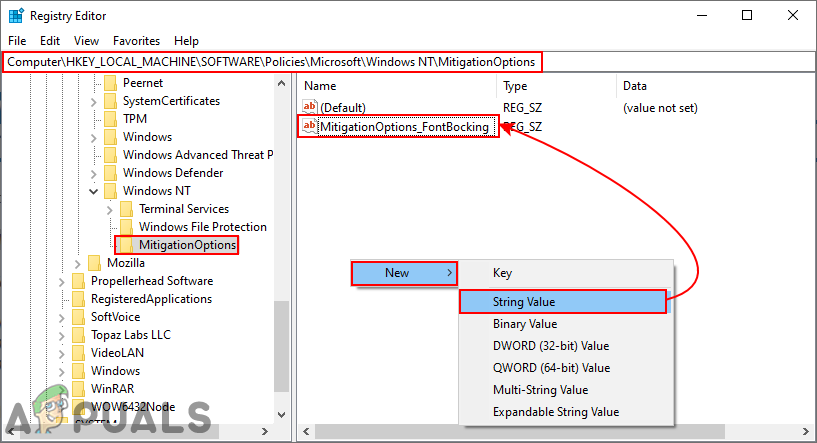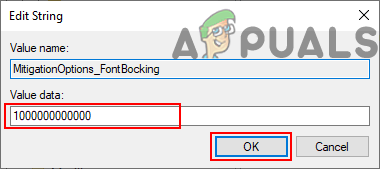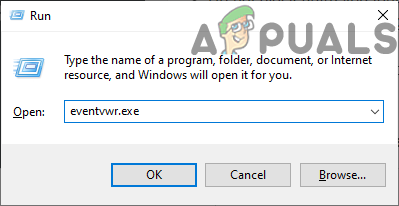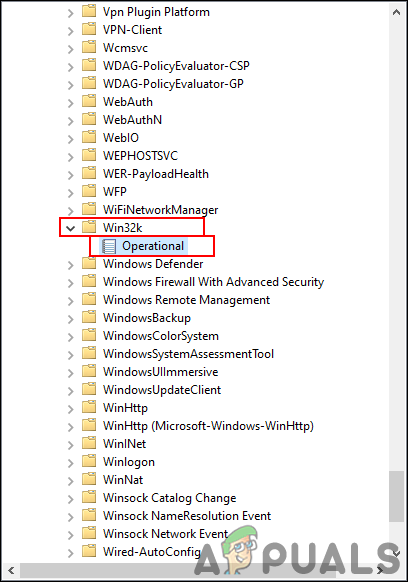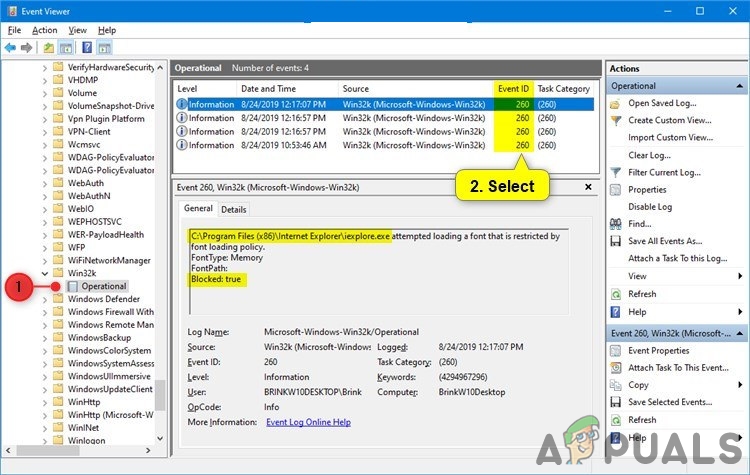Windows создала функцию блокировки ненадежных шрифтов, чтобы помочь компаниям защитить себя от злоумышленников. Ненадежные и контролируемые злоумышленником файлы шрифтов могут нанести вред системе. Эта функция включает глобальную настройку, которая запрещает сотрудникам загружать ненадежные шрифты, обработанные с использованием интерфейса графического устройства (GDI), в вашу сеть. В этой статье мы покажем вам, как заблокировать ненадежные шрифты в Windows 10.

Блокировка ненадежных шрифтов
Блокировка ненадежных шрифтов
Блокировка ненадежных шрифтов иногда является хорошей идеей для компании, чтобы обезопасить свою систему. Однако это также может вызвать некоторые проблемы с удобством использования для некоторых пользователей. Это глобальный параметр, предотвращающий загрузку ненадежных шрифтов всеми программами. Internet Explorer столкнется с проблемами, связанными с этой настройкой, но другие браузеры будут в порядке. Ненадежные шрифты - это шрифты, установленные вне папки шрифтов по умолчанию (% windir% Fonts).
В этой функции есть три режима: На , Выключено , и Аудит . По умолчанию этот параметр будет « Выключено », И шрифты не заблокированы. Установите его на « На ”Полностью заблокирует ненадежные шрифты. Кроме того, если вы не уверены, что эту функцию полностью развернете в своей компании, вы можете запустить ее в « Аудит », Чтобы увидеть, вызывает ли его включение какие-либо проблемы с удобством использования или совместимостью. Вы также можете установить шрифты вручную в папке шрифтов по умолчанию, когда этот параметр включен.
Метод 1: блокирование ненадежных шрифтов с помощью редактора локальной групповой политики
Лучшим методом по умолчанию будет использование редактора локальной групповой политики. Настройка там уже доступна, пользователю просто нужно изменить ее путем редактирования. Все три режима настройки доступны в виде списка.
Пользователи Windows 10 Home edition не будут иметь Редактор локальной групповой политики , поэтому им нужно перейти к способ 2 .
Если в вашей системе есть редактор локальной групповой политики, выполните следующие действия:
- нажмите Windows + R ключи вместе, чтобы открыть Бежать диалог. В поле «Выполнить» введите « gpedit.msc ”И нажмите Войти ключ, чтобы открыть Редактор локальной групповой политики .
Запись : Выберите да вариант для UAC (Контроль учетных записей пользователей) незамедлительный.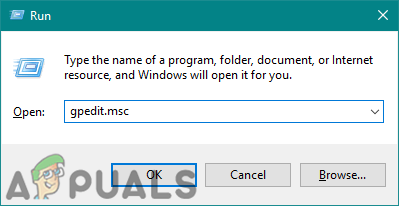
Открытие редактора локальной групповой политики
- На левой панели Редактор локальной групповой политики , перейдите по следующему пути:
Конфигурация компьютера Административные шаблоны Система Параметры предотвращения
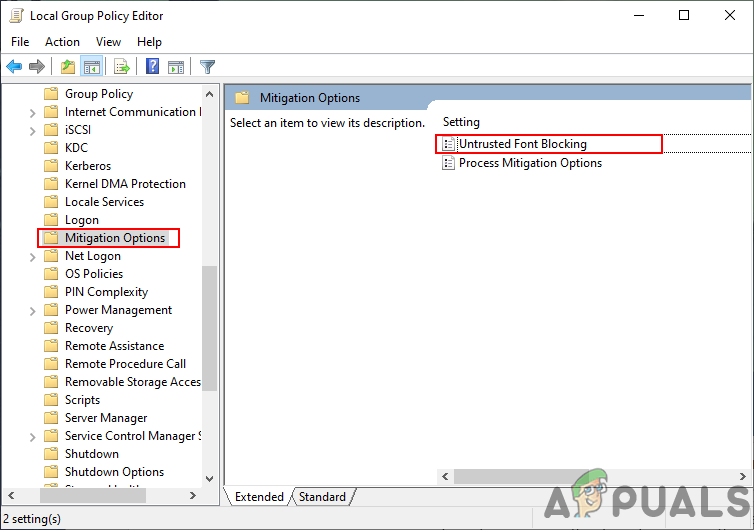
Переход к настройке в редакторе групповой политики
- Дважды щелкните значок « Блокировка ненадежных шрифтов »Настройка. Откроется новое окно, измените параметр переключения на Включено здесь. Нажми на Применить / ОК кнопку, чтобы применить изменения.
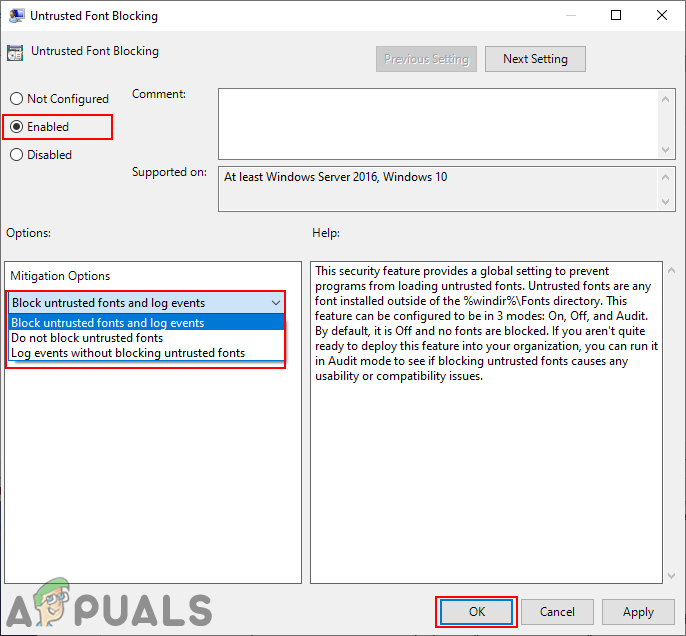
Изменение настройки
- Теперь ваша система будет блокировать загрузку ненадежных шрифтов в программах.
Метод 2: блокирование ненадежных шрифтов с помощью редактора реестра
Другой способ изменить этот конкретный параметр - использовать редактор реестра. В редакторе реестра большинство настроек по умолчанию недоступны. Из-за чего пользователю необходимо вручную создать ключ / значение для этого конкретного параметра. Для блокировки настройки ненадежных шрифтов вы можете использовать три различных значения данных. Вы можете добавить одно из следующих значений, чтобы применить настройку:
- Блокируйте ненадежные шрифты и регистрируйте события: 1000000000000
- Не блокируйте ненадежные шрифты: 2000000000000
- Регистрировать события, не блокируя ненадежные шрифты: 3000000000000
Выполните следующие действия, чтобы изменить параметр в редакторе реестра:
- нажмите Windows и р ключи, чтобы открыть Бежать диалог в вашей системе. Теперь введите « regedit »И нажмите Войти открыть Редактор реестра . выберите да вариант для UAC (Контроль учетных записей пользователей) незамедлительный.
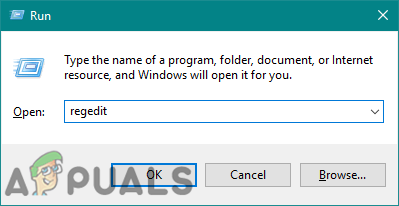
Открытие редактора реестра
- Перейдите по следующему пути на левой панели Редактор реестра :
HKEY_LOCAL_MACHINE SOFTWARE Policies Microsoft Windows NT MitigationOptions
- Если MitigationOptions отсутствует ключ, затем создайте его, щелкнув правой кнопкой мыши на Windows NT и выбирая Создать> Ключ . Назовите ключ как « MitigationOption '.
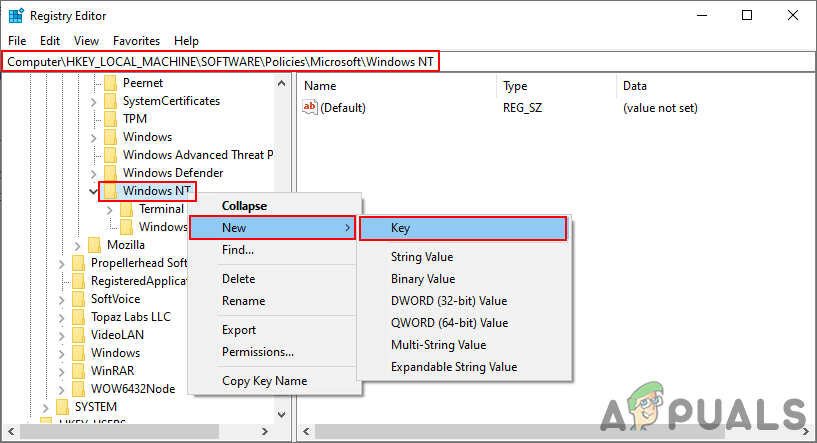
Создание нового ключа
- Теперь в MitigationOptions ключ, создайте новый строковое значение щелкнув правой кнопкой мыши на правой панели и выбрав Создать> Строковое значение . Назовите его « MitigationOptions_FontBocking '.
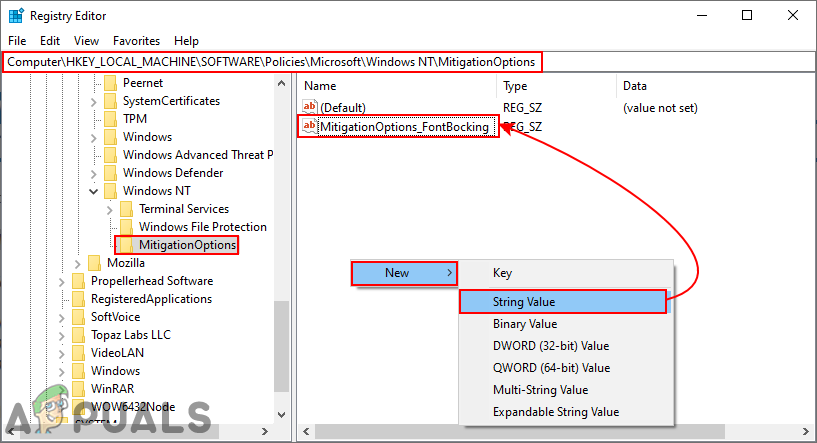
Создание новой ценности
- Дважды щелкните вновь созданное значение и измените Данные значения в виде ' 1000000000000 ”(С 12 нулями) для включения настройки.
Запись : Вы также можете установить другие данные значения в зависимости от того, что вы хотите.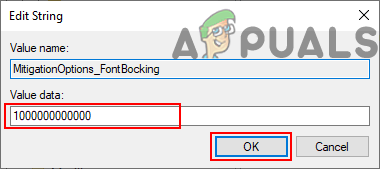
Изменение данных значения
- В вашей системе будет включена блокировка ненадежных шрифтов.
Дополнительно: как просмотреть журнал событий
Если вы выбрали режим аудита в качестве настройки для блокировки функции ненадежных шрифтов. Затем вам может потребоваться выполнить следующие шаги, чтобы узнать, как можно просмотреть журналы событий для получения подробной информации:
- Откройте Бежать диалог, нажав Windows + R ключи вместе. Тип ' eventvwr.exe »И нажмите Войти открыть Просмотрщик событий .
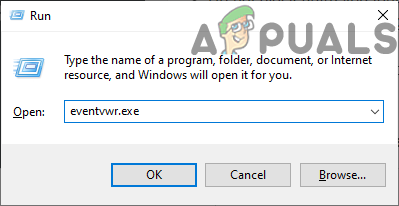
Открытие программы просмотра событий
- Перейдите в следующее место на левой панели Просмотрщик событий :
Журналы приложений и служб / Microsoft / Windows / Win32k / Operational
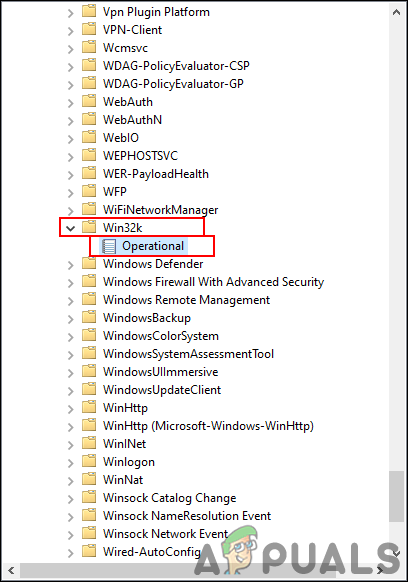
Переход к журналу рабочих событий
- Щелкните любое событие в списке, чтобы просмотреть сведения о нем, как показано ниже.
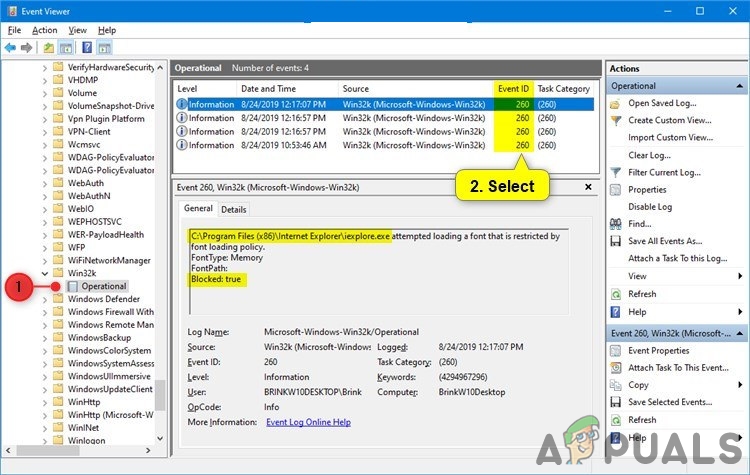
Проверка журнала событий