APA (Американская психологическая ассоциация) style - один из наиболее часто используемых стилей написания академических документов. Книги, научные журналы, статьи и эссе, написанные в стиле APA, следуют определенному набору рекомендаций, направленных на улучшение понимания прочитанного.
По большей части отформатировать бумагу в стиле APA довольно просто. Хотя большинство рекомендаций APA просты, новички часто не справляются с необходимостью вставлять бегущая голова в своих бумагах.
Думайте о бегущей голове как об укороченной версии вашего заголовка. Он должен отображаться заглавными буквами в верхнем левом углу каждой из ваших страниц. Цель бегущей строки - идентифицировать страницы вашей статьи и хранить их вместе без необходимости использовать ваше имя. Если вы отправите свою работу на слепое рассмотрение, работающий руководитель сохранит вашу анонимность.
Длина бегущей строки не должна превышать 50 символов, и она должна содержать краткую версию названия вашей статьи. Это не значит, что копировать первые 50 символов названия статьи - хорошая идея. Вам нужно выбрать беглый заголовок, который не будет казаться навязчивым и даст читателю представление о том, о чем статья.
Все текстовые редакторы имеют какую-то функцию автоматического заголовка, которая позволит вам легко вставить бегущую голову. Нет необходимости вставлять его вручную на каждую страницу, если вы можете сделать это один раз, и программа автоматически выровняет его с настройкой по умолчанию.
В настоящее время стиль APA требует бегущей строки и нумерации страниц в рукописях. Бегущая головка будет расположена в области заголовка в верхнем левом углу. При написании в стиле APA фраза «Running head:» и заголовок появляются только на первой странице. Начиная со второй страницы, в области заголовка отображается только фактическая рабочая головка.
Ниже вы найдете полный набор инструкций, которые покажут вам, как вставить беговую головку в стиле APA в Microsoft Word .
Вставка бегущей головы в стиле APA в Microsoft Word
Прежде чем вставлять бегунок на место, важно убедиться, что документ успешно отформатирован для APA. Выполните следующие действия, чтобы отформатировать документ и вставить бегущий заголовок вместе с номерами страниц с помощью Microsoft Word:
- Начнем с установки соответствующих полей для вашего документа (1 дюйм со всех сторон). Открыв файл в Microsoft Word, перейдите в Макет ( Макет страницы в старых версиях) нажмите Маржа и выберите Обычный.

Установить поля документа Word
- Затем откройте Главная вкладка и установите стиль шрифта на Times New Roman и размер шрифта на 12 баллов .
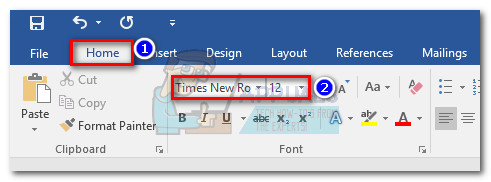
Установить шрифт для документа Word
- Имейте в виду, что Microsoft World потребует от вас установить стиль и размер шрифта для заголовка отдельно. Для этого дважды щелкните в верхней части страницы, чтобы открыть Инструмент верхнего и нижнего колонтитула . Затем откройте Главная tab и установите стиль и размер шрифта для заголовка.
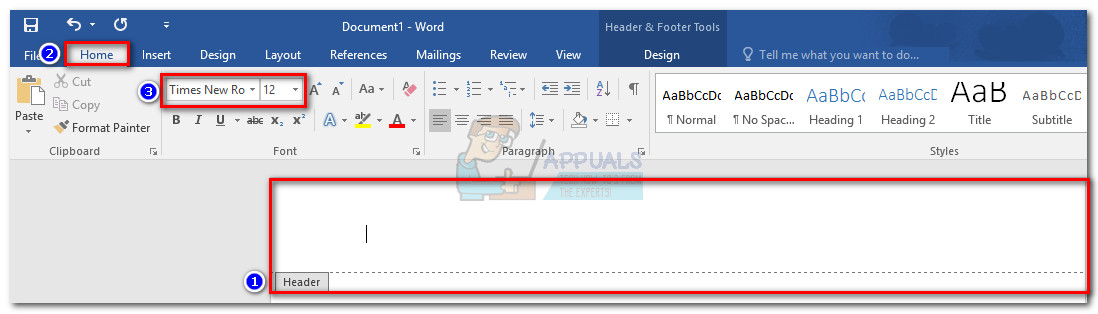
Установить шрифт для верхнего и нижнего колонтитула документа Word
- Затем, открыв первый заголовок, перейдите к Инструменты верхнего и нижнего колонтитула и сделайте поле рядом с Проверяется другая первая страница. Перед установкой флажка убедитесь, что вы ничего не вводите.
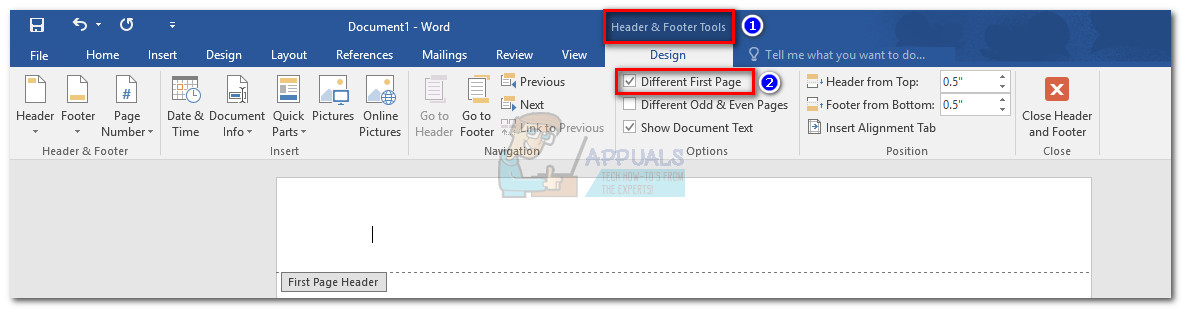
Отметьте другой вариант первой страницы для верхнего и нижнего колонтитула
- в Заголовок первой страницы , тип «Бегущая голова:» , за которым следует название вашей статьи. В этом примере заголовок нашей первой страницы выглядит так: Бегущая голова: ПРИМЕР ФОРМАТИРОВАНИЯ APA ПРИ ВСТАВКЕ БЕГОВОЙ ГЛАВЫ В СЛОВО.
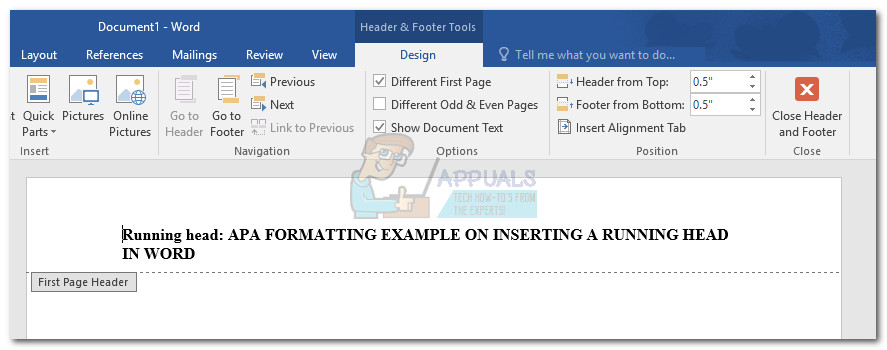
Введите бегущую голову в верхний и нижний колонтитулы
Заметка: Помните, что фраза «Бегущая головка:» должна начинаться с заглавной буквы, за которой следует строчная, а фактическая бегущая головка должна быть написана заглавными буквами.
- После того, как вы успешно введете бегущий заголовок в первый заголовок, поместите курсор в то место, где вы хотите вставить номер страницы. Затем перейдите к Вставить вкладку и нажмите Номер страницы . Далее выберите Текущая позиция и нажмите на Обычный номер эскиз. В конце этого процесса вы заметите, что страница 1 будет вставлена автоматически.
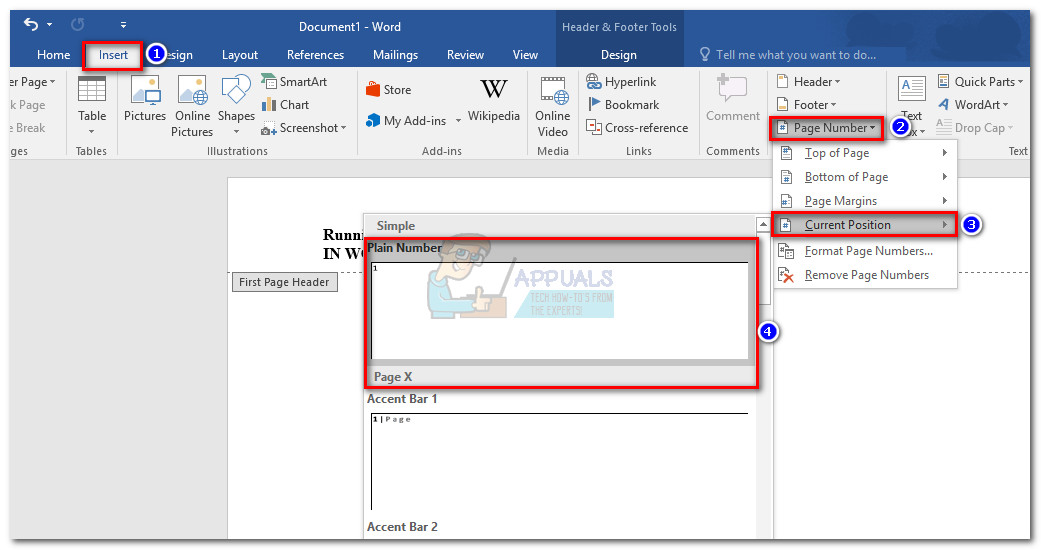
Вставить номер страницы в текущее положение
Заметка: Вы должны использовать Вставить команда для номера вашей первой страницы. В противном случае нумерация страниц для остальной части документа будет отключена.
- Вставив первую бегущую головку и номер первой страницы, нажмите кнопку Закрыть верхний и нижний колонтитулы кнопка.
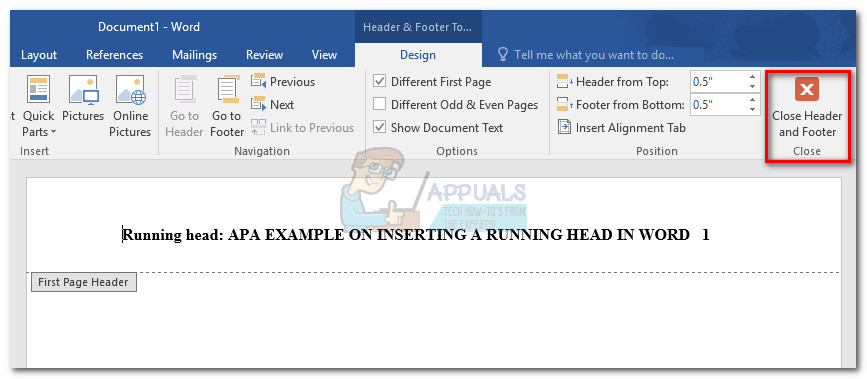
Закрыть верхний и нижний колонтитулы
Заметка: Вы также можете дважды щелкнуть за пределами выделенного пространства заголовка, чтобы выйти из Заголовок и подножка инструмент.
- После успешного выхода из Верхний и нижний колонтитулы инструмент, вы можете начать набор текста информация о вашей титульной странице. Когда у вас будет вся необходимая информация на первой странице, переместите курсор под последнюю строку текста и перейдите к Вставить и выберите Разрыв страницы .
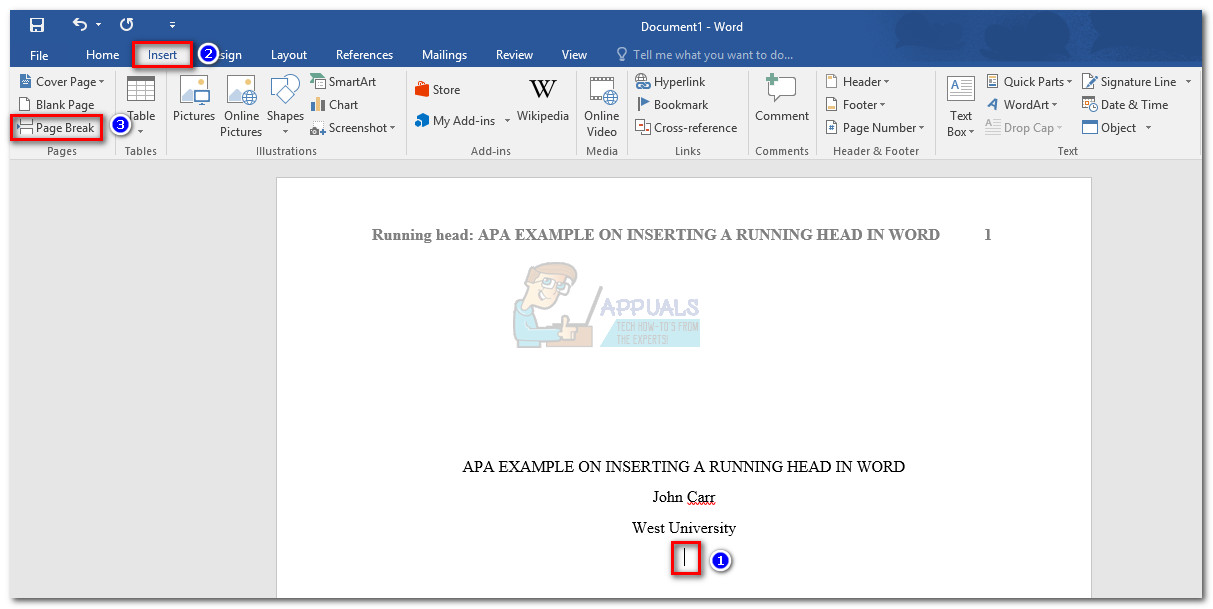
Вставить разрыв страницы
Заметка: Вы заметите, что курсор автоматически переместится на следующую страницу. Это признак того, что разрыв страницы на месте.
- Затем прокрутите вниз до второй страницы и снова дважды щелкните раздел заголовка, чтобы открыть Верхний и нижний колонтитулы инструмент. Убедитесь, что у вас правильный делать и размер шрифта, затем введите или скопируйте только вашу бегущую голову (без фразы «Бегущая голова:»).
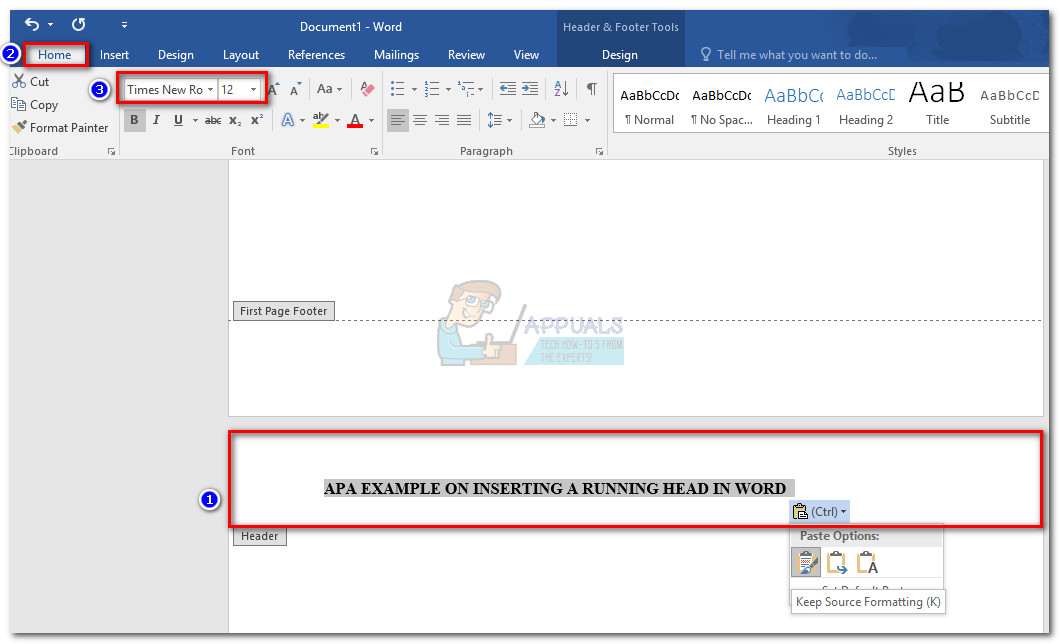
Подтвердите размер шрифта верхнего и нижнего колонтитула
- Затем поместите курсор в то место, куда вы хотите вставить номер страницы (в идеале в том же месте, что и номер на первой странице). Затем перейдите к Вставить вкладка> Номер страницы> Текущая позиция и выберите Обычный номер. Если разрыв страницы был ранее вставлен правильно, автоматически будет вставлена вторая страница.
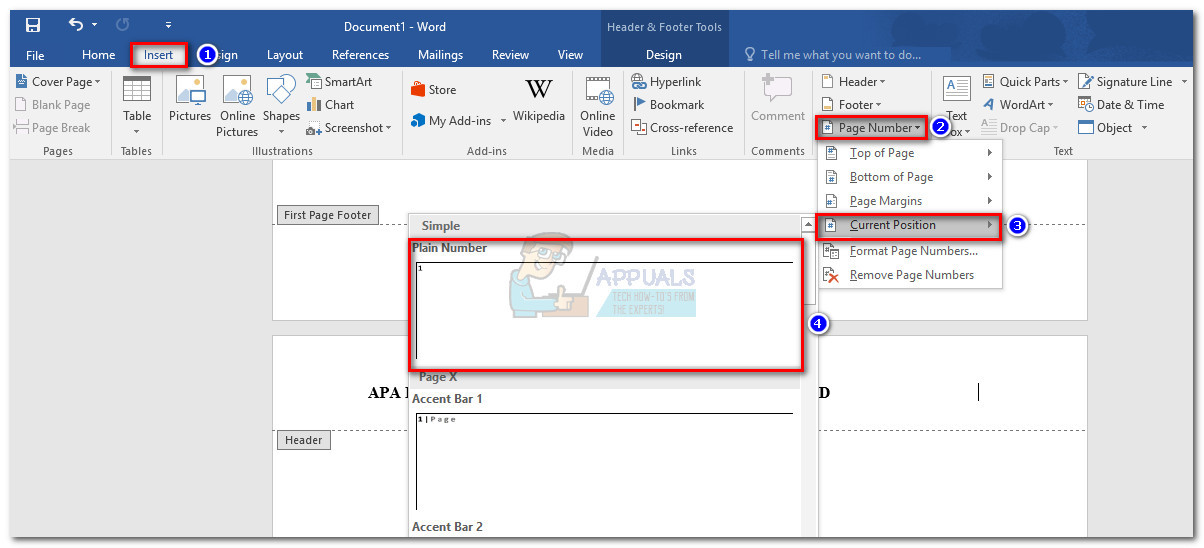
Вставить номер страницы
- Установив бегущий заголовок, вы можете дважды щелкнуть за пределами раздела заголовка, чтобы закрыть Заголовок и подножка инструмент.
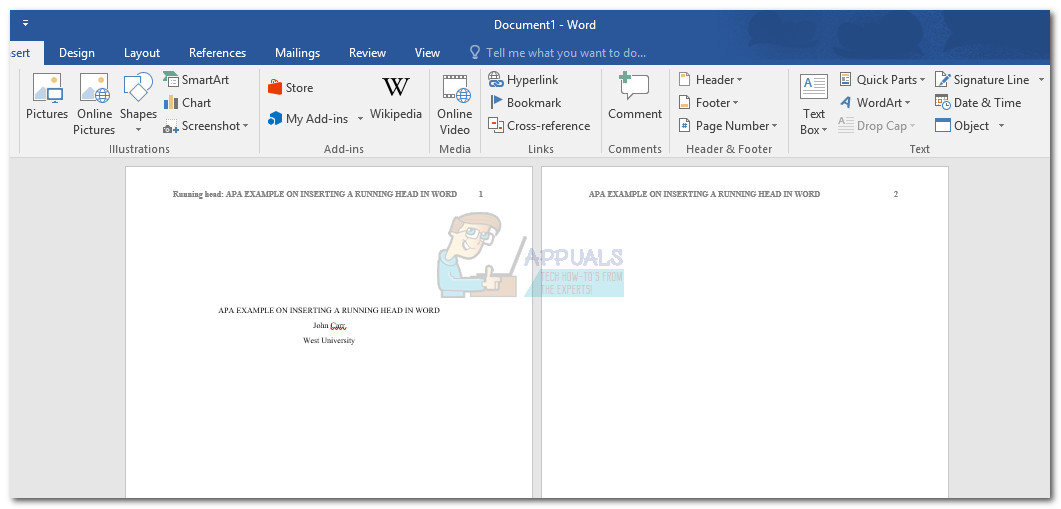
Закройте верхний и нижний колонтитулы
Заметка: Для каждой новой страницы, которую вы вставляете с этого момента, Word автоматически добавит бегущий заголовок и номер страницы. Если вы решите удалить страницу из середины документа, номера страниц будут автоматически скорректированы.
Это оно! Ваш документ теперь полностью отформатирован для стиля APA. Имея бегущий заголовок и номер страницы, вы можете начать работу над страницей с тезисами.
Теги КАКИЕ Стиль APA слово 4 минуты на чтение
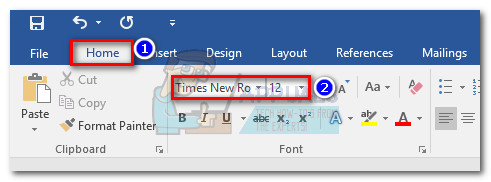
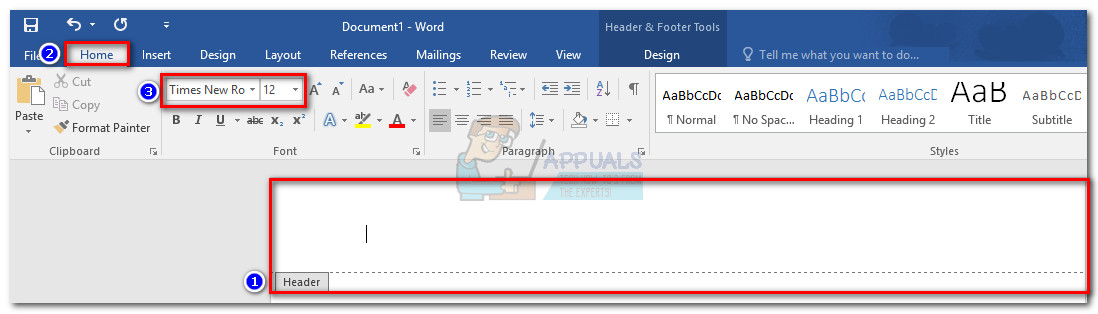
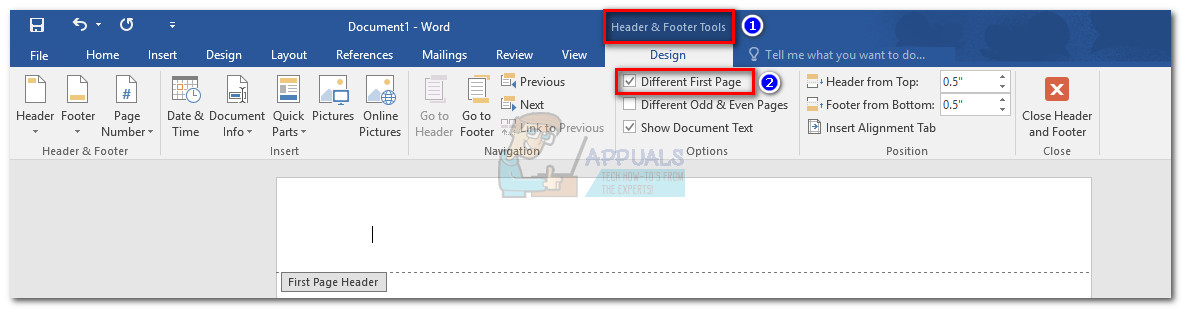
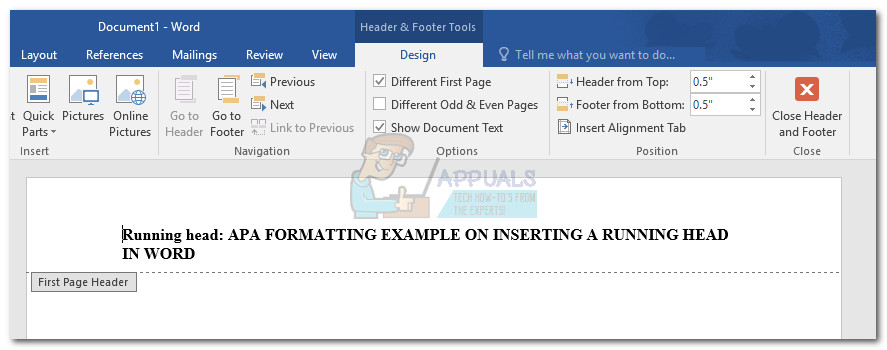
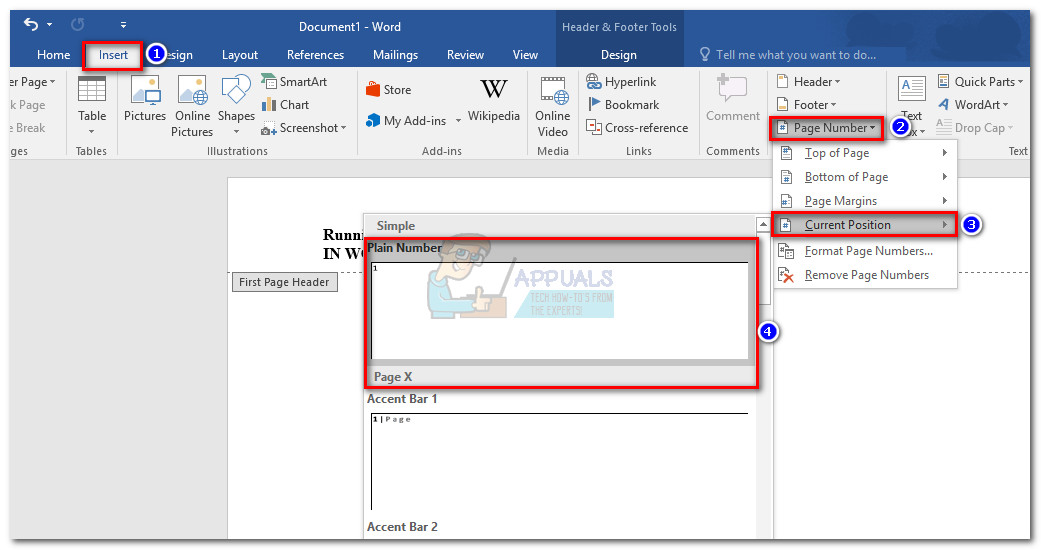
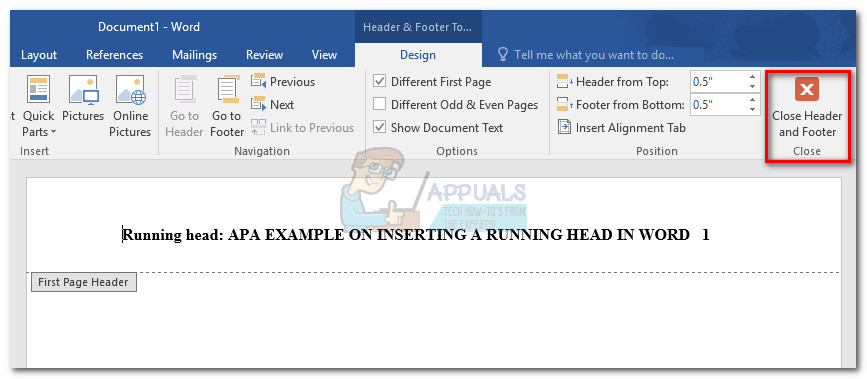
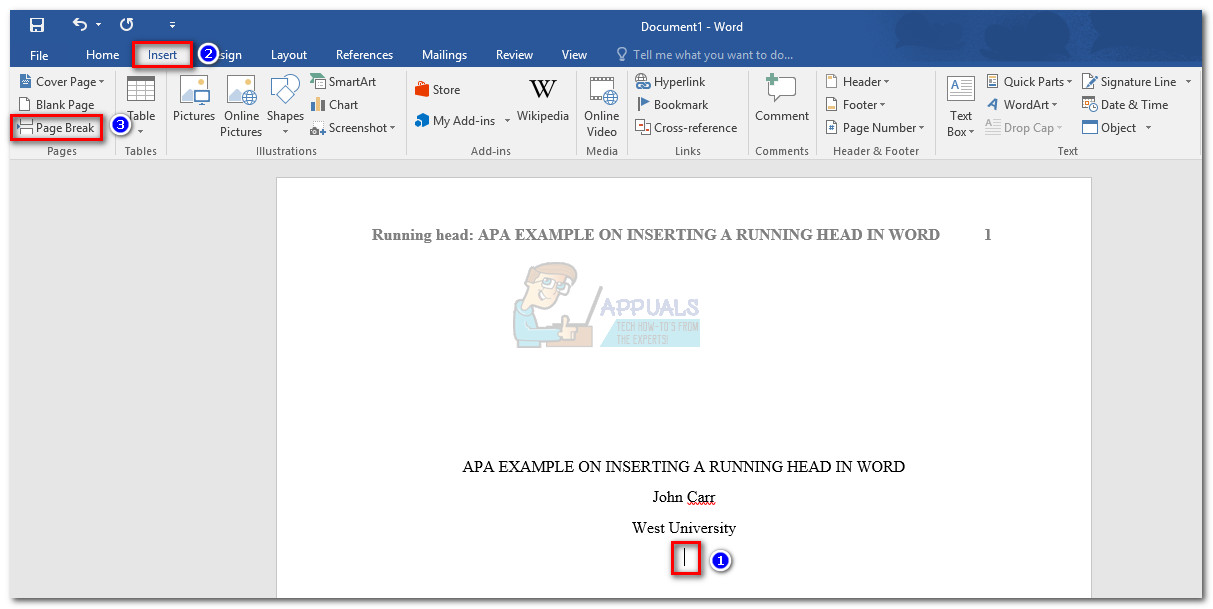
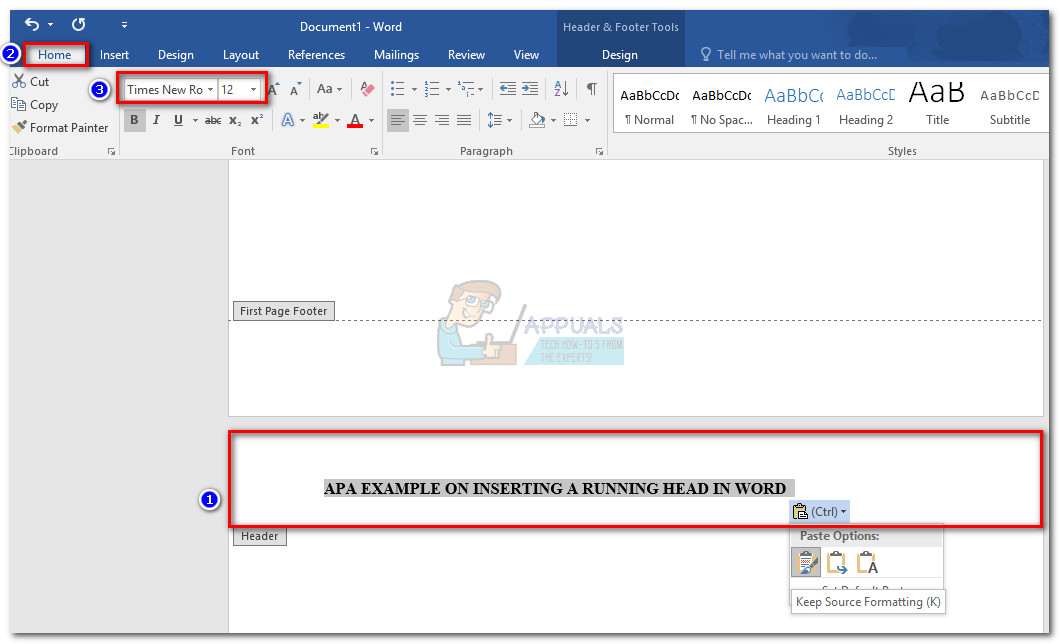
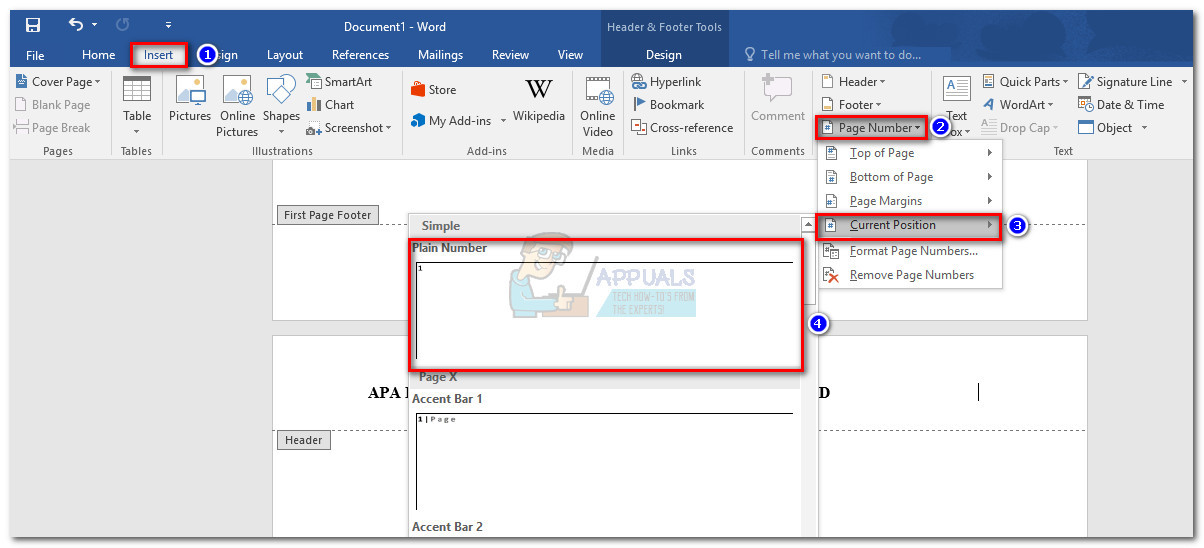
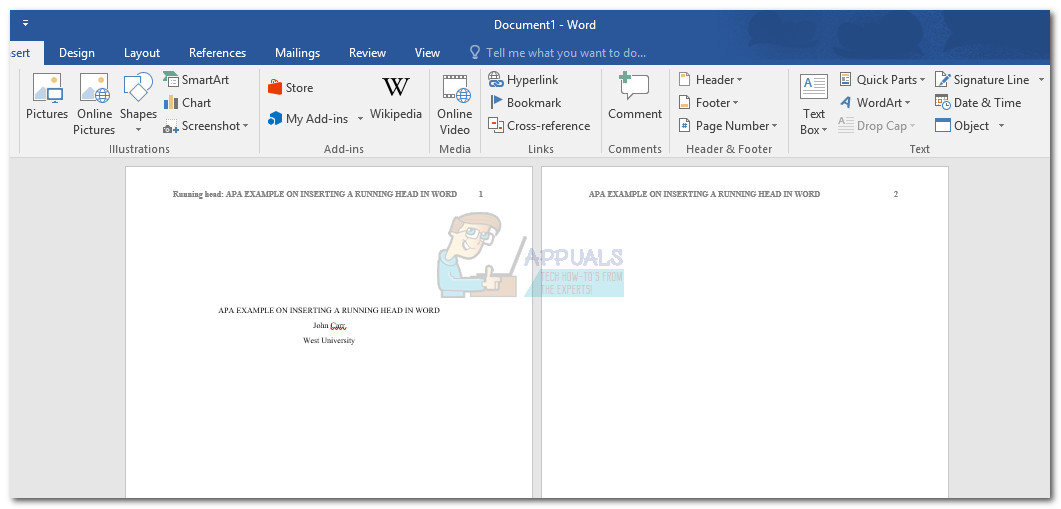













![[FIX] Не слышно Party Chat на панели Xbox Game Bar](https://jf-balio.pt/img/how-tos/54/can-t-hear-party-chat-xbox-game-bar.png)








