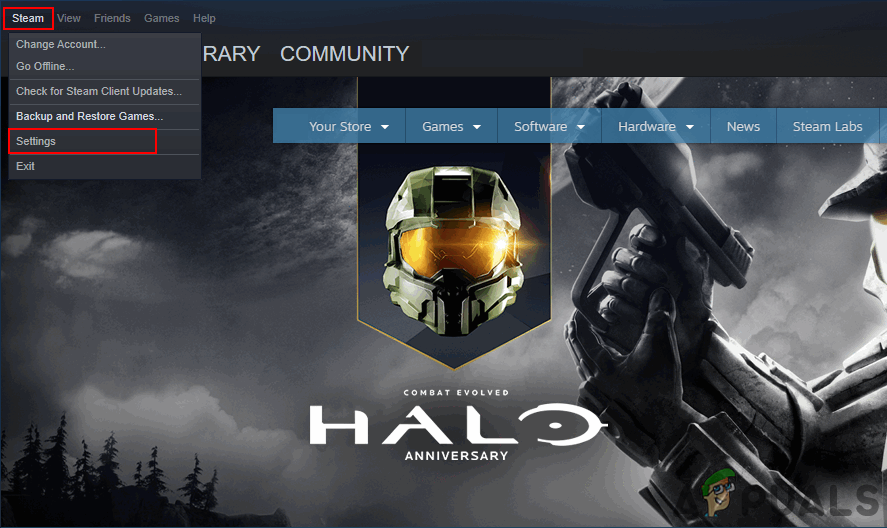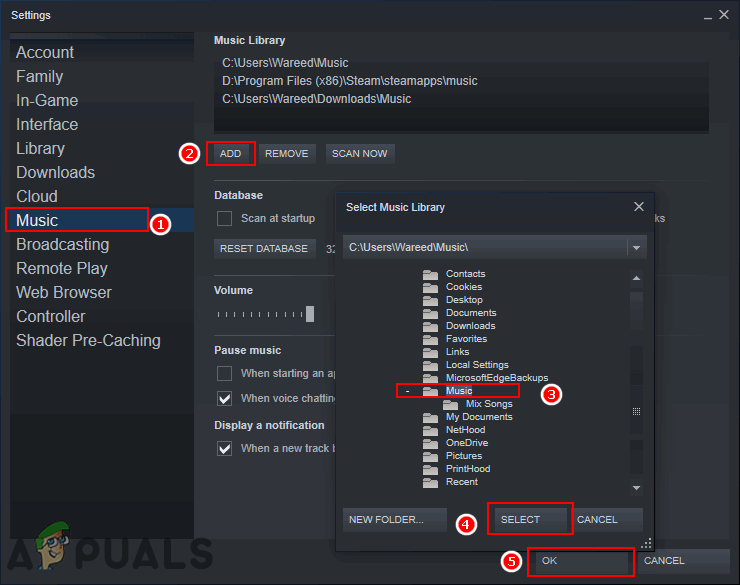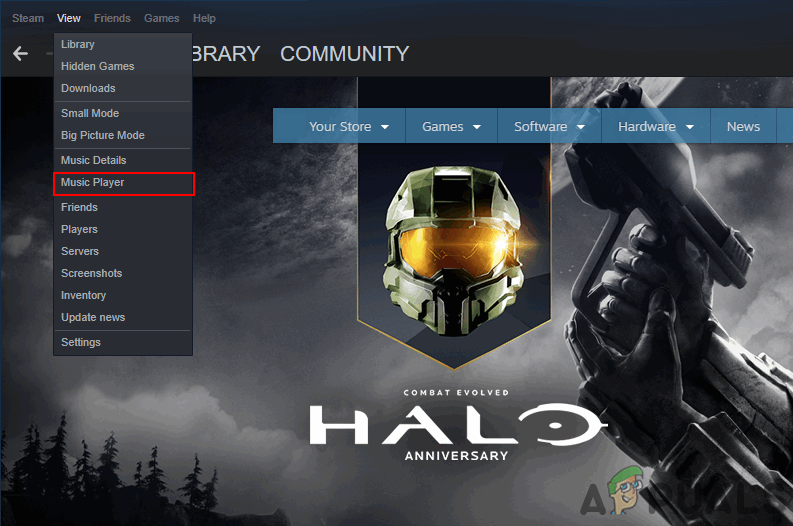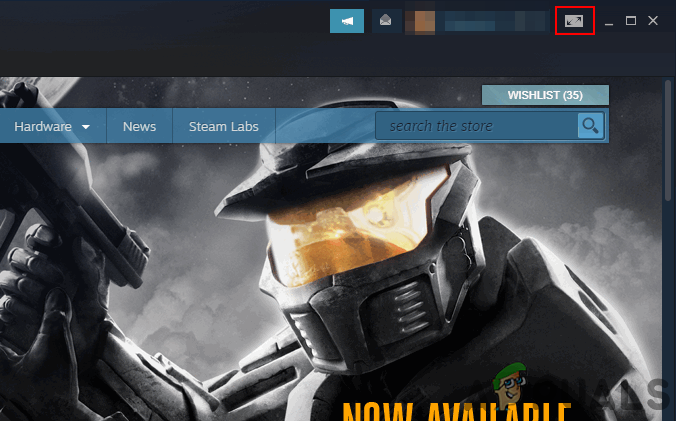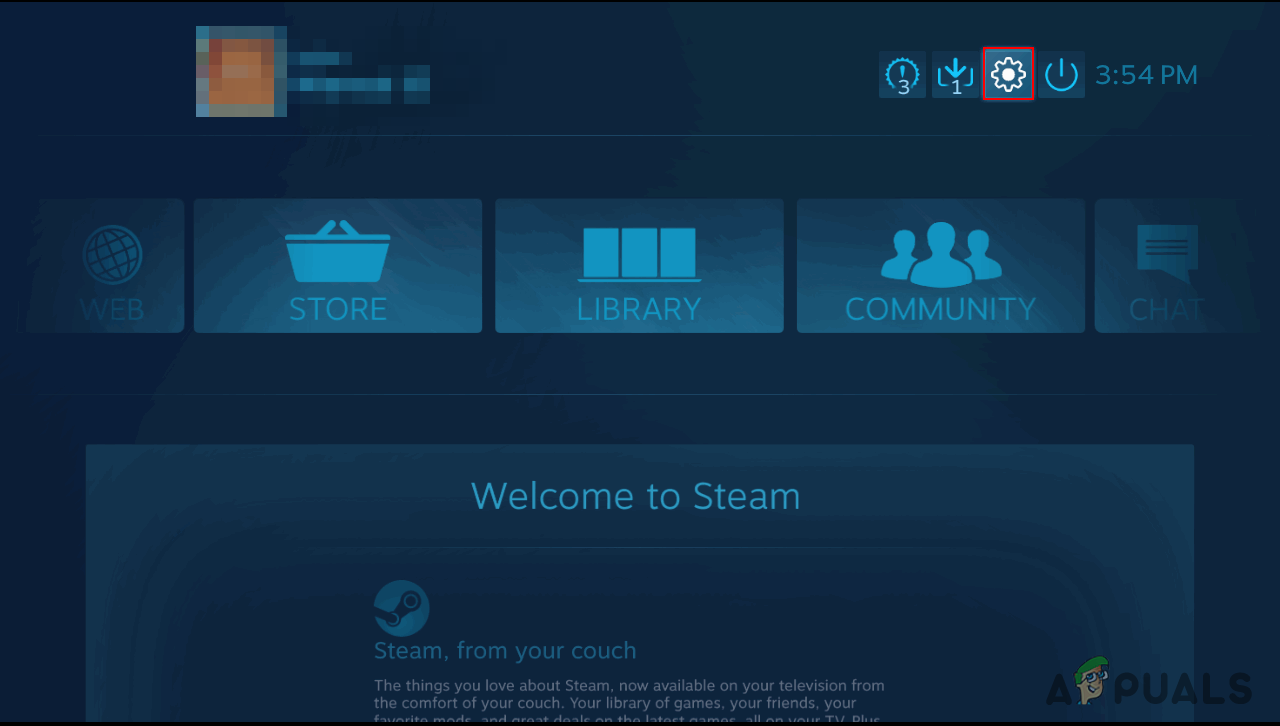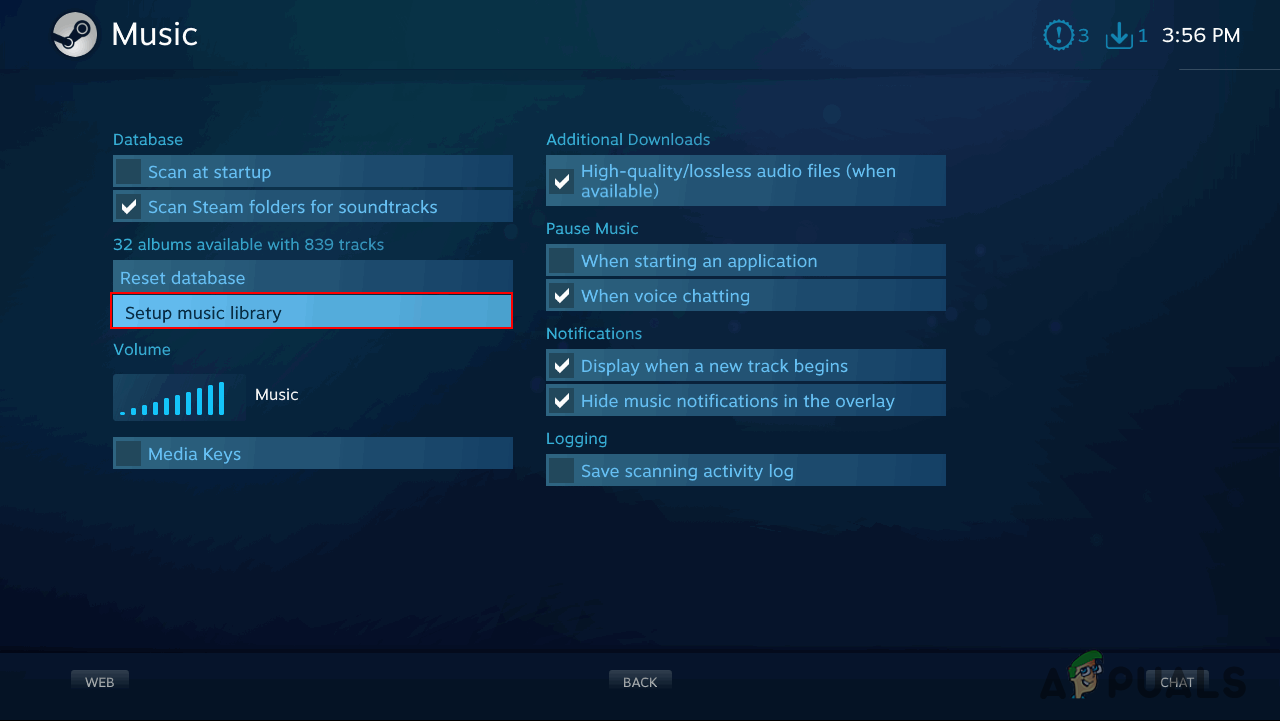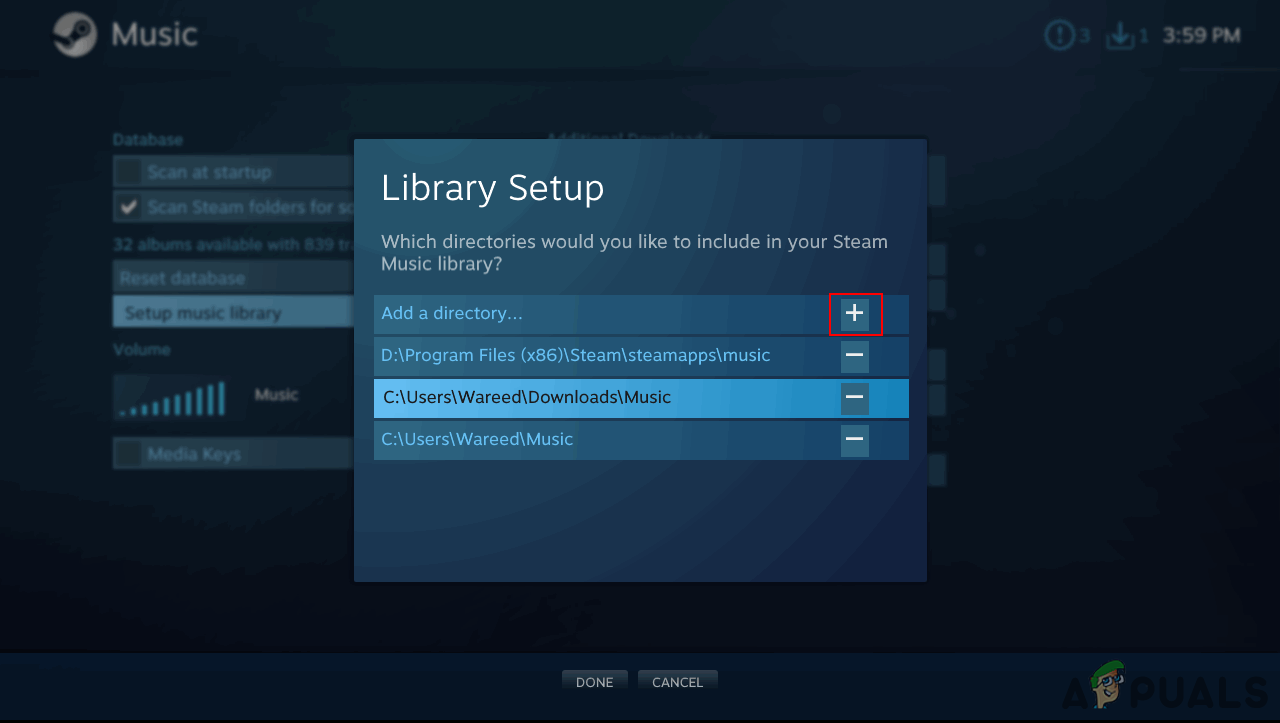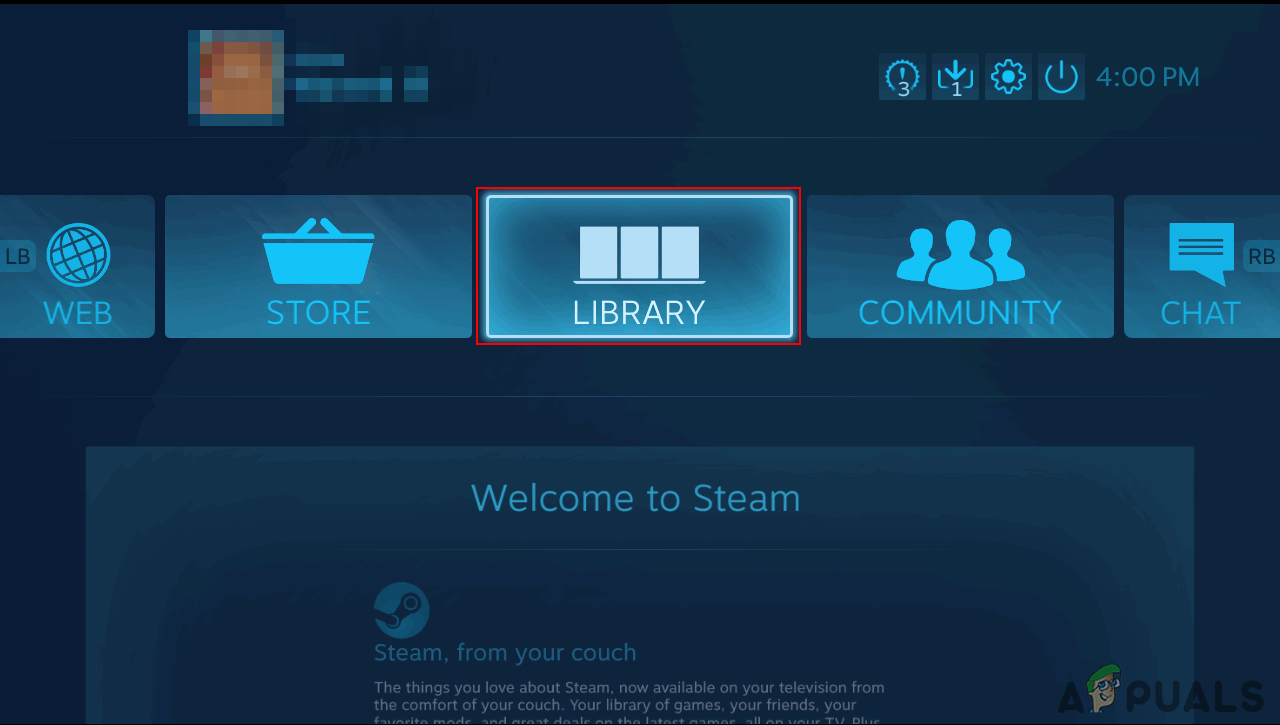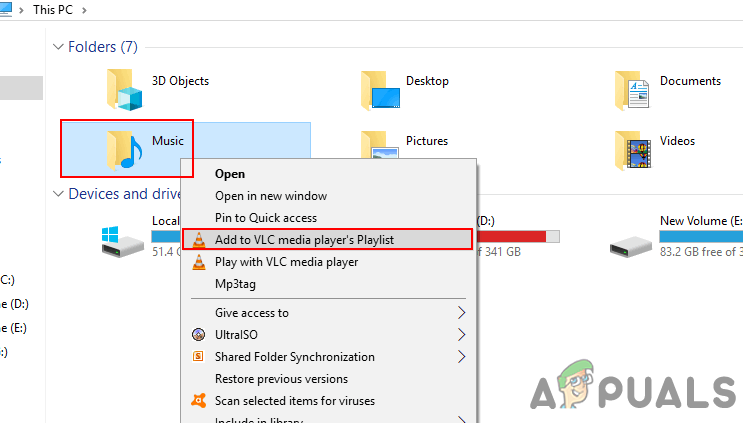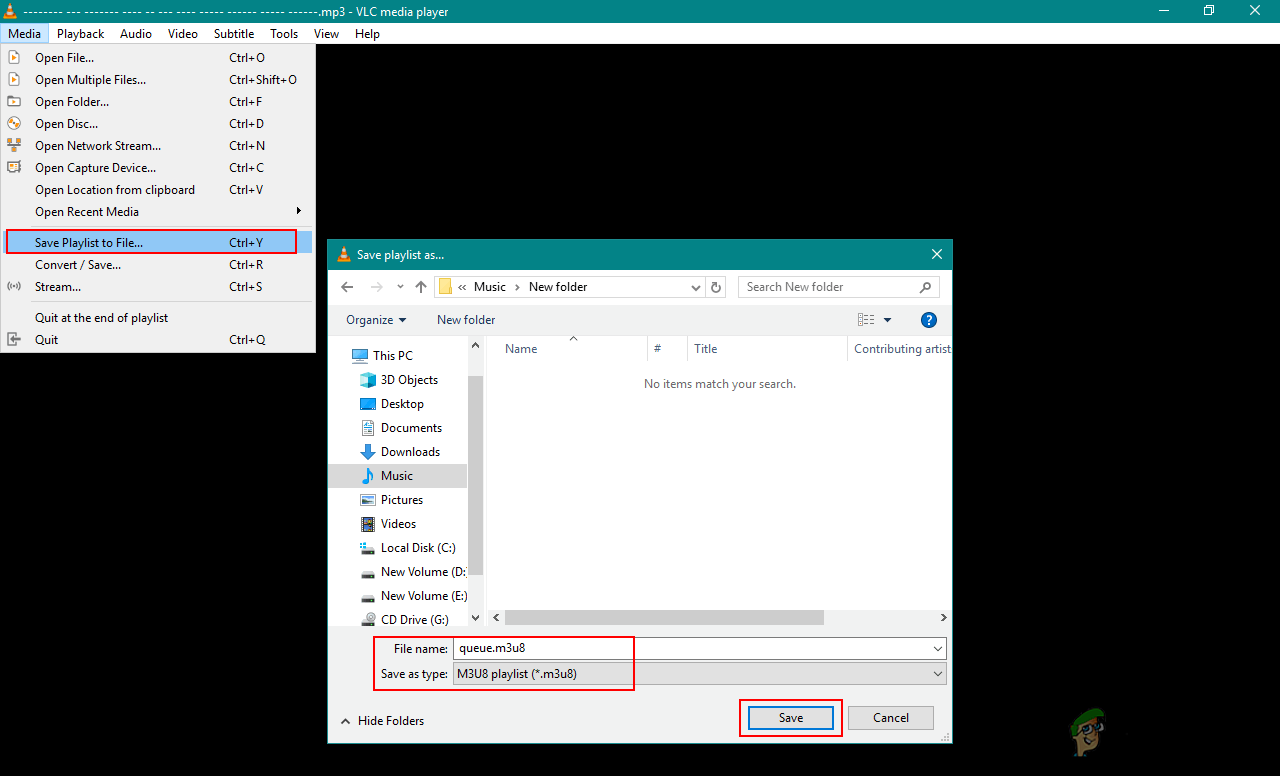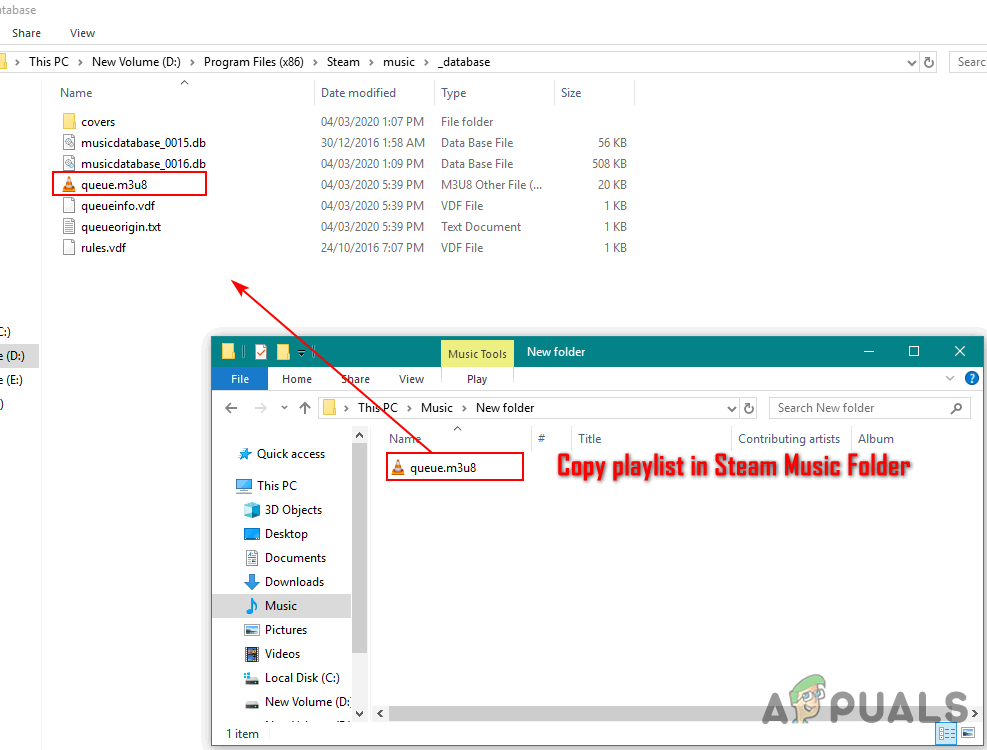Steam Music Player позволяет пользователям воспроизводить музыку в Steam, не открывая другие приложения. В Steam также есть DLC для саундтреков к играм, которые пользователи могут слушать, если у них есть игра и DLC. Это действительно полезно на машине, на которой нет медиаплеера, а есть только приложение Steam. Однако некоторые пользователи до сих пор не знают, как добавить локальную музыку в свою музыкальную библиотеку Steam. В этой статье мы покажем вам способы добавления музыки в ваш Steam Music Player.

Добавление музыки в музыкальный проигрыватель Steam
Добавление музыки в музыкальный проигрыватель Steam
Когда дело доходит до добавления музыки в вашу музыкальную библиотеку Steam, это похоже на добавление музыки в любой другой медиаплеер. Пользователю просто нужно указать музыкальному проигрывателю Steam в папку, в которой находится локальная музыка, а Steam сделает все остальное. Пользователи могут добавлять музыку в свой музыкальный проигрыватель Steam несколькими способами.
Метод 1: добавление библиотеки в настройки музыки в Steam
Самый распространенный метод по умолчанию - добавить музыкальный каталог в вашу музыкальную библиотеку Steam. Вы можете найти эту опцию в настройках музыки Steam. Вы также можете добавить несколько разных каталогов в свою музыкальную библиотеку Steam. Выполните следующие шаги:
- Откройте свой Пар двойным щелчком по ярлык или выполнив поиск в Steam с помощью функции поиска Windows.
- Нажми на Пар меню в верхней строке меню и выберите Настройки вариант.
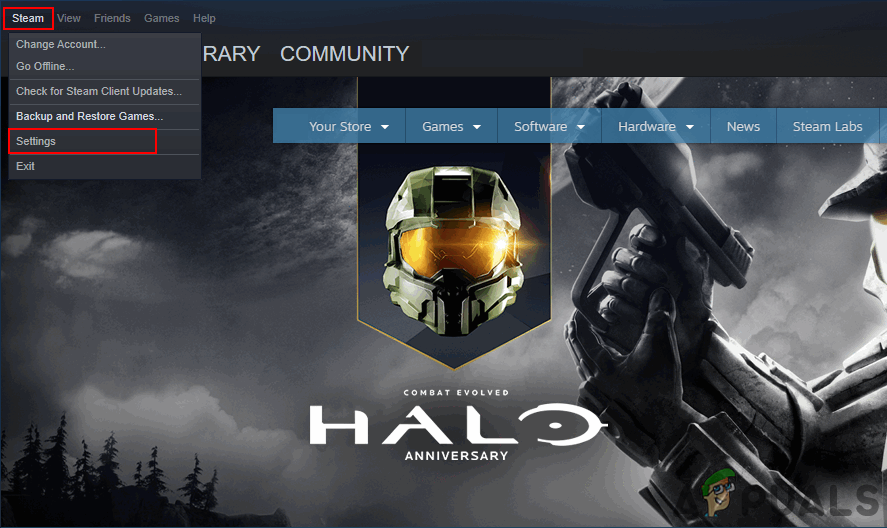
Открытие настроек Steam
- Выберите Музыка в списке слева. Нажми на Добавить кнопку, чтобы выбрать папку с музыкой, а затем нажмите Хорошо кнопка.
Запись : Он автоматически попросит перезапустить, если нет, вам нужно перезапустить Steam, чтобы синхронизировать папку с вашим музыкальным плеером Steam.
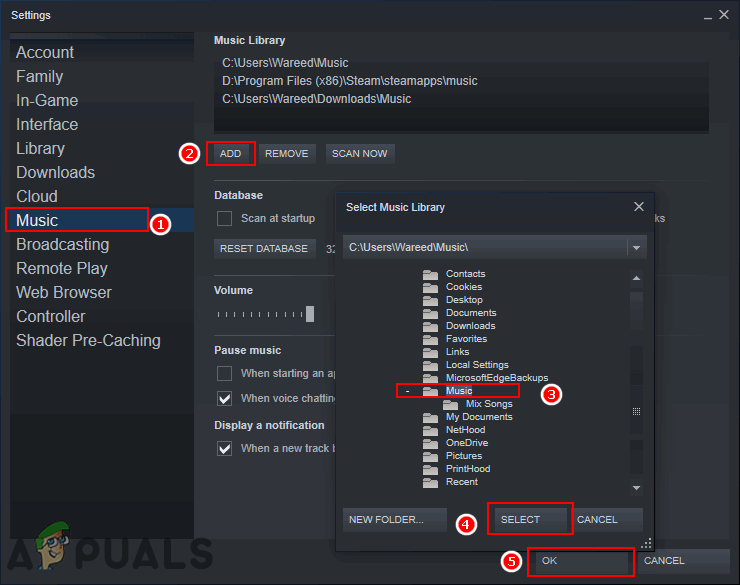
Добавление музыкального каталога в музыкальную библиотеку Steam
- Нажмите на Посмотреть и выберите Музыкальный проигрыватель возможность открыть Музыкальный плеер Steam .
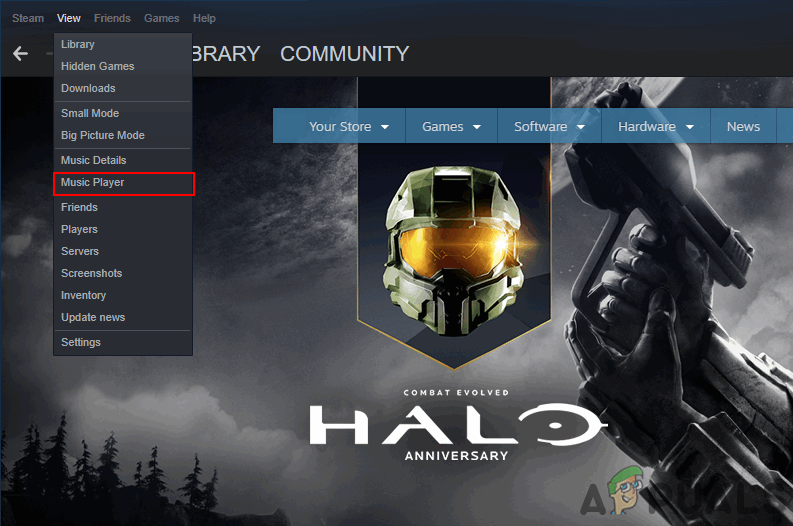
Открытие Steam Music Player
- Вы найдете список музыки и всю музыку в Steam. Двойной щелчок на любом музыкальном файле, чтобы воспроизвести его в музыкальном проигрывателе Steam.
Метод 2: добавление музыкальной библиотеки в Steam Big Picture
Это похоже на первый метод, но в режиме Big Picture. Это потому, что если вы используете не компьютер, а какое-то другое устройство с режимом Big Picture, то интерфейс будет немного другим. Однако вы также добавляете музыкальный каталог в музыкальную библиотеку Steam этим методом. Выполните следующие шаги, чтобы добавить музыку в режиме большого изображения:
Запись : Если вы уже используете режим Big Picture на других устройствах, пропустите первый шаг.
- Открыть Пар приложение, дважды щелкнув ярлык или выполнив поиск в Steam в функции поиска Windows.
- Нажми на Режим большого изображения значок в правом верхнем углу.
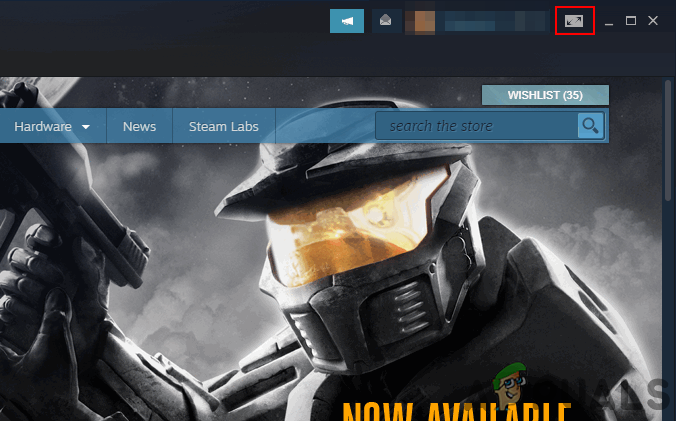
Открытие режима большого изображения
- Нажми на Настройки значок в режиме большого изображения.
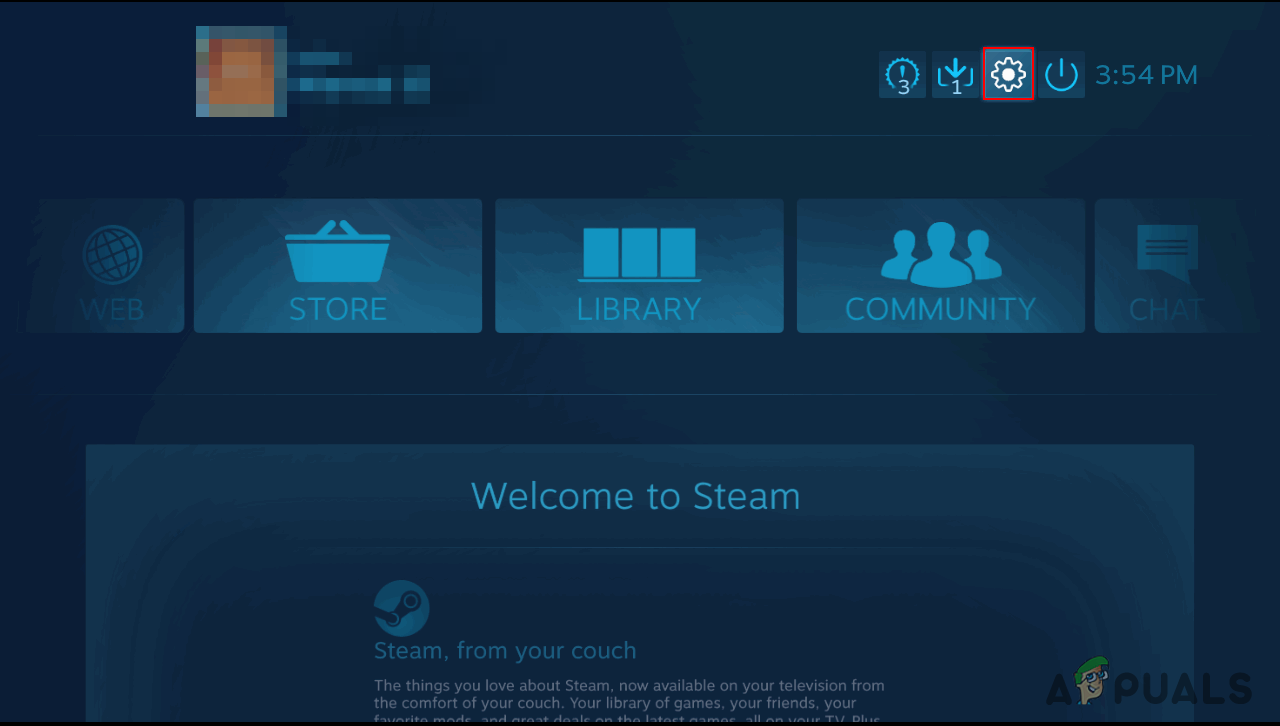
Открытие настроек в режиме Big Picture
- Выберите Музыка вариант в Настройках. Теперь нажмите на Настроить музыкальную библиотеку вариант.
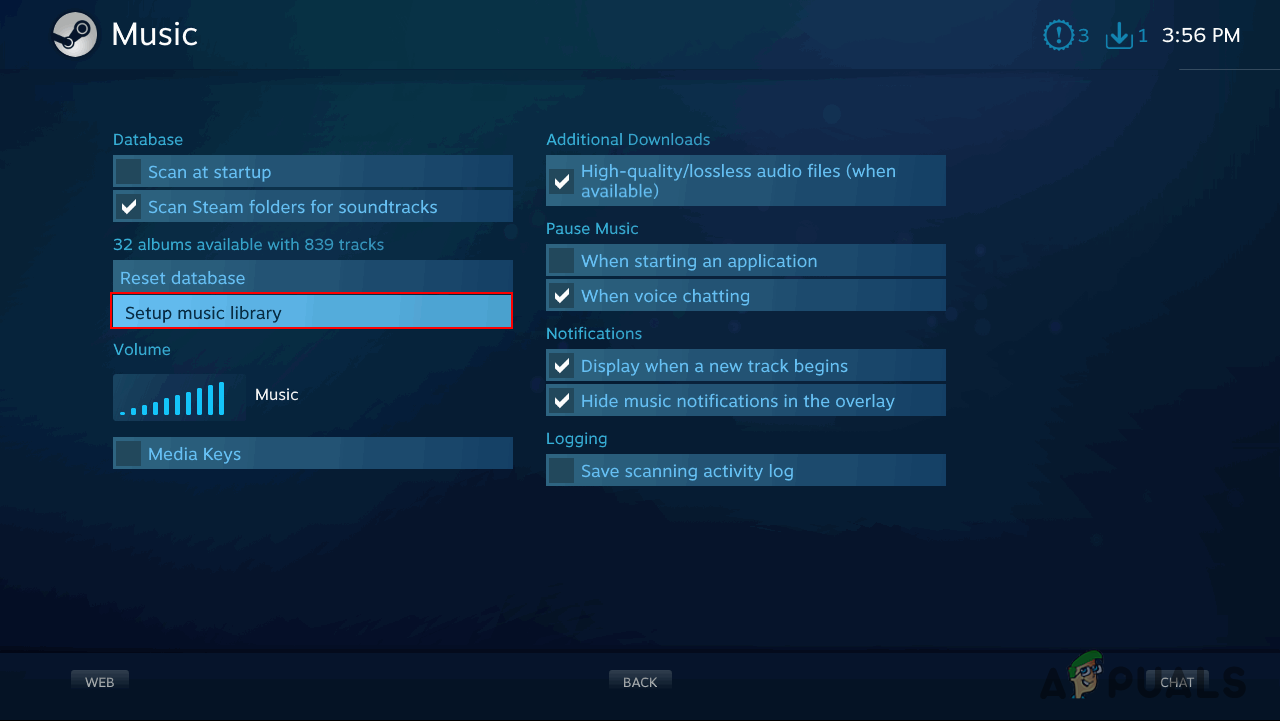
Открытие музыкальной библиотеки настройки
- Это откроет небольшое окно, в котором вы можете Добавить каталог вашей музыкальной папки в вашей музыкальной библиотеке Steam.
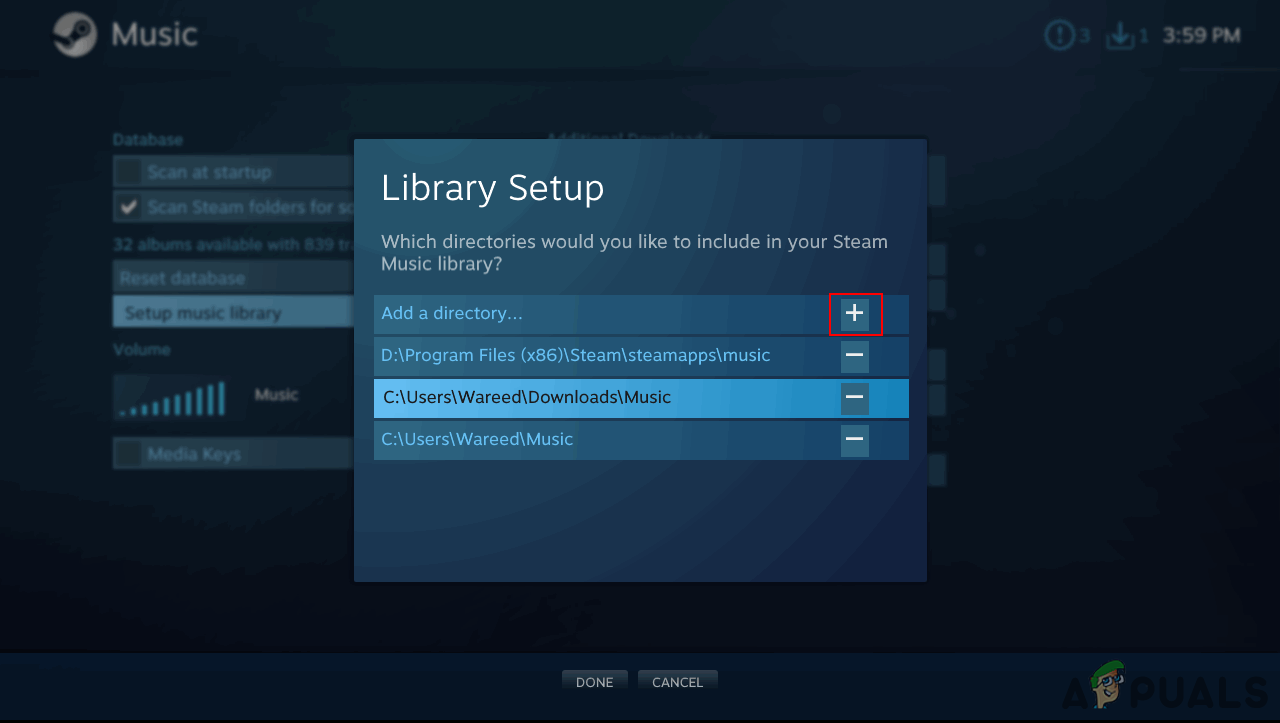
Добавление каталога в библиотеку Steam Music
- После добавления папки с музыкой щелкните значок Библиотека в главном меню режима большого изображения.
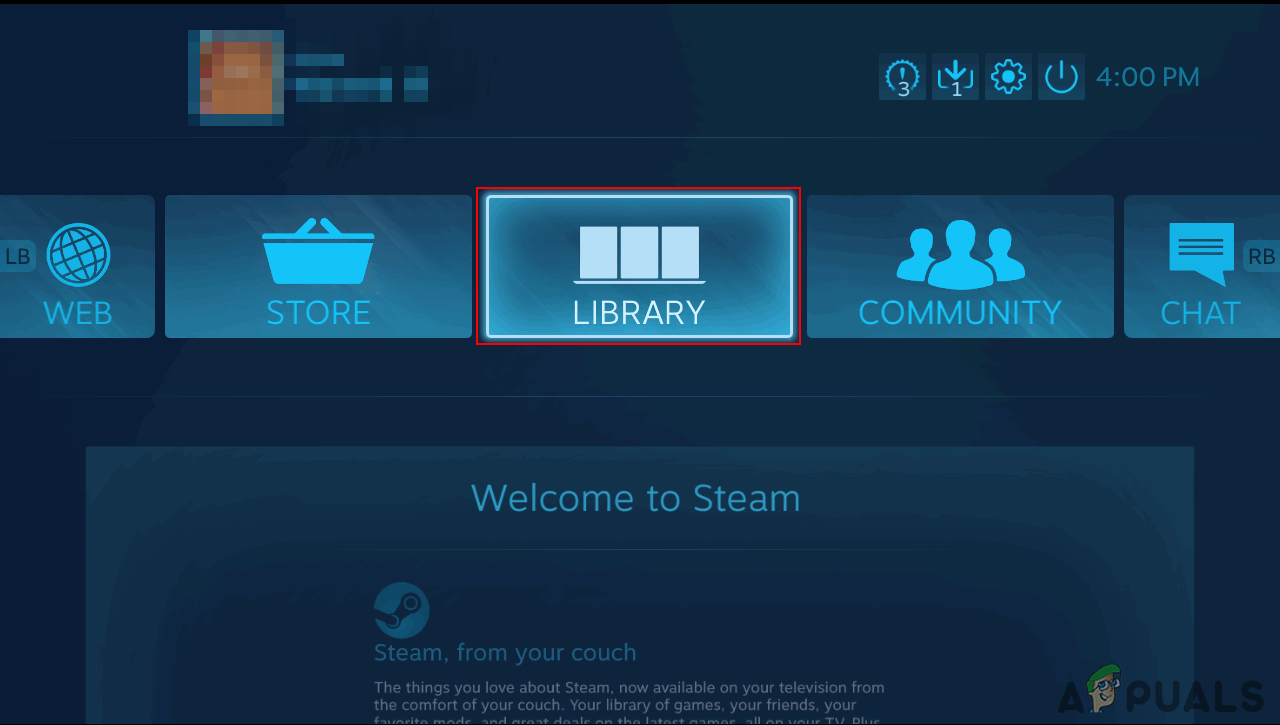
Открытие библиотеки
- Теперь выберите Местная музыка и вы можете найти там все альбомы и песни. Двойной щелчок на любом музыкальном файле, чтобы воспроизвести его.
Метод 3: копирование плейлиста в музыкальную папку Steam
Попробуйте этот метод, только если два вышеуказанных метода не работают. Это потому, что в этом методе вам нужно перезаписать свой плейлист в музыкальном плейлисте Steam. Во-первых, вам нужно создать список воспроизведения местной музыки в одном из медиаплееры . Затем скопируйте этот файл списка воспроизведения в музыкальную папку Steam, как показано ниже:
Запись : У вас должен быть медиаплеер, например VLC , с помощью которого вы можете создать и сохранить файл списка воспроизведения.
- Щелкните правой кнопкой мыши на своем музыкальная папка и выберите Добавить в плейлист медиаплеера VLC вариант.
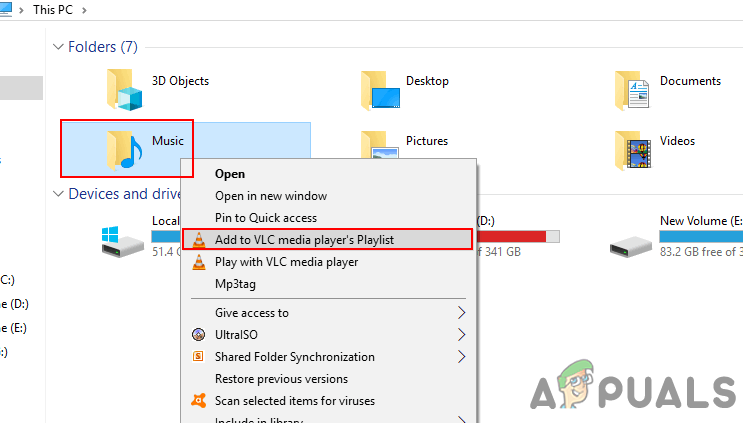
Добавление музыки в плейлист в VLC
- Нажмите на файл в строке меню и выберите Сохранить список воспроизведения в файл вариант.
- Измените тип файла на Плейлист M3U8 и укажите имя файла как ' queue.m3u8 ‘. Нажми на Сохранить кнопку, чтобы сохранить список воспроизведения.
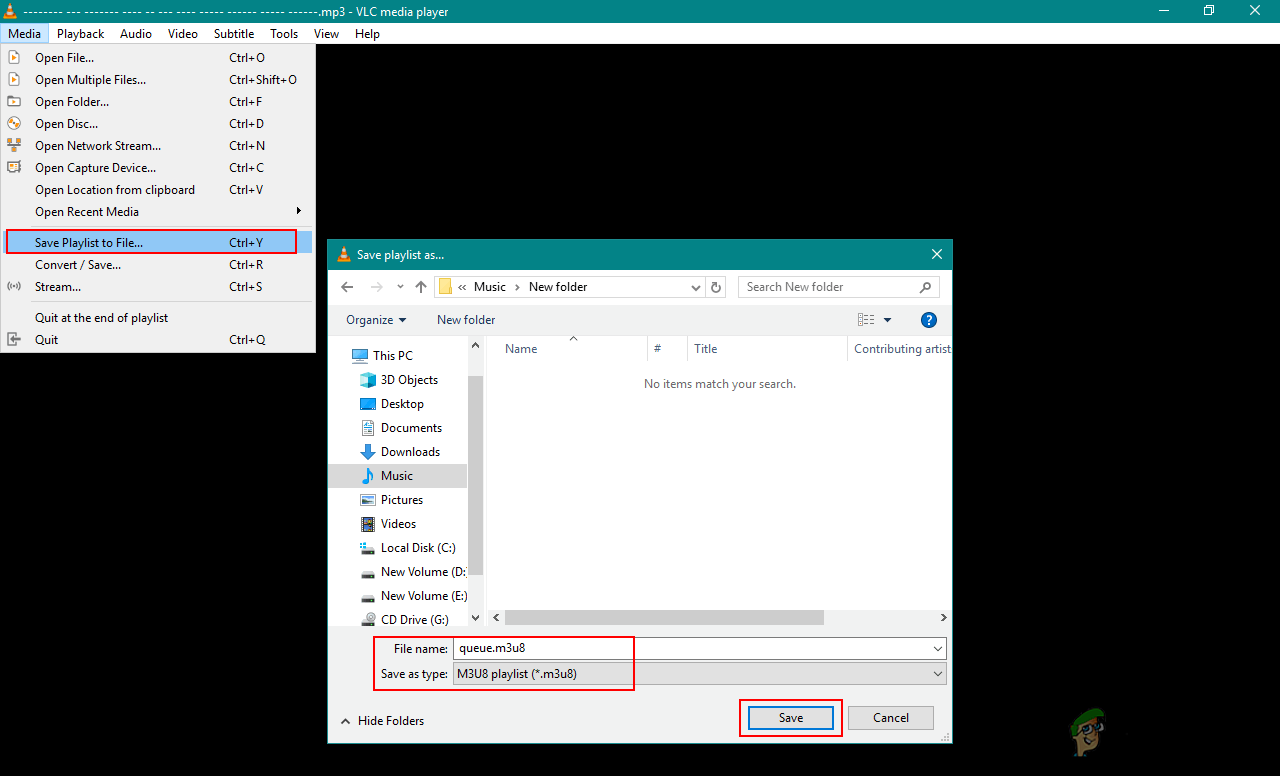
Сохранение плейлиста
- Копировать вновь сохраненный файл списка воспроизведения и вставить его в следующем месте, чтобы заменить старый файл:
Запись : Ваш каталог Steam может находиться на другом диске.D: Program Files (x86) Steam музыка _database
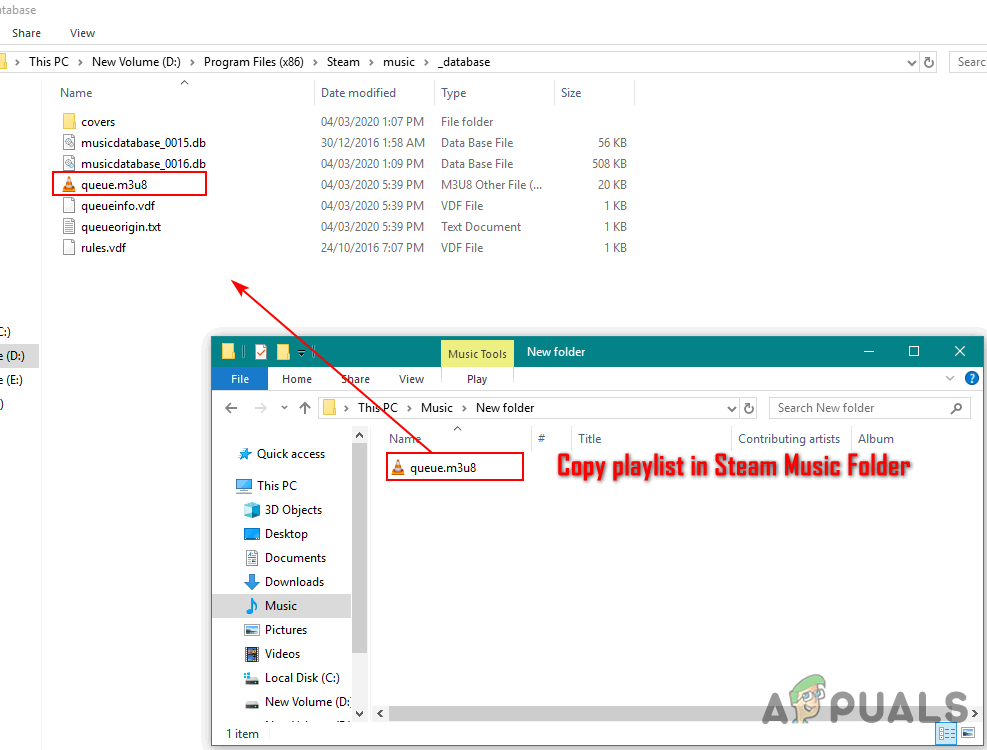
Копирование плейлиста в папку Steam Music
- Рестарт ваш Steam, если он был запущен. Теперь нажмите на Посмотреть в строке меню Steam и выберите Музыкальный проигрыватель вариант.
- Вы найдете свой плейлист добавленным в Steam Music Player.