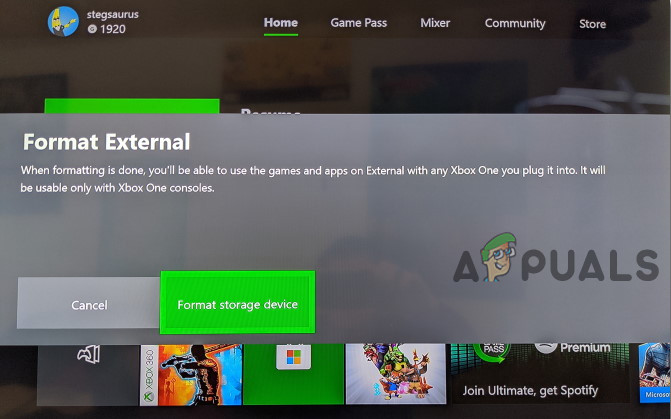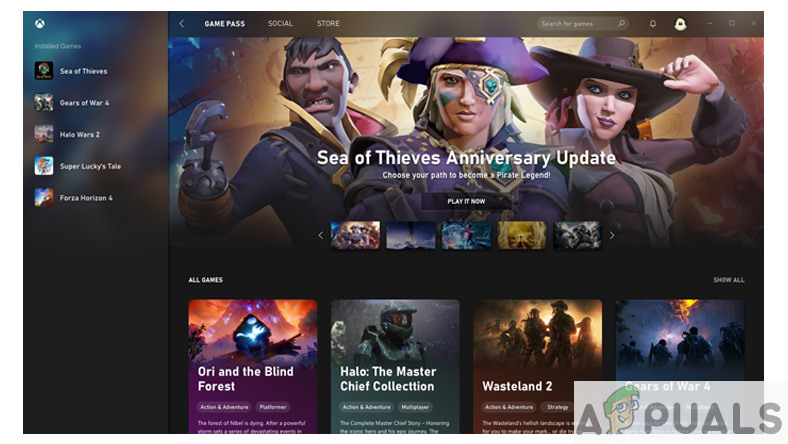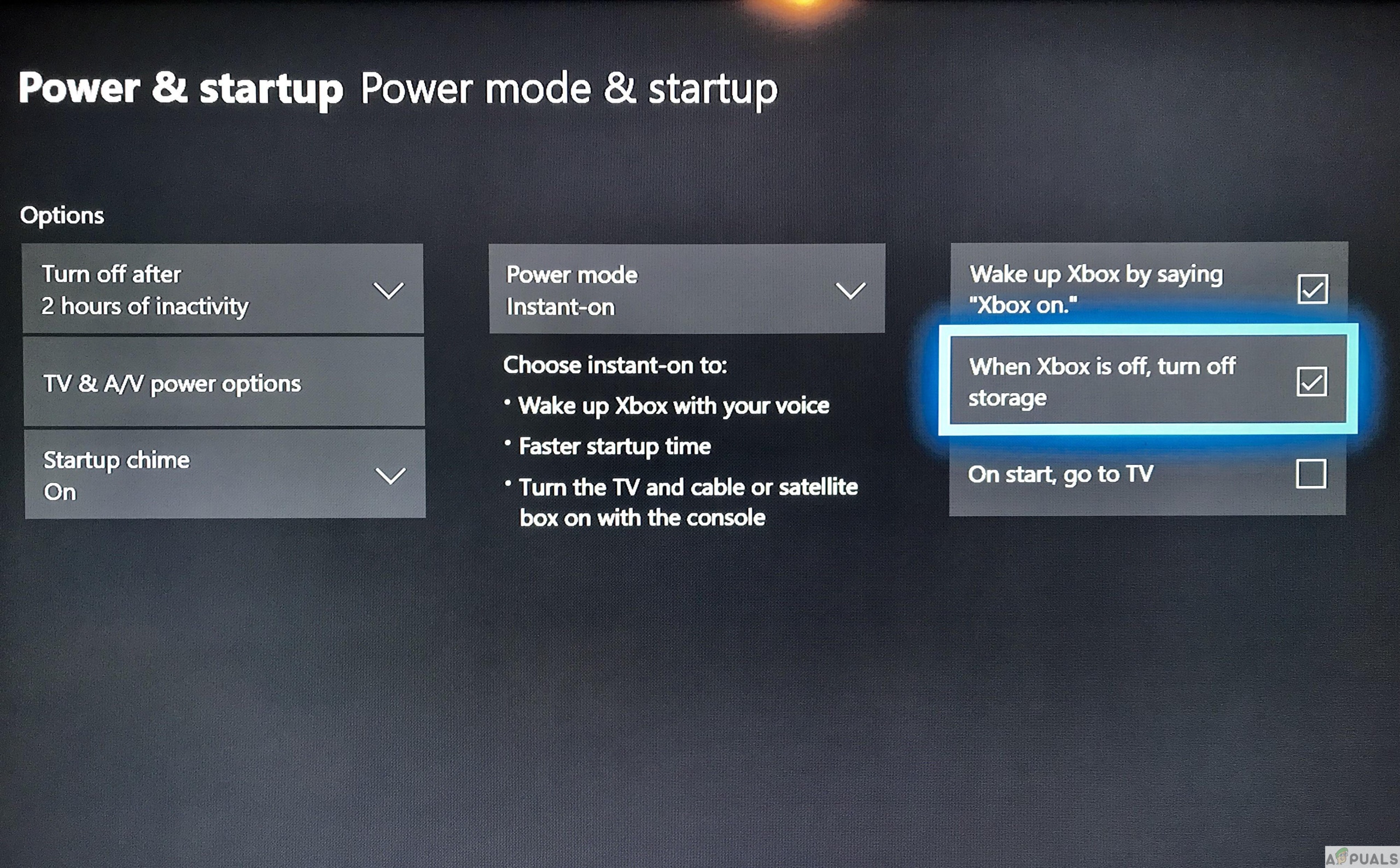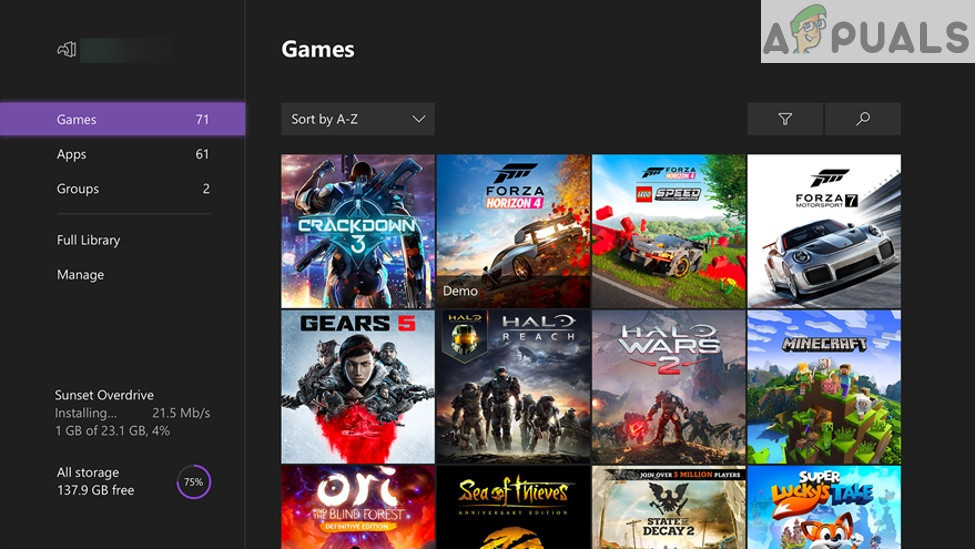Игры становятся все больше день ото дня, но, к сожалению, внутренний жесткий диск в Xbox One - нет. Максимальная емкость внешнего жесткого диска составляет 2 ТБ, поэтому геймерам необходимо приобретать внешний жесткий диск, чтобы игры загружались быстрее. Хотя внешние жесткие диски очень надежны, некоторые пользователи все еще сообщают, что проблема возникает каждый раз, когда они пытаются установить игру на внешний жесткий диск.

Ошибка при остановке установки
Для хранения приложений и игр на внешнем жестком диске диск должен иметь емкость 256 ГБ или более и использовать соединение USB 3.0. Перед установкой игр проверьте характеристики внешнего жесткого диска. Если ваш жесткий диск соответствует этим требованиям, и вы все еще сталкиваетесь с этой проблемой на своем Xbox One, перейдите к исправлениям, показанным ниже, чтобы избавиться от этого сбоя.
Метод 1: отформатируйте жесткий диск перед установкой
В Xbox обнаружит внешний диск и спросит, как бы вы хотели его использовать: для половина или для игры и приложения. Если вы выберете носитель, вы сохраните все содержимое, которое в настоящее время находится на диске, но если вы выберете игры и приложения, диск необходимо отформатировать. Следовательно, его правильное форматирование позволит без проблем устанавливать на него игры.
- Подключите жесткий диск к USB-порту Xbox One, и на экране появится всплывающее окно. Оттуда выберите Форматировать запоминающее устройство а затем переименуйте свое устройство.
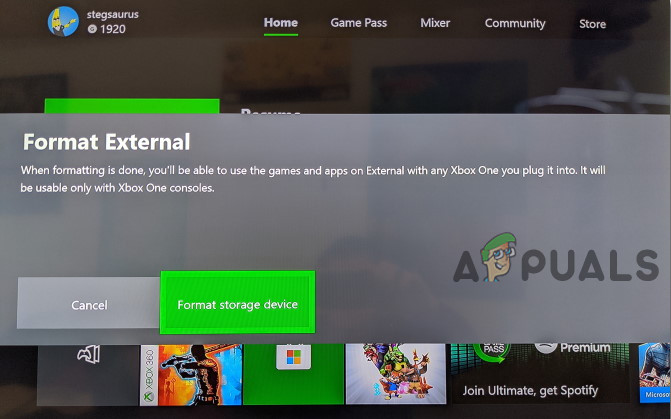
Форматировать устройство
- Выберите Установите здесь новые вещи возможность автоматической установки будущих игр на этот диск и нажмите на Форматировать запоминающее устройство чтобы настроить его для Xbox One, чтобы будущие игры и приложения могли автоматически устанавливаться на ваш внешний диск.
После форматирования внешнего жесткого диска попробуйте установить на него любую игру или программное обеспечение. Если вы все еще видите ту же ошибку, перейдите к следующему потенциальному исправлению ниже.
Метод 2: сбросьте настройки оборудования
- Если у вас есть внешний жесткий диск с уже установленными на нем играми и приложениями, выполните Аппаратный сброс системы.
- После выполнения сброса отключите розетку от сети.
- Также отключите внешний жесткий диск и кабель Ethernet.
- Подождав пару минут, подключите Xbox один обратно и включи его НА .
- После включения питания перед подключением кабеля Ethernet выполните сброс к заводским настройкам система.

Восстановление заводских настроек в информации консоли
- После восстановления заводских настроек перейдите в главное меню и снова подключите внешний жесткий диск.
- Теперь попробуйте загрузить игру, и, скорее всего, она будет установлена сейчас. Заметка: Не беспокойтесь, если установка остановится в самом начале, когда вы возобновите загрузку, она пойдет до конца.
Если проблема не устранена, перейдите к следующему способу ниже.
Метод 3: попробуйте загрузить из приложения Game Pass
Возможно, вы загружаете игры из магазина, приложения Xbox или сопутствующей консоли и т. Д. Попробуйте:
- Скачать через Приложение Game Pass Таким образом, вы можете не только сэкономить до 20% на покупках игр для Xbox One из существующего каталога Xbox Game Pass, но и получить скидку 10% на игровые надстройки для Xbox One.
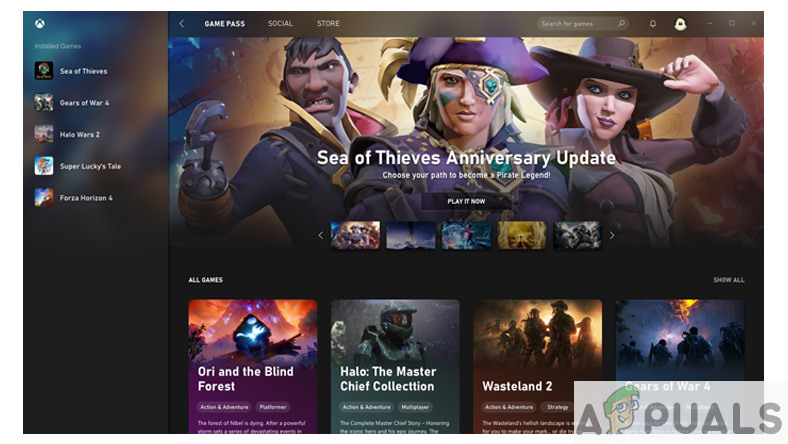
Библиотека игрового пропуска
- Загрузите приложение Xbox Game Pass, чтобы искать, просматривать и загружать новые игры на консоль, когда вы используете мобильное устройство.
Метод 4: изменить настройки питания
- Если у вас есть внешний жесткий диск с внешним источником питания, например моя книга вам нужно отключить Выключите внешний диск параметр находится в настройках питания, потому что этот диск уже имеет встроенный спящий режим.
- После этого выполните полный сброс (нажмите и удерживайте логотип Xbox на консоли примерно 5-8 секунд, пока консоль не выключится) вашего Xbox One,
- Перед перезагрузкой лучше отключить опцию Отключить HD при выключении Xbox который можно найти в настройках питания.
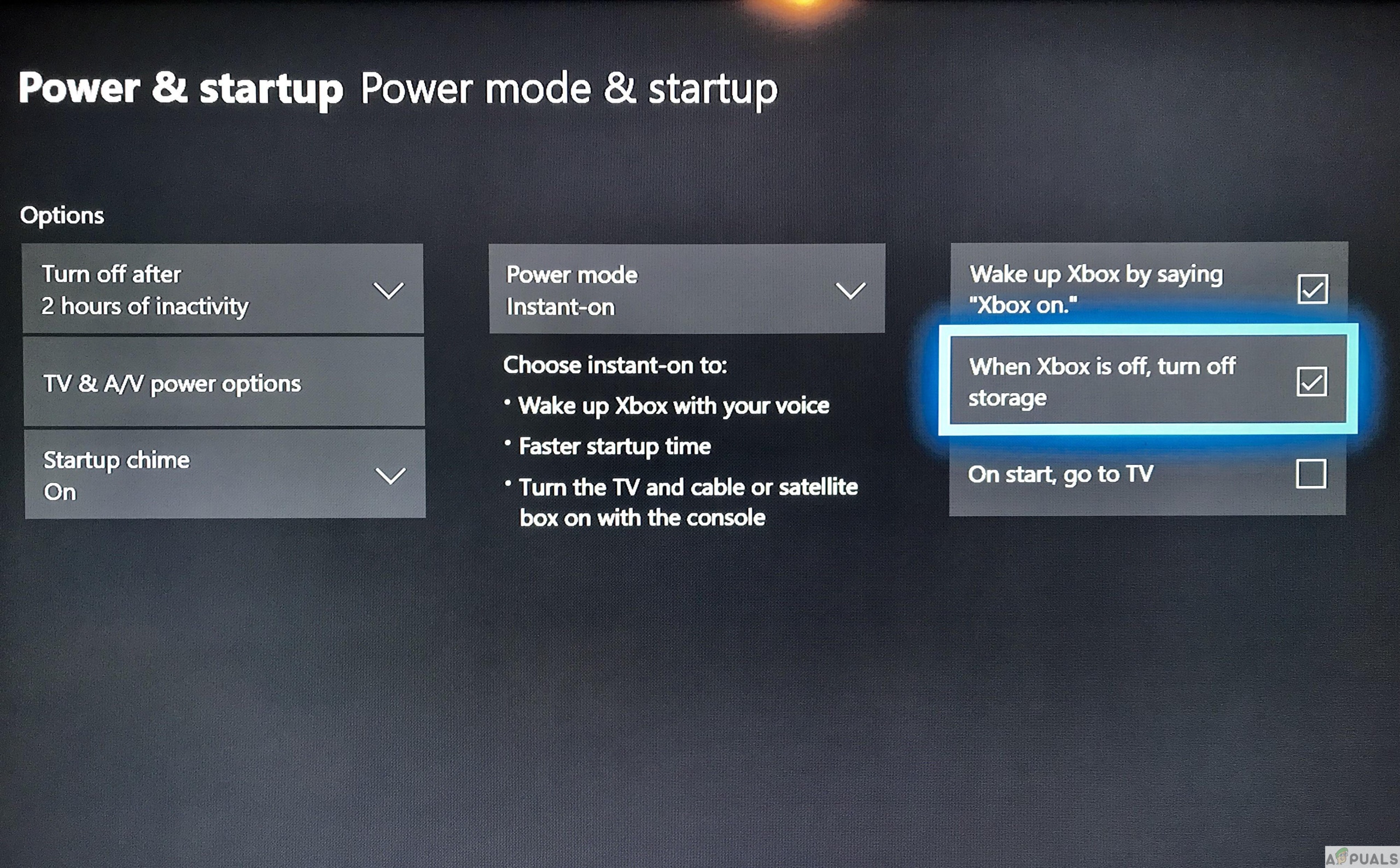
- Перезагрузите Xbox One и попробуйте загрузить на него любую игру или другое программное обеспечение, такое как Youtube, и, надеюсь, оно будет успешно установлено без каких-либо сбоев.
Метод 5: отмените загрузку и переключитесь на Wi-Fi
Если вы используете мобильную точку доступа вместо Wi-Fi, то, скорее всего, вы не сможете загрузить или установить что-либо на Xbox One, поэтому переключитесь на Wi-Fi, чтобы загрузка могла возобновиться. Если вы все еще сталкиваетесь с этой проблемой,
- Попробуйте отменить загрузку.
- Выньте диск.
- Затем перезапустите консоль.
- На этот раз, когда на консоли появится сообщение «Эта игра требует обновления», вы должны нажать на Обновить позже вариант и дождитесь завершения установки всего диска перед обновлением игры.
- Это можно сделать, нажав кнопку меню или паузы в выбранной игре в Мои игры и приложения и нажав на Управлять игрой вариант, где вы увидите боковую вкладку в левой части экрана, содержащую раздел под названием Обновления .
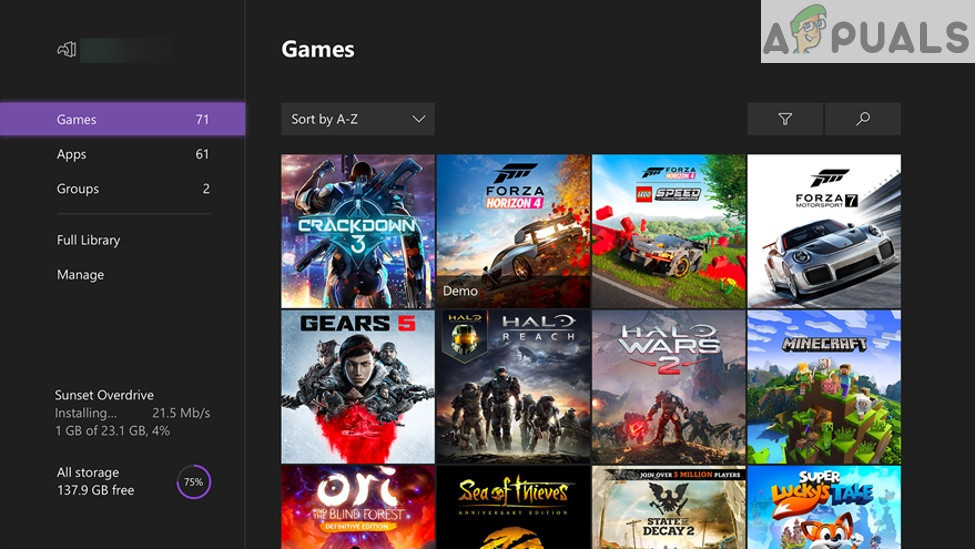
Обходной путь:
Я пытался скачать Бесконечная война но он не был установлен должным образом, потому что у меня не был установлен Blu Ray Player на моей Xbox, поэтому Xbox не мог правильно его прочитать, пока я не загрузил плеер. После загрузки Blue Ray Player игра устанавливается без появления каких-либо сообщений об ошибках.
Я изо всех сил старался перечислить проверенные решения, которые помогают многим из нас избавиться от ошибки остановки установки на Xbox One. Не стесняйтесь комментировать ниже, какое решение сработало для вас или есть ли какое-либо другое решение, которое устраняет эту ошибку, но если ошибка все еще сохраняется, попробуйте связаться с Поддержка Xbox чтобы они могли решить вашу проблему.
4 минуты на чтение